"Gerät nicht erreichbar" beim Kopieren von Fotos vom iPhone auf den PC

Geschrieben von Bastian Günter | Mar 20, 2025
Trotzdem ist es extrem einfach, Bilder vom iPhone auf Ihren Computer zu übertragen. Manchmal erhalten Sie Fehlermeldungen, als ob das Gerät nicht erreichbar wäre. Wenn Sie solche Meldungen erhalten, ziehen Sie keine voreiligen Schlüsse, sondern versuchen Sie diese fünf Methoden, um die Störung zu beheben:
Teil 1: 6 Möglichkeiten zur Behebung des Fehlers - Gerät ist nicht erreichbar
Methode 1: Deaktivieren der Bildkonvertierung
Eine der besten Eigenschaften des iPhones ist, dass es, wenn Sie Ihre Multimediadateien auf Ihren PC übertragen, die Datei zunächst in ein mit dem PC kompatibles Format konvertiert. Kein Wunder, dass dies eine großartige Funktion ist, aber manchmal ist sie bei der Übertragung von Dateien von einem Gerät auf ein anderes hinderlich.
Es kann einige Zeit dauern, bis Ihr iPhone den Konvertierungsprozess abgeschlossen hat. In der Zwischenzeit zeigt der Computer eine Meldung an, dass das Gerät nicht erreichbar ist. Wenn Sie auf ein solches Problem stoßen, deaktivieren Sie einfach den Konvertierungsprozess.
Schritt 1:
Gehen Sie dazu in das Einstellungsmenü auf dem iPhone und deaktivieren Sie die Formatkonvertierung unter der Bilder-App.
Schritt 2:
Sobald sie deaktiviert ist, schließen Sie Ihr iPhone wieder an und starten Sie den Übertragungsvorgang.
Methode 2: Hardware-Problembehebung ausführen
Windows PC verfügt über eine eingebaute Funktion, die Hardwareprobleme in Ihrem Computer erkennen kann. Wenn Sie Ihr iPhone nicht erkennen können, müssen Sie die Diagnose ausführen.
Das Gerät ist in der Lage, das bestehende Problem zu ermitteln und wir zeigen Ihnen das Ergebnis in einem Eingabefenster an. Um die automatische Fehlerbehebung abzuschließen, folgen Sie den unten aufgeführten Schritten:
- Zunächst müssen Sie auf dem Computer das Ausführungsprogramm starten und die Tasten Windows + R drücken
- Sobald die Ausführungsaufforderung gestartet ist, geben Sie "msdt.exe -id DeviceDiagnostic" ein.
- Nachdem Sie das Reparaturfenster erhalten haben, klicken Sie auf das erweiterte Menü. Von dort aus können Sie die automatische Reparatur anwenden.
- Klicken Sie auf die "Weiter" Schaltfläche und warten Sie, bis der Reparaturvorgang abgeschlossen ist.
- Wenn es ein Hardware-Problem gibt, wird das System es melden.
Falls das System das Problem nicht feststellen kann, fahren Sie mit den unten aufgeführten Schritten fort:
Methode 3: Versuchen Sie ein anderes USB-Kabel und einen anderen Anschluss
Eines der häufigsten Probleme, das diesen Fehler auslöst, ist ein defekter USB-Kabelanschluss. Um sicher zu gehen, dass dies nicht die Ursache ist, versuchen Sie es mit einem anderen Anschluss für die Übertragung und wenn das nicht funktioniert, können Sie die Übertragung mit einem anderen Kabel durchführen. Ich hoffe, das funktioniert bei Ihnen, ansonsten können Sie mit den nächsten Methoden fortfahren.
Methode 4: USB-Treiber aktualisieren
Manchmal sind die USB-Treiber auf dem PC nicht auf dem neuesten Stand, was die Übertragung von Dateien von einem beliebigen Gerät behindert. Falls Sie die Fehlermeldung "Nicht erreichbar" erhalten, ist es an der Zeit, die USB-Treiber zu aktualisieren. Das können Sie tun:
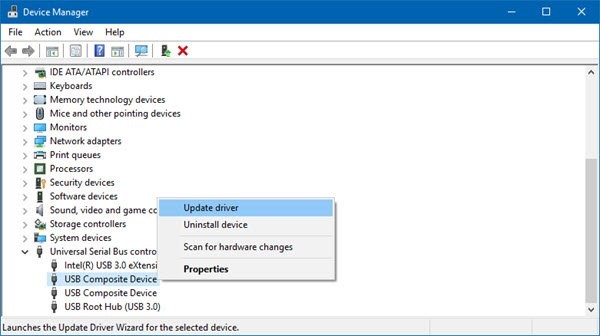
- Wählen Sie den Gerätemanager, indem Sie auf Ihrem PC auf das Windows-Menü klicken. Wenn Sie darauf klicken, gelangen Sie zum Hauptmenü, das den Universal Serial Bus Controller enthält.
- Erweitern Sie den Abschnitt "Universal Serial Bus Controller" und klicken Sie auf den USB-Root-Hub.
- Nachdem Sie mit der rechten Maustaste geklickt haben, erhalten Sie eine Option zur Aktualisierung des Treibers. Klicken Sie darauf und Sie sind startklar.
- Sie werden gefragt, ob Sie die Treibersoftware automatisch aktualisieren oder den Computer nach Treibersoftware durchsuchen möchten und wählen dann die erste Option.
- Wiederholen Sie nun den Vorgang für jeden der USB-Root-Hub-Treiber
Methode 5: iTunes auf dem PC aktualisieren
Ein weiterer Grund, warum Ihr Gerät nicht erreichbar ist, könnte sein, dass der Apple iPhone-Treiber seit einiger Zeit nicht mehr aktualisiert wurde. Um dies zu tun:
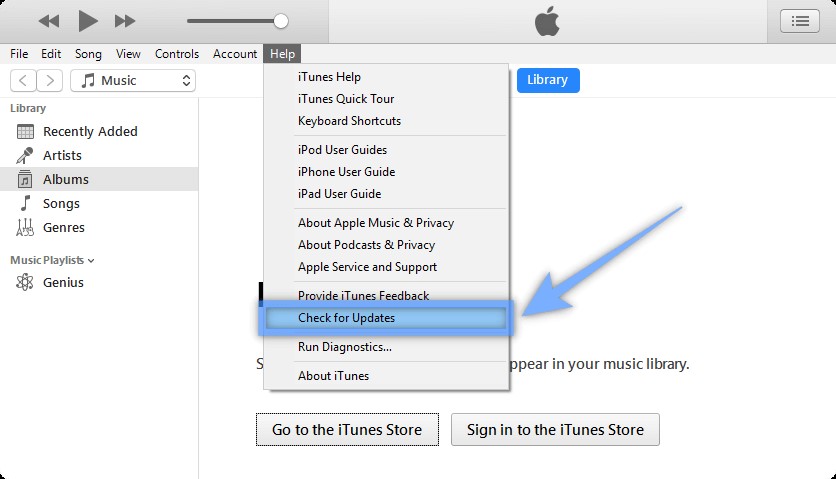
- Klicken Sie auf den Gerätemanager und gehen Sie zu den tragbaren Geräten
- Erweitern Sie sie und Sie werden auf die Apple iPhone Option stoßen. Klicken Sie mit der rechten Maustaste darauf und aktualisieren Sie die Treiberoption.
- Auch hier müssen Sie auf die Option "Automatisch nach aktualisierter Treibersoftware suchen" klicken. Wenn es eine aktualisierte Version gibt, wird Windows sie automatisch aktualisieren.
- Versuchen Sie erneut, die Datei zu übertragen und prüfen Sie, ob das Gerät erreichbar ist
Methode 6: iOS und Windows aktualisieren
Schließlich können Sie versuchen, Ihr iPhone zu aktualisieren, um alle Fehler zu beseitigen, die durch eine nicht aktualisierte Software entstanden sind.
- Aktualisieren Sie die Software, indem Sie die Einstellungsoptionen aufrufen und von dort aus auf das Menü "Allgemein" klicken.
- Klicken Sie anschließend auf die Option "Software aktualisieren"
- Lassen Sie das Update abschließen und beginnen Sie dann erneut mit der Übertragung der Dateien.
Teil 2: Übertragen Sie Fotos vom iPhone auf den PC - ganz einfach mit MobileTrans
Wenn Sie ständig Probleme mit der Datenübertragung haben, sollten Sie vielleicht auf eine bessere Übertragungssoftware aktualisieren. Eine solche Software, die die Art und Weise der Datenübertragung vereinfacht, ist MobileTrans. Mit der App können Sie Daten von einem Gerät auf ein anderes übertragen, wiederherstellen und sichern.
MobileTrans - Datenübertragung Android Handy zu Handy
1-Klick-Lösung zur Übertragung von Daten von Handy zu Handy. Unterstützt die Übertragung von Kontakten, Fotos, Musik, Videos, Kalender und mehr.
Die Software unterstützt mehr als 6.000 Geräte, darunter iOS, Android, Windows und Mac Software. Sehen wir uns also an, wie Sie Ihre Dateien mit Mobile Trans von einem Gerät auf ein anderes übertragen können.
Schritt 1: Verbinden Sie Ihr Telefon mit dem Computer
Um das iPhone mit einem PC zu verbinden, verbinden Sie zunächst das iPhone mit Ihrem Computer. Sobald das Telefon verbunden ist, klicken Sie auf die "Dateiübertragungs" Option. Klicken Sie dort auf "Auf Computer exportieren".

Schritt 2: Wählen Sie das zu übertragende Foto
Sobald Sie den ersten Vorgang abgeschlossen haben, wird ein Fenster mit allen Datentypen angezeigt, die von einem Gerät auf ein anderes übertragen werden können. Wählen Sie aus den vielen Optionen die Datei aus, die Sie übertragen möchten.

Schritt 3: Übertragung abgeschlossen
Nachdem Sie die Dateien ausgewählt haben, klicken Sie auf die Exportieren Schaltfläche und der Übertragungsprozess beginnt. Trennen Sie das Gerät nicht ab, bevor der Exportvorgang abgeschlossen ist.

Das war's, nur ein paar Schritte und die Daten werden dorthin übertragen, wo Sie wollen. Sobald der Export abgeschlossen ist, können Sie die Dateien importieren, wann und wo immer Sie wollen.
Mit der Software können Sie Ihre Daten auf eine Reihe von Geräten übertragen, ohne Angst haben zu müssen, dass sie verloren gehen.
Weitere Artikel empfohlen:
Heiße Artikel
Alle Kategorieren


MobileTrans - WhatsApp Übertragen




Bastian Günter
chief Editor