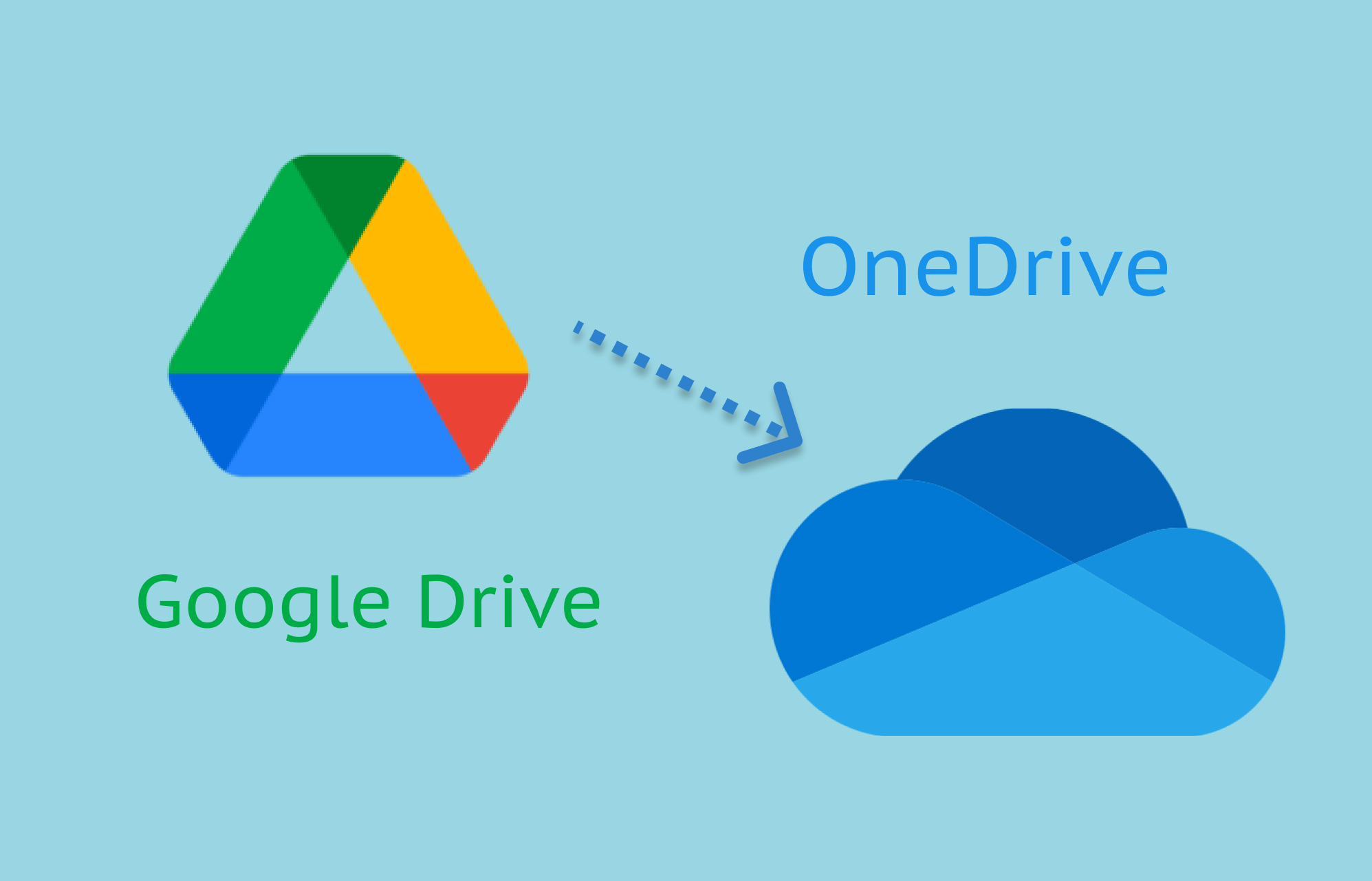Servicios como Google Drive y Microsoft OneDrive son un salvavidas ya que nos permiten guardar datos y archivos importantes en un solo lugar.
OneDrive ofrece 5 GB de almacenamiento gratuito, mientras que Google Drive ofrece 15 GB. Y, una vez agotado el almacenamiento gratuito, puedes suscribirte a cualquier plan de cada servicio, en función de lo que mejor se adapte a tus necesidades. Bueno, ambos planes de servicio vienen con 1 TB de almacenamiento.
Sin embargo, muchos empresarios migran sus datos a OneDrive desde Google Drive, ya que ofrece 1 TB de almacenamiento en casi todos sus planes y resulta más cómodo para las empresas.
Así que, si tú también quieres migrar Google Drive a OneDrive, entonces aquí voy a compartir algunas maneras rápidas y fáciles de hacer todo el procedimiento fácil para ti.
En este artículo
Parte 1: ¿Por qué migrar Google Drive a OneDrive?
Si diriges una empresa, gestionas un equipo y tienes mucho trabajo, entonces deberías migrar Google Drive a OneDrive porque es una mejor opción.
OneDrive es mejor para negocios y empresas que dependen de Microsoft Office para sus necesidades informáticas o realizan mucha sincronización. Mientras que Google Drive es ideal para personas que almacenan datos personales exclusivamente y los utilizan para su uso personal.
OneDrive VS. Google Drive: ¿cuál es la mejor opción?
| OneDrive | Google Drive |
| 1. OneDrive es preferible para empresas y equipos que dependen del paquete Microsoft Office para la mayor parte de su trabajo. | 1. Google Drive es mejor para usuarios individuales con necesidades medias de almacenamiento. |
| 2. Sincroniza automáticamente con los archivos del ordenador y la copia a nivel de bloque acelera el proceso de sincronización. | 2. Automatiza la sincronización de archivos pero no utiliza la copia a nivel de bloque. |
Ambos servicios son excelentes; elegir uno u otro es una preferencia personal. OneDrive puede ser una mejor opción si tienes un equipo con el que trabajar y quieres funciones de seguridad avanzadas.
- Funciones de seguridad más avanzadas
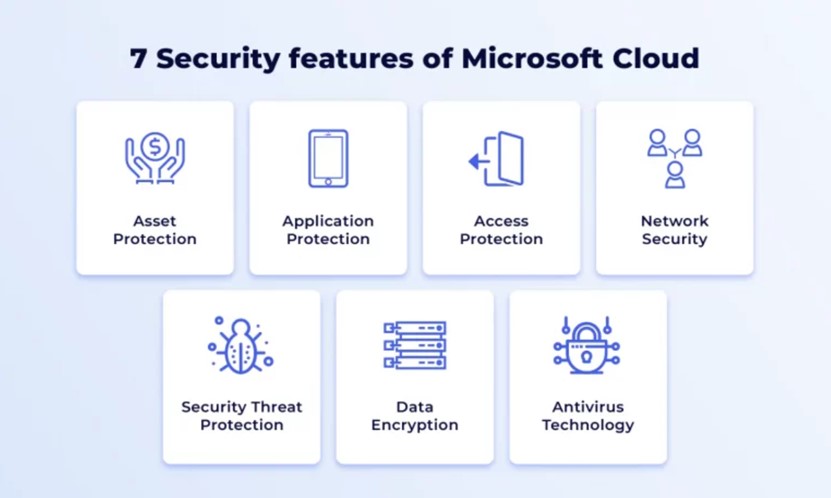
OneDrive tiene características de seguridad mejores y más avanzadas que Google Drive. Esto significa que las empresas pueden transferir las fotos de Google a OneDrive, compartir sus archivos de forma segura y proteger y gestionar mejor sus datos sin renunciar a la privacidad.
También puede gestionar los accesos de tu elección, como "ver", "editar", "comentar" y "coautor"; esto le da el control sobre quién puede ver qué. No sólo eso, sino que también puedes establecer una fecha de caducidad, impedir que otras personas descarguen un archivo compartido e incluso ponerle una contraseña.
- Herramientas fáciles de usar para el trabajo en equipo
Las sencillas herramientas de colaboración de OneDrive facilitan a las empresas operar virtualmente sin ningún problema.
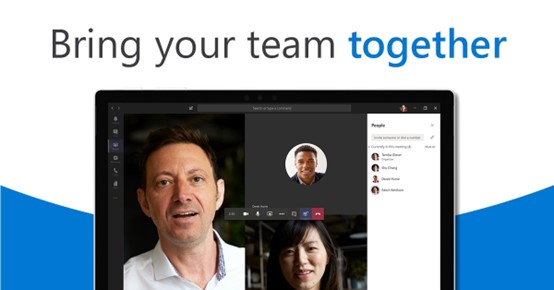
- Mejor almacenamiento de datos a menor coste
OneDrive proporciona un mayor espacio de almacenamiento en comparación con Google Drive, con planes que van desde 1 TB a 6 TB por usuario. Además, los planes de OneDrive suelen ser más razonables que los de Google Drive, lo que lo convierte en una buena opción para las nuevas empresas.
Parte 2: 4 métodos para transferir Google Drive a OneDrive
Aquí tienes 4 formas rápidas y sencillas de pasar Google Fotos a OneDrive en cuestión de minutos; sólo tienes que seguir cada paso correctamente para finalizar el proceso de migración.
Método 1: Proceso de descarga y carga.
Descargar y cargar es un procedimiento que lleva tiempo, pero es el método probado para trasladar tus datos de Google Drive a Microsoft OneDrive.
Sigue estos pasos para finalizar el proceso de descarga y subida para migrar Google Drive a OneDrive:
Paso 1: Conéctate a tu cuenta de Google y ve a Google Drive.
Paso 2: Haz clic con el botón derecho del ratón en el archivo o archivos que desees importar.
Paso 3: Elige la opción Descargar y procede a guardar los archivos en una unidad de tu computadora.
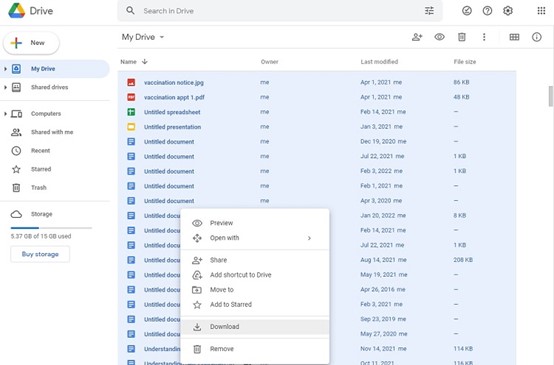
Paso 5: Descomprime el archivo descargado en la carpeta del navegador.
Paso 6: Para transferir tus archivos de Google Drive a OneDrive, simplemente haz clic en el botón "Cargar" y selecciona la carpeta que contiene los archivos.
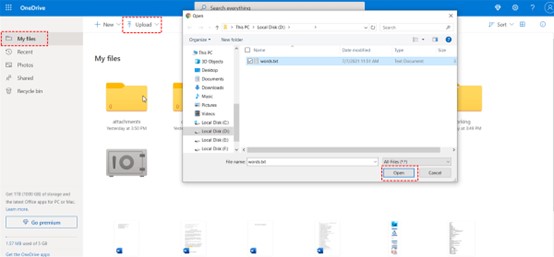
Método 2: arrastrar y soltar
Si no necesitas transferir archivos de Google Drive a OneDrive inmediatamente, puedes utilizar el método Drag & Drop, que es bastante sencillo pero lleva algo de tiempo. Así es como puedes arrastrar y soltar tus archivos:
Paso 1: Instala OneDrive en tu escritorio de Windows.
Paso 2: Accede a tu cuenta de Google Drive.
Paso 3: Selecciona los archivos que deseas mover de OneDrive a Google Drive.
Paso 4: Para subirlas a tu Google Drive, simplemente arrastra y los archivos o carpetas.
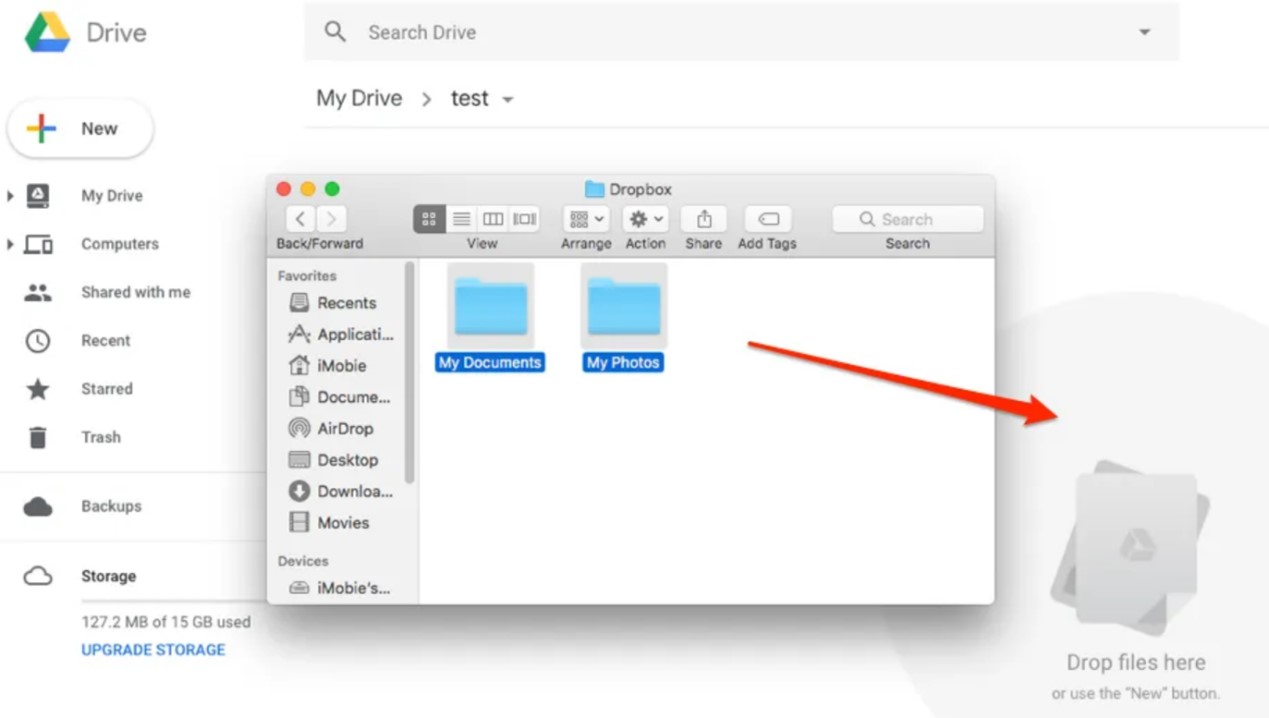
Método 3: Utiliza Google Takeouts
Google Takeouts es otra opción para mover fotos de Google Fotos a OneDrive. Es como descargar y subir archivos, pero Google Takeout te permite descargar y almacenar archivos de Google Drive, Google Fotos y otros servicios de Google al mismo tiempo.
Paso 1: Accede a tu cuenta de Google.
Paso 2: Debajo de la sección "Datos y privacidad", haz clic en "Descarga tus datos."
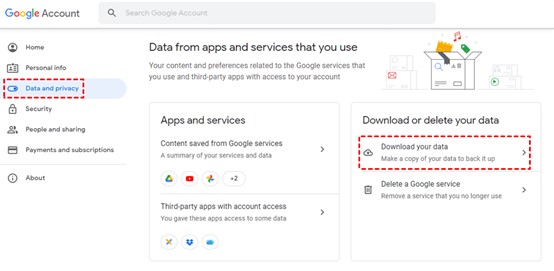
Paso 3: Haz clic en "Seleccionar Todo." Sólo selecciona Google Drive o determinados archivos de Google Drive y pulsa "Siguiente."
Paso 4: Elige "Añadir a OneDrive" como destino y, a continuación, haz clic en "Enlazar cuentas y crear exportación."
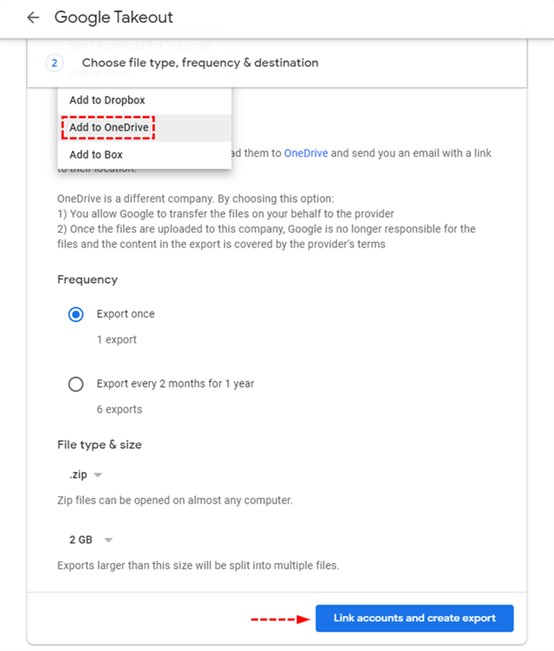
Paso 5: Vincular OneDrive a Google Drive mediante la ventana. A continuación, Google Takeout comprimirá los datos que hayas seleccionado y los subirá a OneDrive.
Método 4: Utiliza la función Compartir de Google Drive para subir archivos a OneDrive
Aunque este método puede transferir tus datos de Google Drive a OneDrive, lleva mucho tiempo porque tienes que importar cada archivo individualmente.
Paso 1: Accede a tu cuenta de Google Drive y selecciona "Compartido conmigo" del menú de la izquierda.
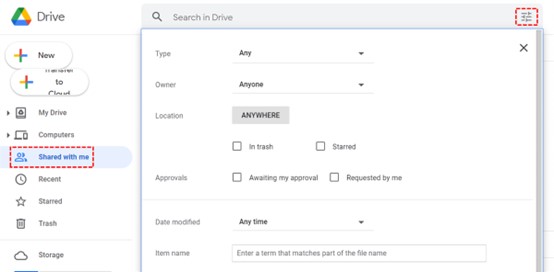
Paso 2: Elige el archivo que quieras añadir a OneDrive y cópialo en otra carpeta. Transfiere cada archivo o carpeta utilizando el mismo método.
Paso 3: Haz clic con el botón derecho en la carpeta que quieras elegir. Selecciona "Compartir" e el menú.
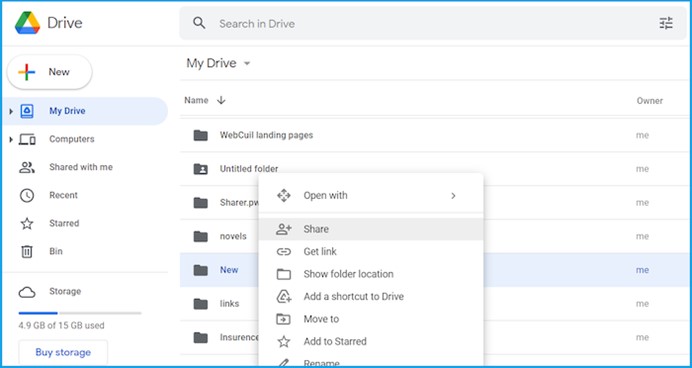
Paso 4: Haz clic en "Compartir configuración" y luego "Avanzada." A continuación, añade la dirección de correo electrónico con la que deseas compartir. Establece los niveles de acceso adecuados y pulsa el botón Enviar.
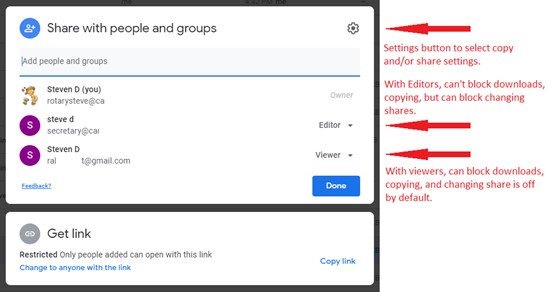
Parte 3: Copia de seguridad de datos en la computadora
Wondershare MobileTrans es una solución increíble que ahorra a los usuarios todos los dolores de cabeza relacionados con las copias de seguridad al tiempo que ofrece el mejor nivel de facilidad posible.
Si todavía no estás seguro de por qué debes utilizar MobileTrans para tus copias de seguridad, a continuación se presentan algunas de las ventajas que debes considerar:
1) Seguridad:
A diferencia de otras unidades, que pueden filtrar sus datos en el proceso de copia de seguridad de su teléfono a una computadora, MobileTrans es libre de riesgo.
2) Conveniencia:
MobileTrans es fácil de usar. Puedes empezar a hacer copias de seguridad con sólo unos clics sin tener que seguir muchos pasos complicados.
3) Fácil gestión:
Después de hacer una copia de seguridad en MobileTrans, es fácil gestionar tus datos en un PC. Tendrás acceso rápido a tus archivos y podrás moverlos a cualquier otro dispositivo en cualquier momento.
Pasos sencillos para utilizar MobileTrans para hacer una copia de seguridad de los datos en el PC
Puedes transferir hasta 18 tipos de datos desde tu teléfono a la computadora utilizando la copia de seguridad MobileTrans. Esto incluye contactos, chats eliminados de WhatsApp, iTunes, fotos, recordatorios, notas y mucho más.
Para hacer una copia de seguridad de tus datos en tus computadoras utilizando MobileTrans, sigue estos sencillos pasos:
Paso 1:Conecta tu móvil a la computadora> Abre MobileTrans > haz clic en "Copia de seguridad."

Paso 2: Elige el archivo del que deseas hacer una copia de seguridad y pulsa el botón "Iniciar".

Conclusión
Puedes utilizar cualquiera de los métodos mencionados anteriormente para migrar tus datos de Google Drive a OneDrive. Aunque todos estos métodos son muy sencillos, MobileTrans es el más eficaz.
Con MobileTrans, puedes hacer fácilmente copias de seguridad de tus archivos de datos en tu computadora personal sin tener que esforzarte mucho. Basta con unos pocos clics para finalizar el proceso de migración.