Tener muchas cosas en tu Drive puede ralentizar las cosas y hacerlas confusas. Por eso la gente quiere eliminar archivos de Google Drive. Hace que todo esté más organizado y sea más fácil de alcanzar.
Este artículo te ayudará a conseguirlo. Te mostramos exactamente cómo eliminar archivos de Google Drive paso a paso. No hace falta que seas un experto en tecnología. Sólo tienes que seguir unas sencillas instrucciones y podrás borrar tu Google Drive fácilmente y sin accidentes para evitar perder cualquier archivo o dato importante.
También hablaremos de por qué tu Google Drive se desordena en primer lugar. Comprenderlo hará que sea más fácil mantener las cosas limpias y evitar el mismo problema más adelante. Sigue leyendo si estás cansado de un Drive desordenado o quieres eliminar un archivo innecesario en tu Google Drive.
En este artículo encontrarás lo siguiente:
Parte 1 Cómo Eliminar Archivos de Google Drive
En esta sección, aprenderás a eliminar archivos de Google Drive. Hay diferentes métodos para conseguirlo, dependiendo del tipo de dispositivo, y aquí aprenderás estos diferentes métodos. Si tu WhatsApp ocupa demasiado espacio en Google Drive, también puedes eliminar copia de seguridad de WhatsApp de Google Drive.
Aprenderás a eliminar archivos de Google Drive en tu computador, android y iPhone. A continuación se exponen los distintos métodos para lograr este objetivo.
¿Cómo puedo eliminar archivos de Google Drive en un computador?
Eliminar archivos de Google Drive en un computador es un proceso sencillo.
En primer lugar, abre tu navegador web y ve a Google Drive. Inicia sesión con las credenciales de tu cuenta. Una vez dentro, echa un vistazo a la lista de archivos y busca los que quieras eliminar. Seleccionalos haciendo clic en cada archivo mientras mantienes pulsada la Ctrl clave (o Comando tecla en Mac). Esta acción te permite elegir varios archivos a la vez.
Para eliminar un archivo, basta con hacer clic en él una vez para seleccionarlo. Entonces, busca el icono de Borrar de la parte superior y haz clic en él. Esta acción enviará el archivo seleccionado a la Papelera.

Otra forma de hacerlo es pulsando con el botón derecho del ratón sobre el archivo, y en el menú que aparece, elegir Quitar. Esto elimina instantáneamente los archivos seleccionados de tu Drive. Esta acción aún no los elimina permanentemente. Se mueven a la papelera.

Para completar el proceso de eliminación, ve a la barra lateral izquierda y haz clic en Papelera. Dentro, verás los archivos que has eliminado. Selecciona los archivos que quieres eliminar definitivamente. Vuelve a hacer clic con el botón derecho y elige la opción Borrar para Siempre.
Después, Confirma la eliminación. Tu Google Drive es ahora más ligero y más organizado con los archivos eliminados.

Es importante tener en cuenta que una vez borrados los archivos para siempre, no hay forma de recuperarlos. Por lo tanto, vuelve a comprobarlo antes de confirmar la eliminación. Además, ten en cuenta que si has compartido estos archivos con otras personas, al eliminarlos ya no podrán acceder a ellos.
¿Cómo puedo eliminar archivos de Google Drive en Android?
Ahora que ya sabes cómo limpiar el desorden de Google Drive en un computador, vamos a centrarnos en los dispositivos móviles. Es un proceso sencillo, y te guiaremos paso a paso.
En primer lugar, abre la aplicación Google Drive en tu dispositivo Android e inicia sesión si se te solicita. Una vez dentro, localiza los archivos que quieras eliminar. Pulsa sobre los tres puntos que aparecen junto a él. En el menú que aparece, selecciona Quitar. Aparecerá una ventana emergente pidiendo confirmación. Simplemente pulsa sobre Mover a la Papelera para que Google Drive elimine el archivo.

Al igual que en el proceso informático, esta acción no elimina el archivo de forma permanente. Sólo lo mueve a una ubicación diferente.

Para completar la eliminación, pulsa sobre el icono de menú (a menudo tres líneas horizontales o puntos) en la esquina superior izquierda. En el menú, selecciona Papelera. Dentro de la Papelera, verás los archivos que has eliminado. Mantén pulsados los archivos que quieras eliminar definitivamente y selecciona Borrar para Siempre de las opciones que aparecen.
Confirma la eliminación y, así, habrás limpiado correctamente el espacio de Google Drive con tu dispositivo Android.

Ten en cuenta que, al igual que en un computador, una vez borrados los archivos para siempre, no hay forma de recuperarlos. Además, si has compartido estos archivos, eliminarlos significa que los demás ya no podrán acceder a ellos.
¿Cómo eliminar archivos de Google Drive en el iPhone?
Ahora vamos a tratar el mismo tema para los usuarios de iPhone. Los pasos no son muy diferentes a los de Android.
Para empezar, abre la aplicación Google Drive en tu iPhone e inicia sesión si es necesario. Una vez dentro, localiza los archivos que quieras eliminar. Mantén pulsado el archivo que deseas eliminar.
A continuación, busca el icono de los tres puntos (más opciones), situado normalmente en la esquina superior derecha de la pantalla. Púlsalo y verás un menú. Selecciona Quitar en el menú, y el archivo elegido se moverá a la Carpeta de Papelera. Al igual que en otros dispositivos, esta acción no elimina permanentemente el archivo, sino que simplemente lo reubica.

Para completar el proceso de eliminación, pulsa sobre el icono de menú (a menudo tres líneas horizontales) en la esquina superior izquierda. Desde el menú, busca y pulsa sobre Papelera. Dentro de la Papelera, encontrarás los archivos que eliminaste.
Toca los tres puntos junto al archivo y, a continuación, toca en Borrar para siempre en la parte inferior. Confirma la eliminación y habrás liberado espacio en Google Drive con tu iPhone.

En el texto: eliminar archivos para siempre en papelera google drive en iphone
Recuerda que, al igual que en otros dispositivos, una vez que borras archivos para siempre, no hay forma de recuperarlos. Además, si has compartido estos archivos, eliminarlos significa que otros ya no tendrán acceso a ellos.
Parte 2 ¿Qué ocurre si eliminas archivos de Google Drive?
Ya has aprendido a eliminar archivos no deseados de Google Drive, ahora, vamos a sumergirnos en una cuestión crucial: ¿Qué ocurre si eliminas archivos de Google Drive?
Al pulsar el botón de eliminar, el archivo se elimina de la vista principal, creando una unidad más limpia. Sin embargo, ese no es el final. El archivo no ha desaparecido del todo. En su lugar, se dirige a la Papelera o Bin dentro de Google Drive.

Si dejas el archivo en la Papelera, seguirá ocupando espacio en tu almacenamiento general. Para liberar espacio de verdad, tienes que eliminarlo definitivamente de la Papelera. Hasta entonces, sigue consumiendo tu espacio de almacenamiento.
Pero si cambias de opinión o borras accidentalmente algo importante, puedes restaurar los archivos de la Papelera a tu Unidad principal. Sólo tienes que localizar el archivo en la Papelera, hacer clic con el botón derecho y elegir la opción Restaurar. Tu archivo volverá al lugar de donde lo borraste.

Sin embargo, recuerda que una vez que eliminas permanentemente un archivo, no hay vuelta atrás. Se ha ido para siempre. Así que, antes de darle a Borrar para siempre, asegúrate de que no vas a volver a necesitar el archivo.
Parte 3 Otra Herramienta para Realizar Copias de Seguridad de Archivos de Forma Segura Y Sencilla
Ahora, hablemos de otra útil herramienta que hace que mantener tus archivos a salvo sea súper fácil. También te ayuda a proteger tus archivos en caso de que elimines por error un archivo de forma permanente en Google Drive. Para ello, te presentamos la función de Wondershare MobileTrans - Copia de Seguridad y Restauración.
Si alguna vez te preocupa perder tus cosas importantes o simplemente quieres una capa extra de protección para tus archivos, esta herramienta te ayudará a conseguirlo.
En un mundo en el que nuestras cosas digitales son superimportantes, tener una herramienta de copia de seguridad en la que puedas confiar es algo muy importante. MobileTrans es muy sencillo, así que pruébalo.
Admite más de 6.000 tipos de dispositivos y más de 18 tipos de datos. No importa si eres usuario de iPhone o Android, MobileTrans puede ayudarte a almacenar datos en tu computador de forma rápida y segura.
Wondershare MobileTrans
Realiza fácilmente copias de seguridad de tus datos en el PC
- Sin perder datos. Sin fuga de datos.
- Admite varios datos, como archivos, fotos, vídeos, aplicaciones, contactos, etc.
- Fácil de usar.

 4.5/5 Excelente
4.5/5 ExcelenteA continuación se indican los pasos necesarios para utilizar esta herramienta.
Paso 1: Comienza descargando e instalando la app MobileTrans en tu dispositivo. Una vez que la app esté lista, ábrela y selecciona Copia de seguridad & Restaurar del menú principal.

Paso 2: Utiliza un cable USB para conectar el dispositivo al computador. MobileTrans es compatible con dispositivos Android e iOS. Tras conectarse, la aplicación identificará tu dispositivo. Ahora, tienes la libertad de elegir qué tipos de archivos respaldar, como fotos, vídeos, contactos u otros datos.
Paso 3: Una vez hechas las selecciones, pulsa el botón Iniciar. MobileTrans iniciará el proceso de copia de seguridad. Deja a MobileTrans un tiempo para completar el proceso de copia de seguridad.
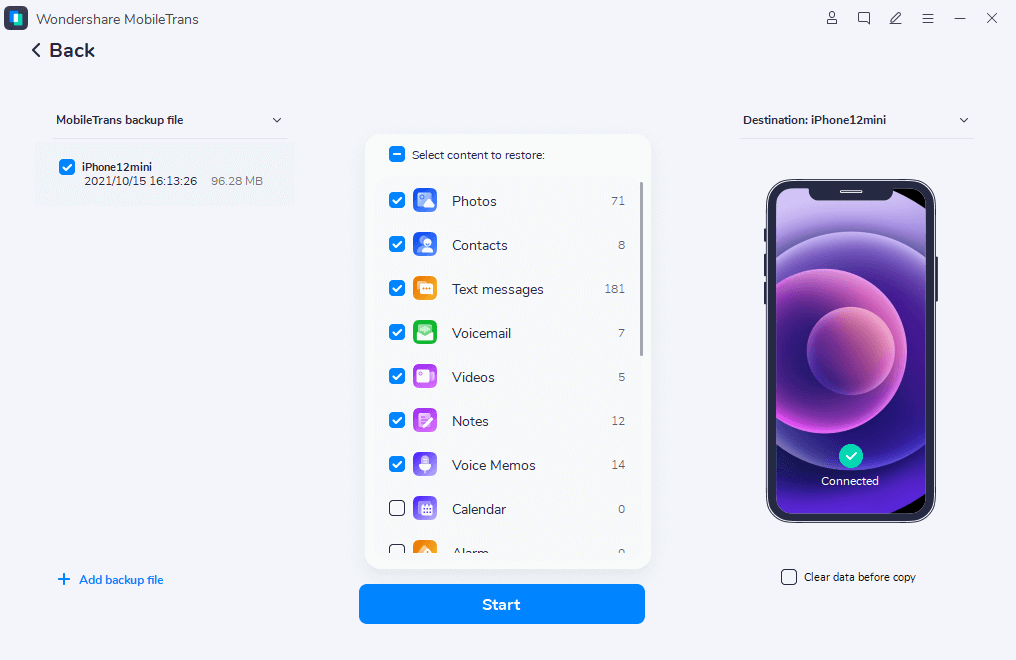
Una vez realizada la copia de seguridad, MobileTrans te lo notificará. Tómate un momento para confirmar que la copia de seguridad se ha realizado correctamente antes de continuar. Desconecta el dispositivo del computador de forma segura una vez finalizada la copia de seguridad. Si se solicita, elige una ubicación segura en tu computador para almacenar los archivos de copia de seguridad.
En caso de que necesites recuperar tus archivos, abre MobileTrans, selecciona Copia de Seguridad y Restauración, y sigue las instrucciones.
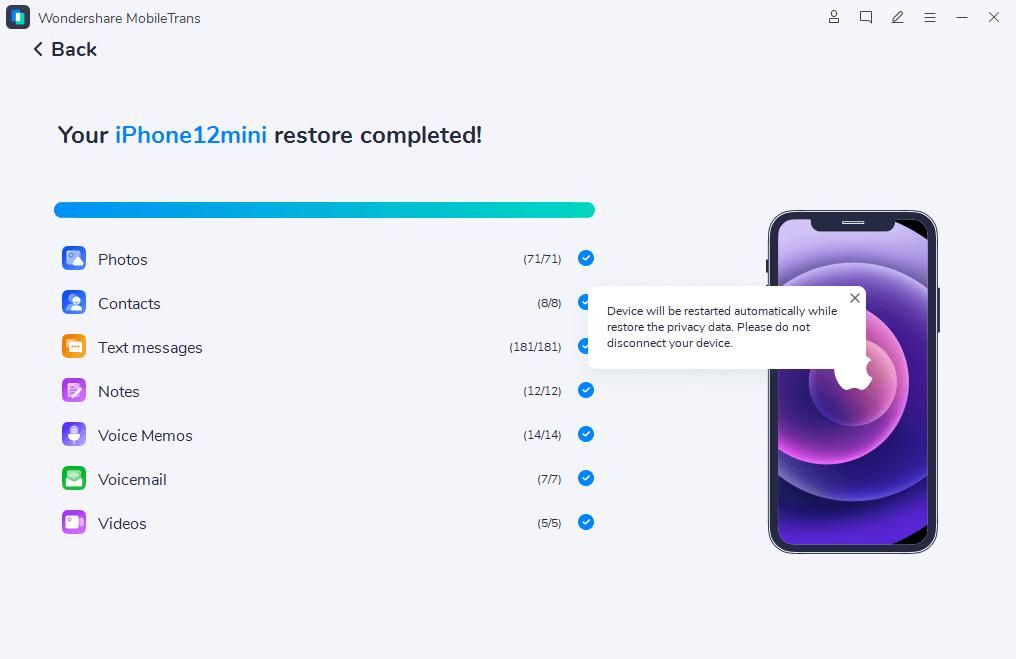
MobileTrans helps para mantener tus datos seguros y fácilmente recuperables cuando los necesites. Prueba MobileTrans hoy mismo para experimentar la sencillez de salvaguardar tus archivos importantes.
Conclusión
En conclusión, has aprendido a poner orden en Google Drive y a eliminar archivos innecesarios en diferentes dispositivos. Ahora, para mantener las cosas ordenadas, convierte la limpieza en un hábito habitual para disfrutar de una experiencia digital fluida. Cuando se trata de mantener tus archivos a salvo, MobileTrans es tu mejor aliado. Su función de copia de seguridad y restauración garantiza que tus archivos estén seguros y listos para cuando los necesites.
Si incorporas estos hábitos a tu rutina, controlarás por completo tu mundo digital. Un ordenado Google Drive y un confiable plan de copias de seguridad con MobileTrans te dan las herramientas para un viaje digital sin estrés.

 4.5/5 Excelente
4.5/5 Excelente


