En el mundo actual, dependemos mucho de la tecnología para mantenernos organizados. Una herramienta clave que muchos de nosotros utilizamos es un calendario digital para gestionar nuestra agenda. Google Calendar es una de las aplicaciones de calendario más populares, que ofrece sólidas funciones para planificar eventos, establecer recordatorios y sincronizar entre dispositivos. Sin embargo, a veces Google Calendar no se sincroniza correctamente con los iPhones, lo que provoca la pérdida de eventos, información obsoleta y confusión general.
¿No se sincroniza Google Calendar en el iPhone? Bueno, si utilizas Google Calendar y un iPhone, es probable que hayas experimentado la frustración de que tu calendario no se sincronice correctamente. Los eventos desaparecen misteriosamente, los recordatorios no avisan y la información está desfasada o es inexacta. Esto rompe tu flujo de programación y estropea tu productividad.
En este artículo, hemos enumerado las soluciones probadas para el problema "Google Calendar no se sincroniza con el iPhone" para resolver los problemas de sincronización del calendario. Con algunos pasos rápidos para solucionar problemas, puedes conseguir que Google Calendar y tu iPhone vuelvan a funcionar en armonía.
En este artículo encontrarás lo siguiente:
¿Por qué Google Calendar no se Sincroniza con el iPhone?
Antes de pasar a las soluciones, entendamos primero qué causa los problemas de sincronización de Google Calendar con los iPhones en primer lugar. Estas son algunas de las razones más comunes por las que Google Calendar no se sincroniza correctamente con tu iPhone:
- Problemas de conexión a la red: sin una conexión estable a Internet, tu iPhone no puede sincronizar los datos del calendario desde los servidores de Google. Esto se aplica tanto a las redes de datos Wi-Fi como a las celulares.
- Actualización de aplicaciones en segundo plano desactivada - Puede que tu iPhone no esté obteniendo nuevos datos de calendario debido a que este ajuste está desactivado.
- Aplicaciones obsoletas: si no utilizas la última versión de la aplicación Calendario o de Google Calendar, puedes tener problemas de compatibilidad.
- Conflictos entre las cuentas de Apple y Google: si tienes el mismo calendario configurado en las cuentas de iCloud y Google, pueden producirse incoherencias.
- Problemas de sincronización del lado del servidor: los problemas en los servidores de Google pueden impedir la correcta sincronización con el calendario de tu iPhone.
- Acceso revocado - Si revocas el acceso de Calendario a tu cuenta de Google, la sincronización dejará de funcionar.
- Fallo durante la configuración de la cuenta - A veces, si se interrumpe el proceso inicial de configuración de la cuenta, la sincronización puede funcionar mal.
- Demasiados datos almacenados - A medida que tu calendario se llena con el paso de los meses/años, la sincronización puede tener problemas con el volumen de datos.
- Ajustes de actualización en segundo plano - Si los datos en segundo plano son limitados, puede que tu iPhone no extraiga nuevos datos de eventos con regularidad.
Ahora que conocemos algunas posibles razones del problema, vamos a ver las soluciones para que Google Calendar vuelva a funcionar correctamente con tu iPhone.
Parte 2: ¿El Calendario de Google no se Sincroniza con el iPhone? Prueba estas soluciones
Si Google Calendar no se sincroniza correctamente con tu iPhone, puedes seguir varios pasos para solucionar el problema. Sigue estos 6 métodos para depurar y solucionar el problema de Google Calendar no se sincroniza con el iPhone.
#1 Revisar la Conexión de Red
¿El iPhone y Google Calendar no se Sincronizan? La comprobación de conectividad más básica es confirmar que tu iPhone tiene una conexión a Internet activa, ya que la sincronización requiere acceso a los servidores de Google. Sigue estos pasos:
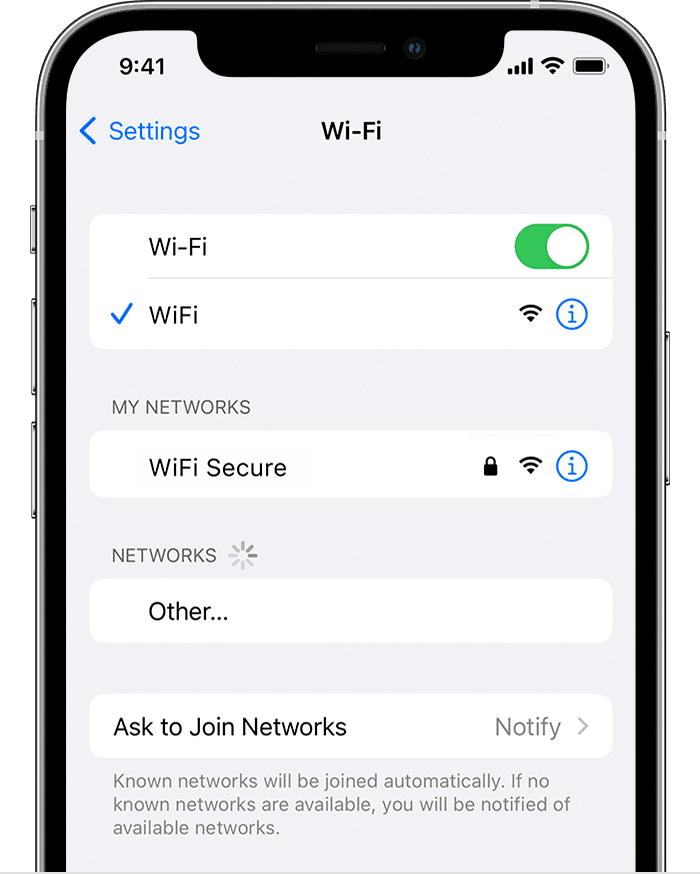
- Si estás en Wi-Fi, asegúrate de que estás conectado a tu red inalámbrica habitual que tenga acceso a Internet. Cambia a otra red si es necesario.
- Desactiva el Wi-Fi y cambia a los datos móviles si están disponibles. Intenta sincronizar manualmente tu calendario a través del móvil.
- Entra en Ajustes > Wi-Fi y olvida las redes que tengan problemas para forzar a tu teléfono a restablecer la conexión.
- Revisa si en tu zona hay algún corte del proveedor de servicios de Internet que pueda estar interrumpiendo temporalmente la conectividad.
- Reinicia tu iPhone para actualizar los componentes de red.
- Elimina la cuenta de Google y vuelve a añadirla para activar un nuevo inicio de sesión a través de la red.
Habilitación Manual de Google Calendar
Es posible que Google Calendar se haya desactivado en la configuración de tu cuenta de Google en el iPhone. Si Google Calendar no se sincroniza con el iPhone, te explicamos cómo revisarlo y volver a activarlo:
Paso 1: Inicia la aplicación Calendario en tu iPhone y selecciona "Calendarios".
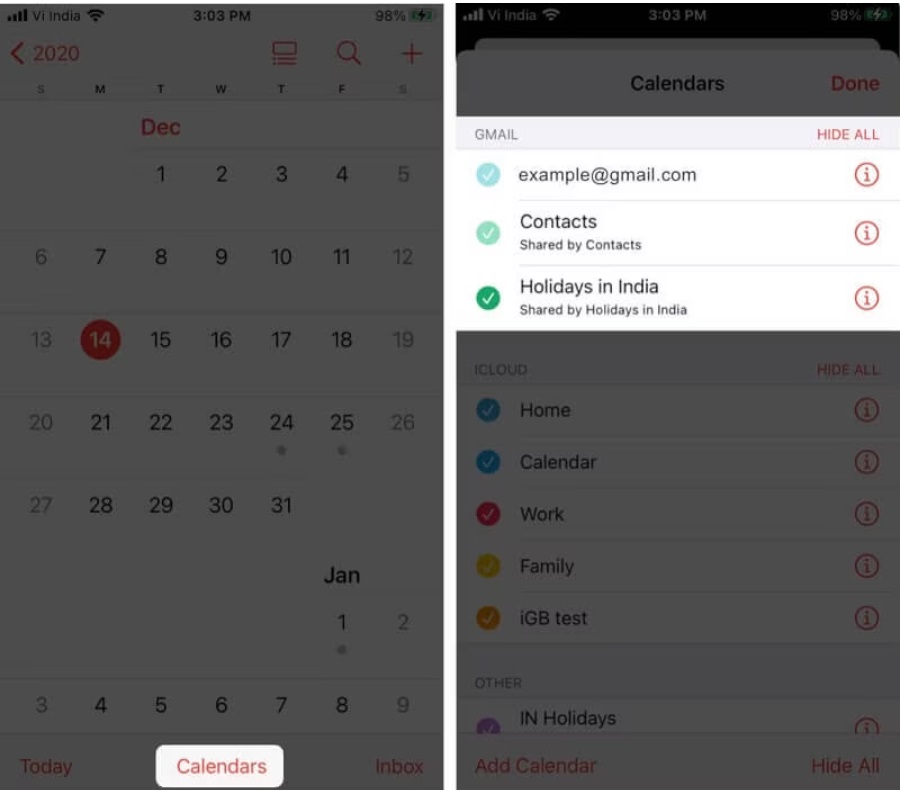
Paso 2: Marca todas las opciones que aparecen en Gmail y habrás terminado.
Además, fuerza el cierre de las aplicaciones Calendario y Google Calendar, y vuelve a abrirlas para que se resincronicen con este nuevo cambio.
#2 Activar la Sincronización con el Calendario
Sumérgete en los ajustes de sincronización de tu cuenta de Google en el iPhone. Asegúrate de que las funciones de actualización y obtención en segundo plano están activadas:
Paso 1: Ve a Configuración > Contraseñas y cuentas > Selecciona tu cuenta de Google. En Cuenta, pulsa en Cuenta de Google.
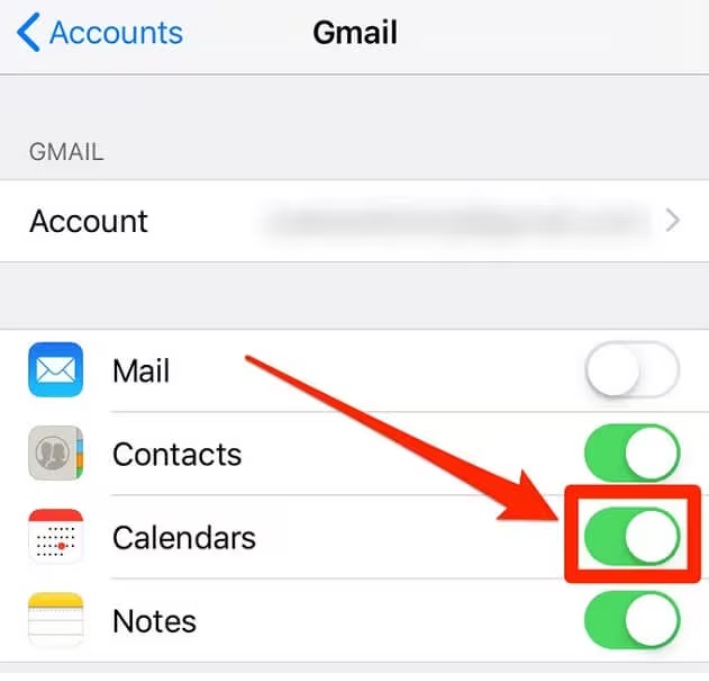
Paso 2: Encontrarás una lista de los servicios de Google sincronizados con tu iPhone. Busca "Calendarios" y asegúrate de que el interruptor está activado. Si está apagado, enciéndelo.
Después de probar este método, abre la aplicación Calendario para comprobar si se ha resuelto el problema "Google Calendar no se sincroniza con el iPhone".
#3 Establecer Google Calendar como Predeterminado
Cambia Google Calendar para que sea el proveedor de calendario predeterminado de tu iPhone en Ajustes:
Paso 1: Ve a Ajustes > Calendario > Calendario predeterminado.
Paso 2: Selecciona tu cuenta de Google en la lista de opciones. Esto hará que Google Calendar sea el predeterminado.
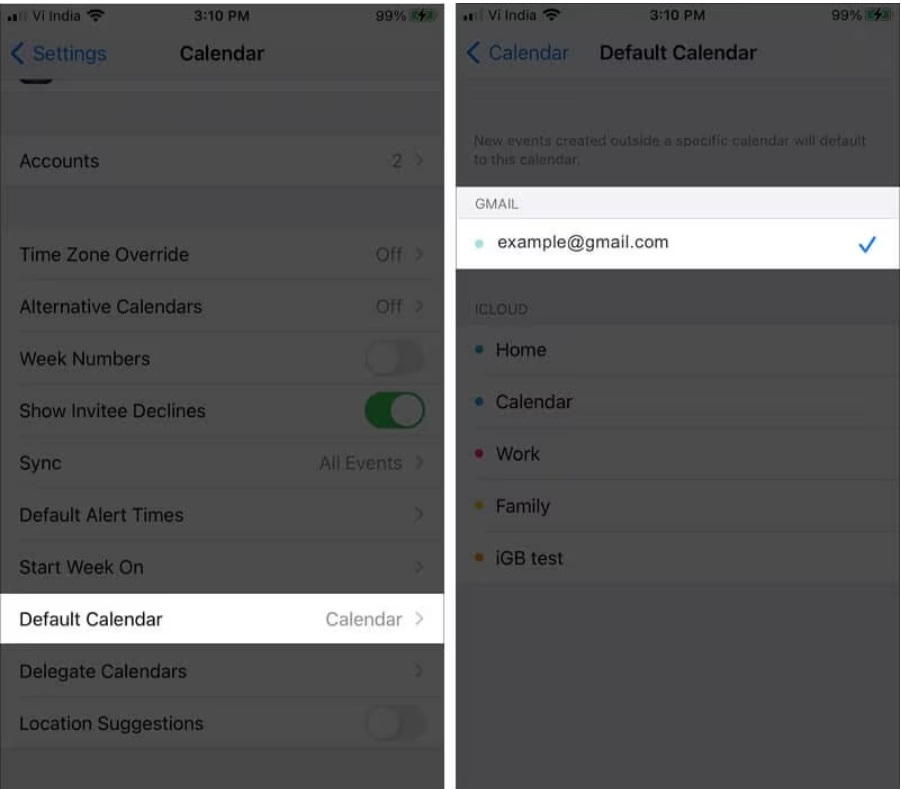
Paso 3: Forza el cierre de la aplicación Calendario y reiníciala para que se cargue con Google Calendar como el nuevo valor predeterminado.
En la pantalla principal de la aplicación Calendario, pulsa Calendarios para confirmar que Google se ha establecido como calendario predeterminado.
#4 Vuelve a añadir tu cuenta de Google
Si la sincronización con Google Calendar ha dejado de funcionar recientemente, prueba a eliminar por completo tu cuenta de Google y a configurarla de nuevo desde cero:
Paso 1: Ve a Configuración > Contraseñas & Cuentas y selecciona la cuenta de Google que tiene problemas.
Paso 2: Toca en Eliminar cuenta en la parte inferior y confirma la eliminación. Abre la aplicación de Gmail para volver a añadir tu cuenta de Google. Asegúrate de activar la sincronización con el Calendario esta vez.
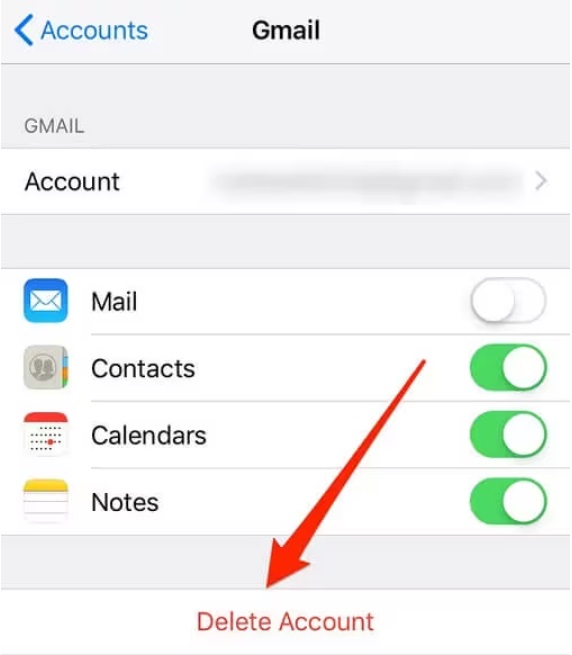
Paso 3: Revisa la Configuración > Contraseñas & Cuentas para asegurarte de que Google se volvió a agregar y Calendario está sincronizando.
#5 Obtener Nuevos Datos Manualmente
Como último recurso, fuerza a tu iPhone a obtener de nuevo los datos del Calendario de los servidores de Google:
Paso 1: Ve a Ajustes > Cuentas & Contraseñas > Selecciona la cuenta de Google. En Configuración avanzada, selecciona Obtener nuevos datos.
Paso 2: Pulsa en Obtener nuevos datos y, a continuación, selecciona tu cuenta de Google para iniciar una actualización manual de los eventos del calendario.
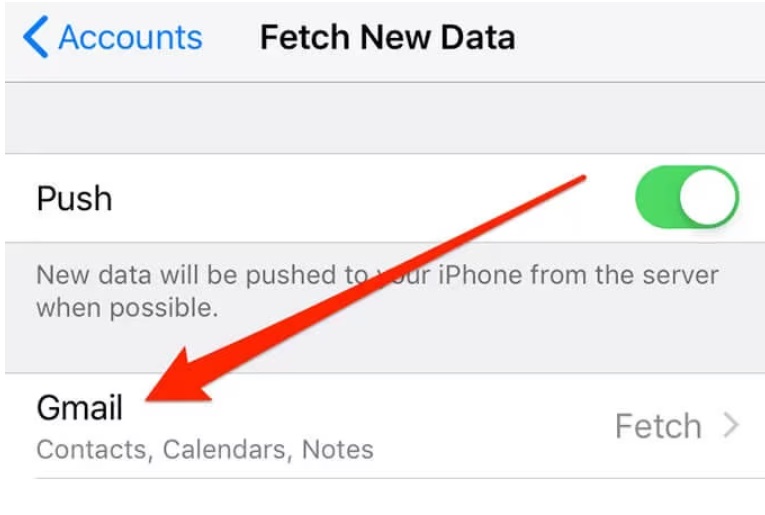
Paso 3: Espera varios minutos mientras tu iPhone se vuelve a conectar con los servidores de Google para obtener los últimos datos del calendario.
Después de probar estas técnicas de solución de problemas en profundidad, la sincronización de Google Calendar debería restablecerse en tu iPhone. Asegúrate de mantener tus aplicaciones actualizadas para evitar problemas recurrentes.
Copia de Seguridad del Calendario al PC Fácilmente con MobileTrans
Si Google Calendar no se sincroniza con el iPhone, también es recomendable realizar copias de seguridad periódicas de los datos del iPhone, incluidos los calendarios. Así tendrás una copia de tus eventos por si alguna vez falla la sincronización. Una herramienta sencilla para hacer copias de seguridad de los datos del iPhone es MobileTrans - Copia de Seguridad y Restauración.
MobileTrans permite transferir sin problemas mensajes, contactos, calendarios, fotos, música y mucho más entre un iPhone y un PC. Proporciona una interfaz gráfica sencilla dentro de una aplicación de escritorio. No tienes que complicarte con las copias de seguridad de iTunes: sólo tienes que conectar el teléfono por USB y hacer clic para transferir los datos.
Características principales de MobileTrans para realizar copias de seguridad de datos de calendario de iPhone:
- Realiza copias de seguridad de todos los eventos y recordatorios del calendario en tu PC.
- Conserva detalles como el título del evento, la hora, el lugar y los asistentes.
- Restaura los datos del calendario en tu iPhone o en un iPhone nuevo.
- También transfiere WhatsApp, SMS, fotos, vídeos, música y contactos.
- Funciona directamente entre el iPhone y el PC, sin necesidad de iCloud o iTunes.
- Admite una amplia gama de tipos de datos para copias de seguridad completas de iPhone.
Así que, si quieres una forma infalible de hacer copias de seguridad de los eventos del calendario de tu iPhone, dale una oportunidad a MobileTrans. Te proporciona la tranquilidad de disponer de una copia secundaria del calendario en caso de que algo le ocurra a tu iPhone o a su conexión de sincronización.

 4.5/5 Excelente
4.5/5 ExcelenteAquí tienes los pasos para utilizar la herramienta MobileTrans para hacer una copia de seguridad de la información del Calendario de tu iPhone en tu PC:
Paso 1: Descarga e instala MobileTrans en tu PC desde el sitio web oficial. Conecta tu iPhone al computador mediante el cable USB. Asegúrate de que tu iPhone está desbloqueado y MobileTrans detecta tu dispositivo.
Paso 2: En MobileTrans, haz clic en "Copia de seguridad & Restauración" y, a continuación, haz clic en "Copia de seguridad" para entrar en el menú de copia de seguridad.

Paso 3: En el menú de copia de seguridad, marca la casilla junto a "Calendario" para seleccionarla como copia de seguridad. También puedes elegir otros tipos de datos como Mensajes, Contactos, Vídeos, etc. Haz clic en "Copia de seguridad" en la parte inferior derecha para empezar a hacer una copia de seguridad de los datos de tu iPhone. Espera a que finalice el proceso de copia de seguridad.

Paso 4: Los eventos, recordatorios y detalles del calendario de tu iPhone se almacenarán ahora en la carpeta de copia de seguridad de tu computador.

Si alguna vez pierdes los datos del calendario de tu iPhone, vuelve a conectarte a MobileTrans, ve al menú Restaurar, selecciona los datos del calendario y haz clic en "Restaurar" para volver a transferir la copia de seguridad del calendario a tu iPhone.
Así, con sólo unos clics, MobileTrans proporciona una forma sencilla de realizar una copia de seguridad completa de la información de calendario de tu iPhone en tu PC para guardarla y restaurarla si alguna vez es necesario.
Conclusión
Que Google Calendar no se sincronice correctamente con tu iPhone puede ser ciertamente molesto. Sin embargo, en la mayoría de los casos, el problema "Google Calendar no se sincroniza con el iPhone" puede resolverse fácilmente con algunas técnicas de solución de problemas.
Empieza por comprobar tus conexiones de red y habilitar manualmente la sincronización del calendario en la configuración de tu cuenta de Google. Volver a añadir tu cuenta o cambiar el calendario por defecto también puede ayudarte a volver a poner las cosas en su sitio. Y asegúrate de hacer regularmente copias de seguridad del calendario de tu iPhone utilizando una herramienta como MobileTrans para una mayor protección de los datos.
Con estos consejos, deberías poder conseguir que Google Calendar funcione correctamente con tu iPhone y garantizar que tus eventos estén siempre actualizados en todos los dispositivos.

 4.5/5 Excelente
4.5/5 ExcelentePREGUNTAS FRECUENTES
-
P: ¿Por qué Google Calendar no se sincroniza automáticamente con mi iPhone?
Las razones más comunes son problemas de red, actualización de aplicaciones en segundo plano desactivada, aplicaciones obsoletas, conflictos de cuentas, problemas con el servidor, acceso revocado, fallos durante la configuración, demasiados datos almacenados o restricciones de datos en segundo plano. -
P: ¿Cómo puedo forzar la sincronización de Google Calendar con mi iPhone?
Prueba a comprobar las conexiones de red, a habilitar manualmente la sincronización del calendario en tu cuenta de Google, a establecer Google Calendar como predeterminado, a volver a añadir tu cuenta de Google o a buscar nuevos datos manualmente. -
P: ¿Cuál es la mejor forma de hacer una copia de seguridad de los eventos de Google Calendar desde mi iPhone?
Utiliza una herramienta como MobileTrans para hacer una copia de seguridad del calendario completo de tu iPhone (y de otros datos) en tu PC para tenerlos a buen recaudo. Proporciona una interfaz gráfica sencilla para transferir datos entre dispositivos. -
P: ¿Cómo puedo restaurar mis eventos de Google Calendar si adquiero un iPhone nuevo?
Haz una copia de seguridad del calendario de tu antiguo iPhone con MobileTrans. Cuando configures tu nuevo iPhone, conéctalo a MobileTrans para volver a transferir el calendario junto con el resto de tus datos.



