Puis-je exporter mes contacts Outlook vers une feuille de calcul Excel ?
Oui, vous pouvez exporter des contacts Outlook vers Excel ! L'enregistrement de vos contacts Outlook dans un fichier Excel les rend accessibles au format CSV, la manière la plus simple de partager des contacts d'un programme à l'autre.
De nombreuses personnes et entreprises utilisent Outlook comme principal service de messagerie pour gérer leurs contacts. Mais, malheureusement, elle n'est pas efficace pour un grand nombre de contacts.
C'est pourquoi nous avons créé ce guide pour aider les utilisateurs à apprendre les deux méthodes éprouvées pour exporter des contacts Outlook vers Excel. Prenez donc un verre de jus de fruit, asseyez-vous et restez avec nous pendant que nous vous guidons à travers le processus.
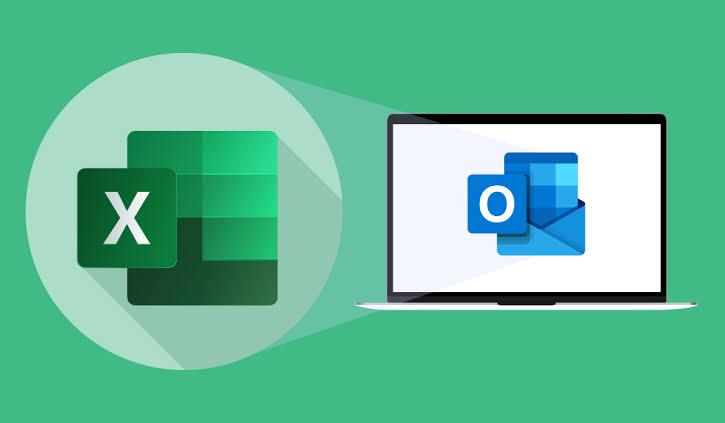
Partie 1 : Exporter le carnet d'adresses Outlook vers Excel
Le carnet d'adresses Outlook est comme un dossier virtuel dans Outlook qui permet uniquement aux utilisateurs d'afficher et d'utiliser les contacts qui y sont enregistrés, mais il n'est pas possible d'exporter les contacts du dossier vers un autre fichier.
Nous vous présentons ici une méthode pratique que vous pouvez utiliser pour exporter le carnet d'adresses Outlook vers Excel sans effort.
Suivez les étapes ci-dessous pour compléter l'action ;
Étape 1: Tout d'abord, vous devez créer un nouveau courriel Outlook. Il suffit d'ouvrir le programme "Outlook" sur votre ordinateur. Cliquez ensuite sur "Accueil" et sélectionnez "Nouvel e-mail" pour créer un nouvel e-mail.
Étape 2: Sélectionnez "Message" dans la barre supérieure et cliquez sur le bouton "À" dans la section du corps du message, comme indiqué dans la capture d'écran ci-dessous.
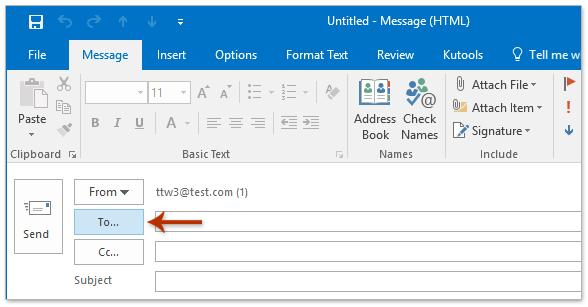
Étape 3: Cliquez sur la liste déroulante "Carnet d'adresses" et sélectionnez "Gran Address List".
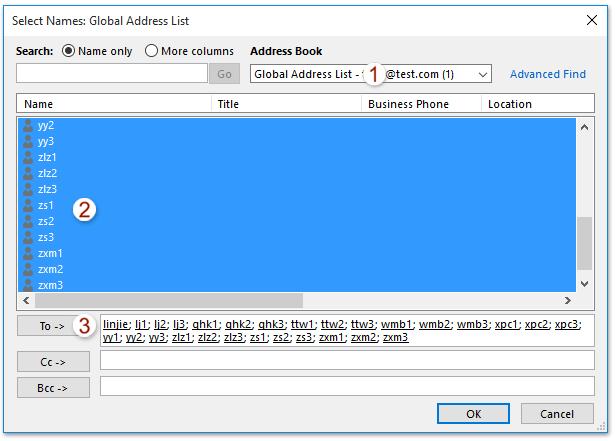
- Maintenez la touche "Shift" enfoncée et cliquez sur le premier et le dernier contact pour sélectionner tous les contacts > Cliquez sur "À" pour ajouter tous les contacts en tant que destinataires de l'e-mail. Cliquez ensuite sur "Ok" pour continuer.
Étape 4: Retournez à la fenêtre "Message" et mettez en surbrillance toutes les adresses des destinataires dans le champ "À", puis copiez-les dans votre presse-papiers en utilisant CTRL+C.
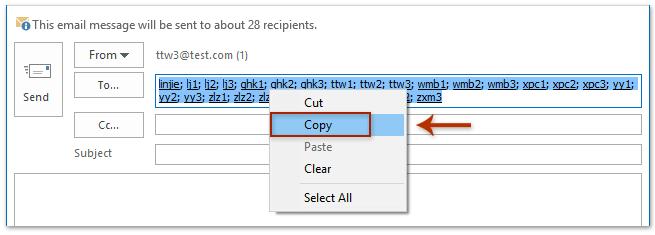
Étape 5: Ouvrez 'Excel' sur votre ordinateur, créez un nouveau classeur > cliquez avec le bouton droit de la souris sur une cellule vierge et sélectionnez 'Conserver le texte uniquement' dans la liste déroulante. Collez ensuite la liste d'adresses globale que vous avez copiée dans votre presse-papiers.
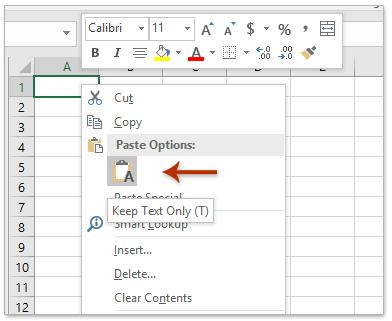
Étape 6: Mettez en surbrillance toutes les cellules qui contiennent une adresse, puis accédez à la barre supérieure et cliquez sur "Données">Texte en colonnes.
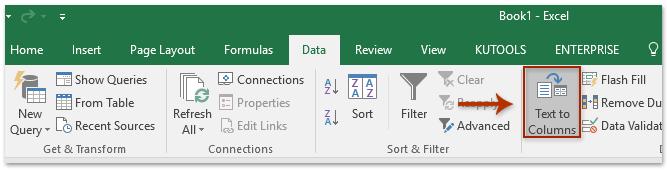
Étape 7: Sélectionnez "Délimité" dans les options de la nouvelle page, puis cliquez sur "Suivant" pour continuer.
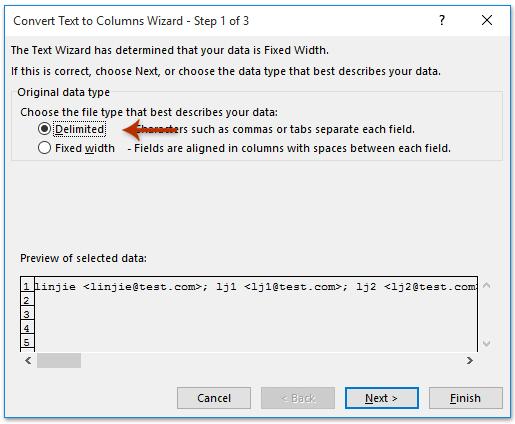
- Dans la fenêtre suivante, cochez la case à côté de "Point-virgule" et cliquez sur "Terminer". Ce faisant, tous les contacts de la liste d'adresses globale seront collés.
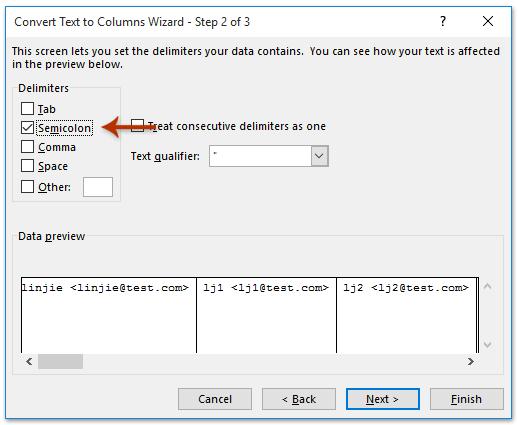
Étape 8; Sélectionnez toutes les cellules contenant des contacts et appuyez sur "CTRL+C" pour les copier. Cliquez ensuite avec le bouton droit de la souris sur une cellule vierge et choisissez "Transposer (T)" dans la liste de menus.
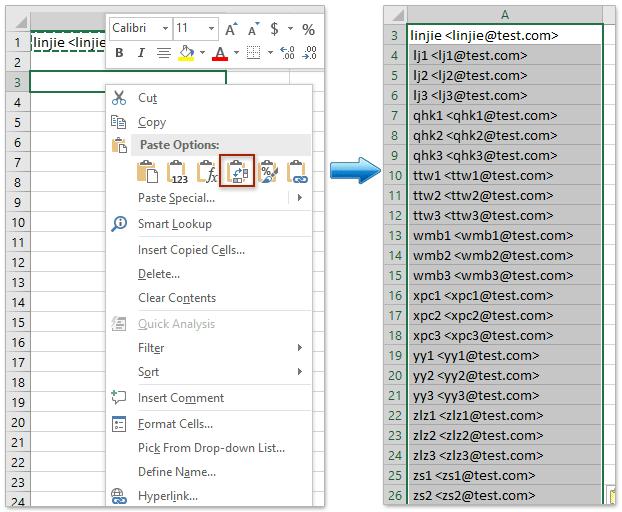
Étape 9: Enfin, cliquez sur "Fichier" et sélectionnez "Enregistrer". Dans la fenêtre "Enregistrer", sélectionnez l'emplacement souhaité pour enregistrer le fichier Excel, saisissez le nom du fichier et cliquez sur le bouton "Enregistrer" pour terminer l'action.
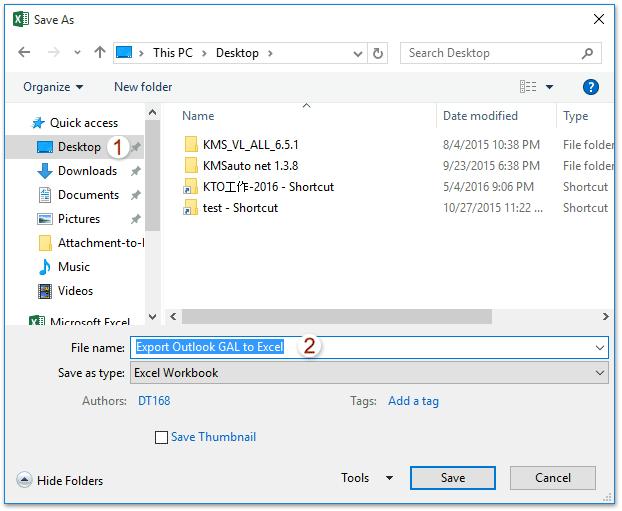
Vous avez importé avec succès le carnet d'adresses Outlook Global dans Excel.
MobileTrans - Gestion des contacts
Le meilleur outil pour gérer vos contacts !
- • Exécutez le transfert de contacts d'un iPhone vers un autre ou d'un iPhone vers Android.
- • Importez facilement des contacts à partir de fichiers VCF ou CSV comme un professionnel.
- • Fusionnez et supprimez les contacts en double sur l'iPhone.
- • Sauvegarde et restauration des contacts iPhone en un seul clic.

 4.5/5 Excellent
4.5/5 ExcellentPartie 2 : Exporter un groupe de contacts Outlook vers Excel par copier-coller
Vous pouvez facilement exporter le groupe de contacts Outlook vers Excel en utilisant la méthode du copier-coller. Cette méthode peut sembler impossible, mais elle fonctionne toujours. En outre, elle est plus simple que la méthode expliquée précédemment.
Les étapes détaillées ci-dessous vous montreront comment exporter le groupe de contacts Outlook vers Excel par le biais d'un copier-coller.
Étape 1: Lancez l'application Outlook sur votre ordinateur > localisez "People View" dans le coin inférieur gauche de l'écran et cliquez dessus.
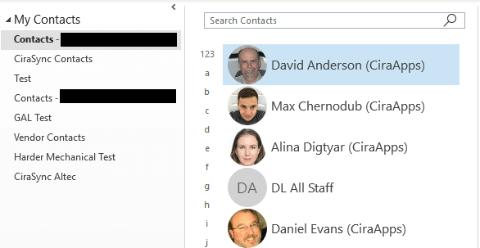
Étape 2: Recherchez l'option "Liste" dans la fenêtre "Vue actuelle" et cliquez dessus.
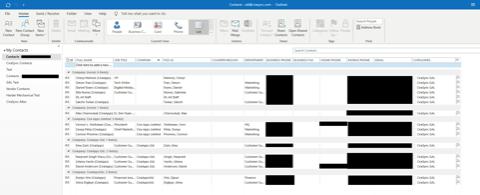
Étape 3: Sélectionnez les contacts que vous souhaitez copier, puis cliquez sur "CTRL+C" pour les copier dans le presse-papiers de votre ordinateur.
Étape 4: Enfin, ouvrez le programme Excel sur votre ordinateur > Créez un nouveau classeur et collez-y les contacts copiés. C'est aussi simple que A, B, C !
Partie 3 : Quelle est la différence entre CSV et Excel ?
Excel et CSV facilitent tous deux le stockage des données sous forme de tableaux. Toutefois, cela ne signifie pas qu'ils fonctionnent de la même manière. Consultez le tableau comparatif ci-dessous pour en savoir plus sur les différences entre CSV et Excel.
| CSV | MS Excel |
| CSV est l'acronyme de "Comma Separated Values" (valeurs séparées par des virgules). | MS Excel est l'abréviation de "Microsoft Excel |
| Les fichiers CSV peuvent être ouverts dans n'importe quel éditeur de texte, comme MS Excel lui-même, le bloc-notes, Microsoft Work 9 et d'autres plates-formes similaires. | Excel ne peut être ouvert que sur un document Excel ou un logiciel qui peut ouvrir une feuille de calcul. |
| CSV est un fichier dont les données sont présentées dans un format simple, chaque valeur étant séparée par une virgule. | Excel est un fichier binaire dont les données se trouvent sur la feuille de calcul d'un classeur. |
| Les fichiers CSV portent toujours l'extension .csv | Les fichiers Excel portent l'extension .xls ou .xlsx |
| Il n'occupe pas beaucoup de mémoire. | Il occupe plus de mémoire que le CSV. |
| Il est assez difficile de lire de gros fichiers CSV | La lecture d'un grand fichier Excel est très facile |
Récapitulation
Exporter des contacts Outlook vers Excel ne devrait pas être une tâche ardue. Dans l'article ci-dessus, nous avons expliqué toutes les instructions étape par étape pour les différentes méthodes que vous pouvez toujours utiliser pour exporter des contacts Outlook vers Excel. Vous pouvez utiliser le formulaire de copie et de dernière minute ou l'exploitation directe via l'application Outlook. De plus, nous pensons que vous devriez maintenant comprendre la différence entre CSV et Excel. Donc
