Après avoir perdu ou changé de téléphone Android, il est possible d'importer facilement ses contacts sur un nouveau téléphone Android. Il en va de même pour les utilisateurs d'iPhone.
Mais qu'en est-il si vous utilisez un iPhone au lieu d'un smartphone Android ? Les deux systèmes d'exploitation prennent en charge des formats différents, ce qui peut s'avérer difficile. Une solution plus simple consisterait à utiliser la méthode de conversion CSV des contacts d'importation iCloud.
Il existe différentes méthodes. Suivez les bonnes étapes pour importer des fichiers CSV vers iCloud, dont certaines sont présentées ici.
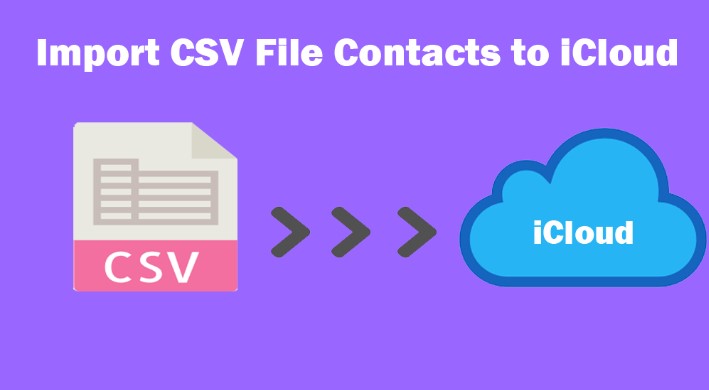
Partie 1 : Importer des contacts CSV dans iCloud sans convertir le format
L'une des solutions les plus simples pour importer des contacts iCloud au format CSV consiste à utiliser l'application de haute qualité MobileTrans. Avec cette application, vous pouvez directement connecter votre appareil iPhone à votre PC et importer un fichier au format CSV dans l'appareil. Il suffit de quelques touches pour exporter, importer et même fusionner des contacts via l'outil de gestion des contacts.
MobileTrans - Gestion des contacts
Le meilleur outil pour gérer vos contacts !
- - Prise en charge de l'importation de contacts au format CSV et VCF pour les appareils iOS et Android.
- - Exporter les contacts des téléphones directement vers le compte Outlook.
- - Transférer des contacts entre deux appareils comme les iPhones et les smartphones Android.
- - Sauvegarde et restauration des contacts disponibles.
- - Fusionner les contacts avec leurs doublons disponibles sur l'appareil.

 4.5/5 Excellent
4.5/5 ExcellentComment importer des contacts CSV dans iCloud ?
Étape 1: Utilisez un connecteur USB pour brancher votre appareil iPhone sur l'appareil PC. Le logiciel le détectera automatiquement.
Étape 2: Lancez l'application Wondershare MobileTrans sur votre PC Windows.
Étape 3: Appuyez sur l'onglet Plus > Gestion des contacts.

Étape 4: Cliquez sur le bouton Importer et sélectionnez l'importation à partir d'un fichier CSV.

Étape 5: Choisissez le fichier CSV que vous souhaitez dans les options et choisissez le compte dans lequel vous souhaitez enregistrer les contacts.

Étape 6: Cliquez sur le bouton OK.
Si vous avez besoin d'un processus qui ne prend que quelques onglets pour transférer vos contacts vers iCloud en toute sécurité, MobileTrans est une option fiable. Nous vous suggérons donc de l'essayer au moins.
Partie 2 : Importer des contacts dans iCloud à partir d'un fichier CSV en utilisant Gmail
Il est possible de convertir les contacts iCloud au format CSV et de les transférer via le compte Gmail. Ce processus comporte deux phases : vous devez convertir le format de fichier CSV en vCard et les importer dans le compte iCloud. Pour l'utiliser, vous devez disposer d'un compte Google enregistré.
Comment procéder ?
Étape1: Ouvrez votre PC et accédez à votre navigateur web préféré, par exemple Safari/Google Chrome.
Étape2: Accédez au moteur de recherche Google et connectez-vous à votre compte Gmail.
Étape3: En haut, l'icône en pointillé est visible. Cliquez dessus pour afficher toutes les applications Google.
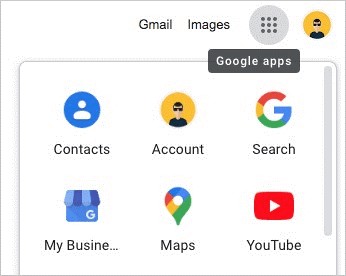
Étape4: Cliquez sur le bouton Contacts. S'il n'est pas disponible, faites défiler la page vers le bas et cliquez sur "Plus d'infos sur Google".
Step 5: Dans la fenêtre suivante, faites défiler l'écran jusqu'à ce que vous choisissiez le bouton Importer.
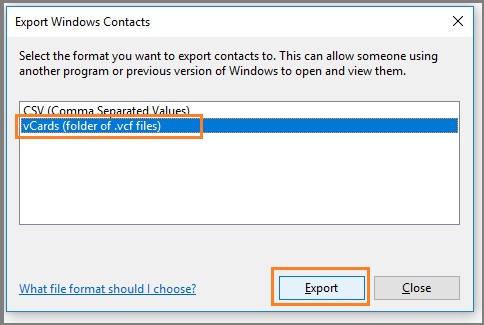
Step 6: Appuyez sur l'option "Sélectionner un fichier", puis importez le fichier CSV des contacts enregistrés.
Step 7: Sélectionnez Exporter. Une liste déroulante apparaît. Cliquez sur l'étiquette "Importé le (date d'importation)".
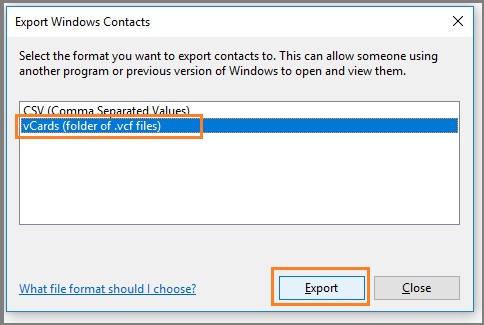
Step 8: Sélectionnez vCard dans la section "Exporter sous" et appuyez sur le bouton Exporter.
Step 9: Accédez à la page des comptes iCloud. Connectez-vous à votre compte iCloud.
Step 10: Appuyez sur l'icône en forme de roue dentée présente en bas à gauche.
Step 11: Choisissez l'option "Importer vCard" > chargez le fichier vCard téléchargé depuis Gmail.
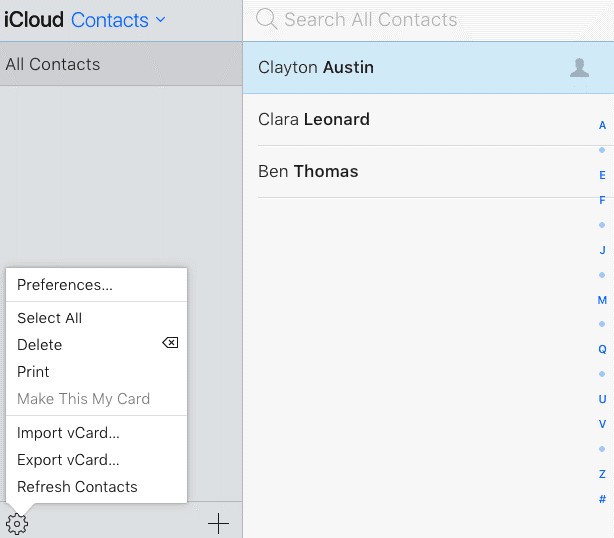
Pourquoi faire cela ?:
- La conversion est simple et gratuite.
- Fonctionne sur les appareils Mac et Windows.
- Vous ne devez pas effectuer d'installation supplémentaire.
Raison d'éviter:
- Le processus est divisé en deux séquences différentes, ce qui peut prendre du temps.
- Le fichier final ne fonctionnera que sur les iPhones car le format a été modifié.
Partie 3 : Importer un fichier CSV dans iCloud via une commande d'exécution
Les utilisateurs de Windows peuvent utiliser la commande Exécuter sur leur système pour importer des contacts CSV vers iCloud sans installation ni enregistrement. Vous pouvez utiliser directement cette commande pour ouvrir le dossier ou l'application concerné(e), comme Windows Contacts. Il est ensuite facile de convertir les fichiers CSV en vCard pour les adapter à iCloud.
Comment procéder ?
Étape 1: Cliquez sur les touches Win + R de votre clavier de PC/ordinateur portable Windows. Ou bien, cliquez sur l'icône Windows et tapez "Exécuter" dans le champ de recherche. Ensuite, choisissez la première option d'application qui s'affiche.
Étape 2: Lorsque la commande Exécuter s'active, tapez "wab.exe" dans la zone de texte. Cliquez sur OK.
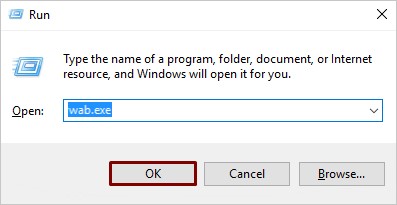
Étape 3: Dans la fenêtre qui s'ouvre, cliquez sur l'onglet "Importation" de la barre d'outils.
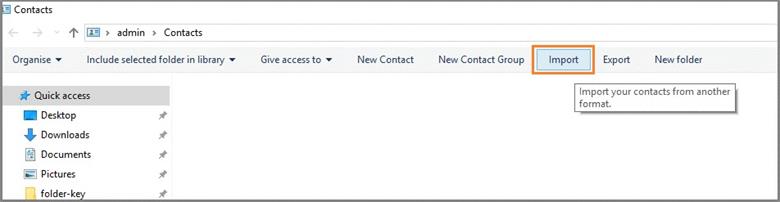
Étape 4: La boîte de dialogue Importation dans les contacts Windows s'affiche. Sélectionnez l'option "CSV (Comma Separated Values) > Importer.
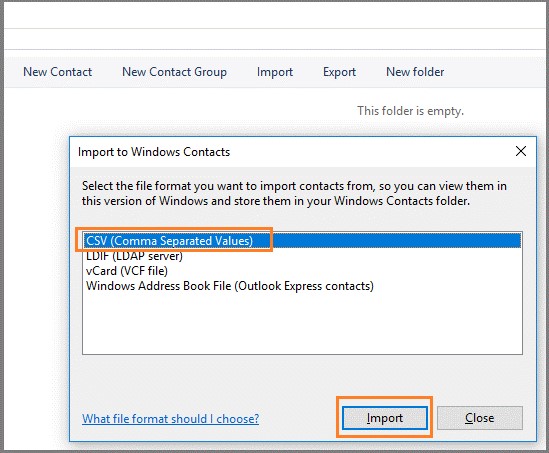
Étape 5: Sélectionnez l'option Parcourir et choisissez le bon fichier CSV de contact. Cliquez sur Ouvrir > Suivant.
Étape 6: Cliquez sur l'option "Modifier le mappage" et mappez les champs préférés pour l'importation. Cliquez sur le bouton Terminer en bas.
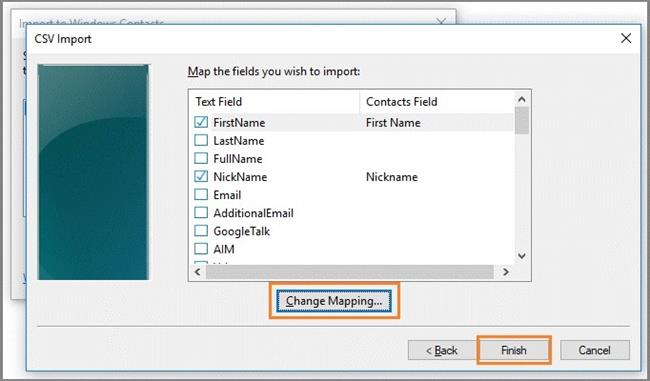
Étape 7: Une fois le fichier importé avec succès, tous les contacts ajoutés apparaissent au format .contact. Fermer l'importation dans les contacts Windows.
Étape 8: De nouveau, allez dans la barre d'outils et appuyez sur l'option "Nouveau dossier". Renommez-le.
Étape 9: Dans la barre d'outils, appuyez sur le bouton Exporter pour ouvrir la fenêtre "Exporter les contacts Windows".
Étape 10: Choisissez ensuite vCards (dossier de fichiers .vcf) > Export (Exporter).
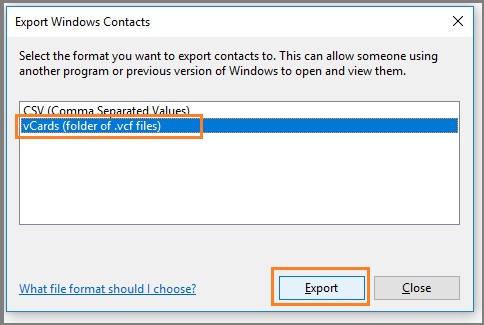
Étape 11: Choisissez le nouveau dossier dans la section Navigateur pour le dossier. Sélectionnez Créer un nouveau dossier > OK.
Étape 12: Accédez au compte iCloud pour importer les contacts convertis.
Pourquoi faire cela :
- Il n'est pas nécessaire de télécharger ou d'installer un logiciel externe.
- Ce processus ne nécessite aucune inscription ni aucune complication liée au paiement.
- Des conversions en douceur.
Raison d'éviter:
- Un certain niveau de connaissances/compétences techniques est nécessaire pour suivre cette procédure avec précision.
- Ne fonctionne que pour les appareils Windows.
Partie 4 : FAQ
1. Comment importer des contacts sur l'iPhone à partir d'un fichier CSV ?
Il est possible de gérer rapidement et facilement l'importation de contacts iCloud à partir d'un fichier CSV à l'aide d'une application dynamique telle que MobileTrans. Vous pouvez utiliser différents comptes tels que Gmail pour obtenir un fichier CSV contenant des contacts. Ensuite, convertissez-le au format vCard pour les appareils iOS. Vous pouvez également utiliser MobileTrans pour importer des fichiers CSV sur l'iPhone.
2. Comment importer des contacts CSV sur l'iPhone sans iCloud ?
Les utilisateurs d'iPhone qui n'ont pas de compte iCloud peuvent utiliser iTunes pour acquérir des contacts disponibles sous forme de fichiers CSV. Il est possible d'importer vos contacts CSV dans le compte Outlook, puis de synchroniser les contacts avec l'appareil iPhone. Vous pouvez également utiliser MobileTrans pour importer des contacts CSV dans des iPhones, sans utiliser iCloud.
3. Comment importer des contacts dans iCloud à partir d'Excel ?
Il est possible d'importer des contacts à partir d'autres formats de fichiers comme Excel (fichier .xls) dans le compte iCloud. Cependant, il est essentiel de convertir d'abord ces fichiers au format CSV. Ensuite, vous pouvez utiliser les méthodes décrites dans cet article, comme le compte Gmail, un outil externe comme MobileTrans ou un outil de conversion de documents en ligne. Les meilleures méthodes sont déjà détaillées ici, suivez-les pour obtenir des résultats satisfaisants.
Conclusion
L'importation de contacts CSV dans iCloud est possible, soit en convertissant le format de fichier en vCard, soit en utilisant le logiciel MobileTrans. Pour éviter de télécharger une application externe, vous pouvez utiliser la technique Run Command ou convertir CSV en vCard via Gmail. La procédure la plus simple est toutefois celle de MobileTrans. Essayez-la au moins une fois pour décider ce qui vous convient le mieux.
MobileTrans - Gestion des contacts
Importez facilement des contacts à partir de fichiers VCF ou CSV vers vos appareils mobiles. Fusionnez les contacts en double en un seul clic.
