Problème: "J'avais l'habitude d'enregistrer mes contacts dans un fichier CSV, mais je dois maintenant les convertir de CSV à VCF. Quelqu'un sait-il comment faire ?"
De nombreuses personnes choisissent le format de fichier CSV (Comma Separated Value) pour stocker leurs contacts, car il est plus facile à manipuler. Toutefois, il n'est actuellement pas possible d'importer directement les contacts d'un fichier CSV sur votre appareil mobile, à moins de convertir d'abord le fichier CSV en vCard. Outre les problèmes d'accessibilité, les formats de fichiers VCF sont également plus petits, ce qui est préférable pour de nombreux utilisateurs.
Si vous envisagez de convertir des fichiers CSV en fichiers VCF, vous devez utiliser des processus et des outils appropriés. Nous présentons ici les meilleures solutions pour cette conversion ; suivez-les attentivement pour éviter toute erreur.
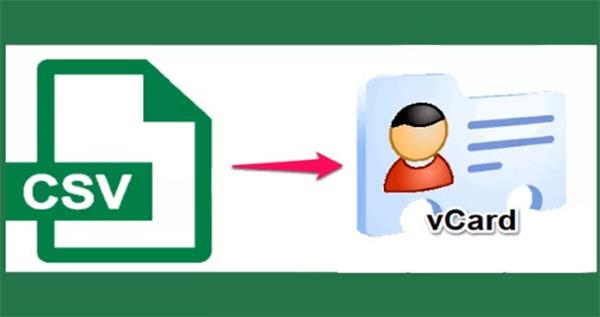
Partie 1 : Convertir CSV en VCF via Windows Contacts
Les utilisateurs de Windows peuvent convertir CSV en VCF en ligne, en exécutant deux séquences distinctes pour le processus. Vous pouvez importer les contacts enregistrés au format CSV et les exporter au format VCF. Bien que cela permette de convertir directement des fichiers CSV en vCard, vous devez convertir chaque fichier manuellement, un par un.
Séquence 1 : Importation des contacts à partir du fichier CSV
Vous pouvez importer les contacts enregistrés dans un fichier CSV via le menu Démarrer de Windows. Suivez attentivement toutes les étapes pour convertir un fichier CSV précédemment enregistré dans le format de fichier final centré sur vCard.
Comment procéder ?
Étape 1: Appuyez sur le menu Démarrer ou sur l'icône Windows dans la barre des tâches de l'écran d'accueil de votre PC Windows.
Étape 2: Tapez "Contacts" dans le champ de recherche et cliquez sur Entrée.
Étape 3: La fenêtre Contacts s'affiche. Recherchez et cliquez sur Importer.
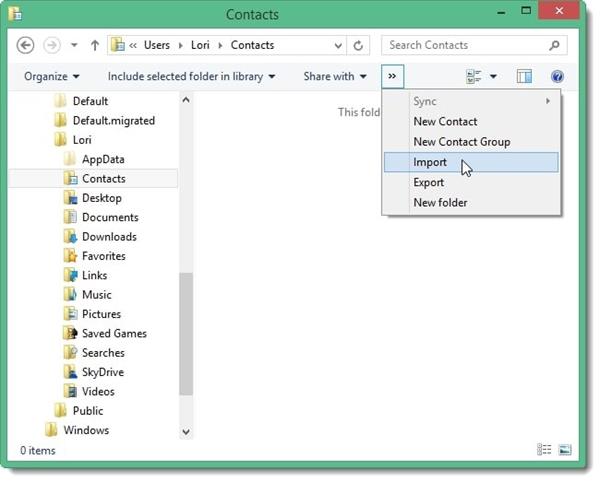
Étape 4: Choisissez l'option "CSV (Comma Separated Values)" et appuyez sur le bouton Importer.
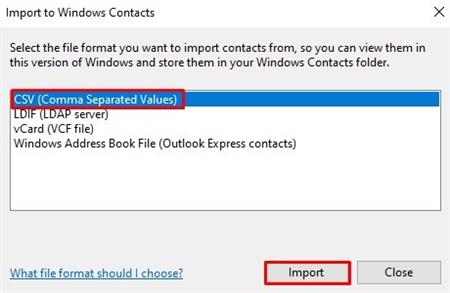
Étape 5: Cliquez sur le bouton Parcourir à côté de la boîte de recherche "Choisir un fichier à importer".
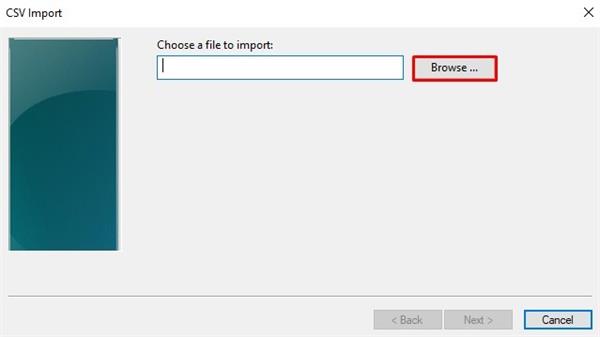
Étape 6: Sélectionnez le fichier. Appuyer sur Suivant
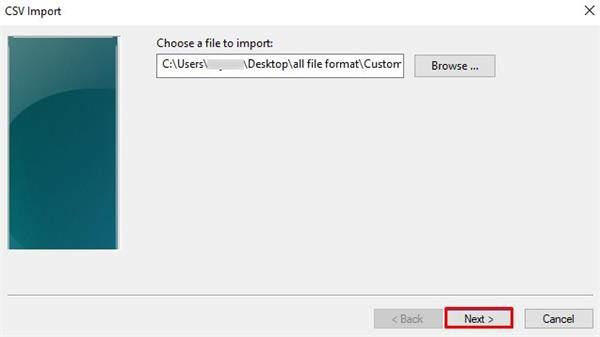
Étape 7: Cliquez sur le bouton Terminer sur la page suivante après avoir mappé vos contacts.
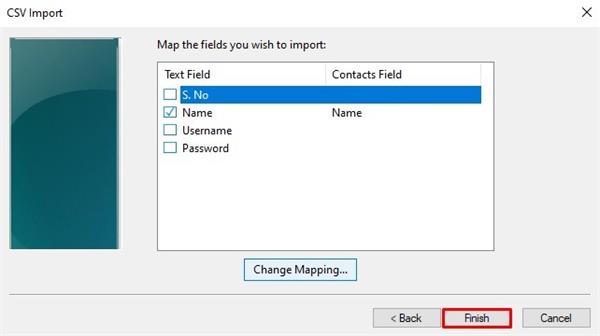
Séquence 2 : Exportation des contacts vers le fichier VCF
Après avoir importé les contacts du fichier CSV, vous pouvez poursuivre le processus de conversion CSV vers vCard en les exportant au format VCF.
How to do this?
Étape 1: Le bouton Exporter se trouve dans la barre des tâches supérieure de la fenêtre Contacts.
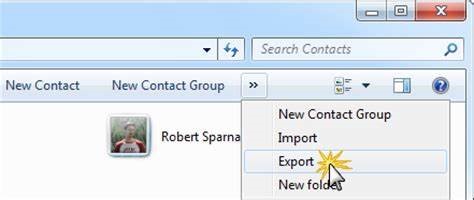
Étape 2: Cliquez sur le choix "vCard (dossier de fichiers .VCF)" > Exporter.
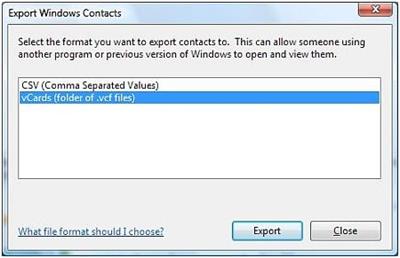
Étape 3: Définissez l'emplacement d'enregistrement du fichier de destination dans la fenêtre suivante. Cliquez sur Terminer.
Avantages:
- Convertissez de CSV à VCF sans utiliser d'outil tiers.
- Convertissez CSV sans réseau actif ni connexion Internet.
Inconvénients:
- Difficile à manipuler pour des utilisateurs totalement non techniques, car elle est complexe, implique deux séquences distinctes et prend beaucoup de temps.
- Vous ne pouvez convertir qu'un seul fichier CSV à la fois.
Partie 2 : Convertir CSV en vCard via Google Contacts
Vous pouvez également utiliser Google Contacts pour convertir des fichiers CSV, ce qui est beaucoup plus facile que Windows Contacts, même si vous devez toujours importer des fichiers CSV et exporter des fichiers vCard manuellement.
Comment convertir un fichier CSV en fichier VCF via Google Contacts ?
Étape 1: Sur votre PC, ouvrez votre navigateur préféré.
Étape 2: Recherchez contact.google.com. Connectez-vous à votre compte Google Contacts.
Étape 3: Recherchez et cliquez sur le bouton "Importer" dans le panneau de gauche.
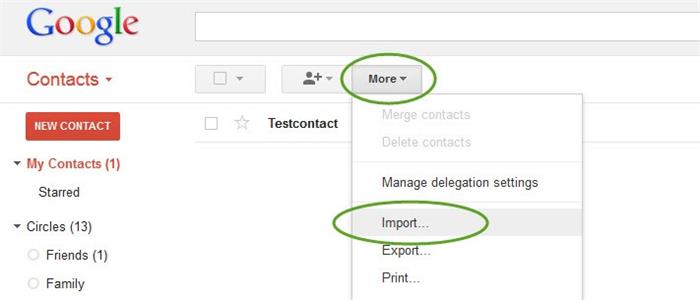
Étape 4: Appuyez sur le bouton "Select File".
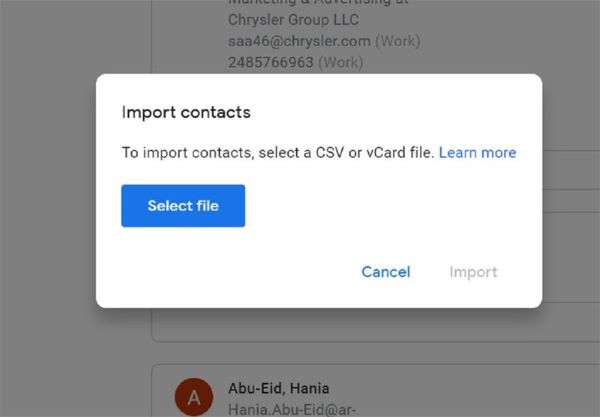
Étape 5: Choisissez votre fichier au format CSV. Cliquez sur le bouton Importer.
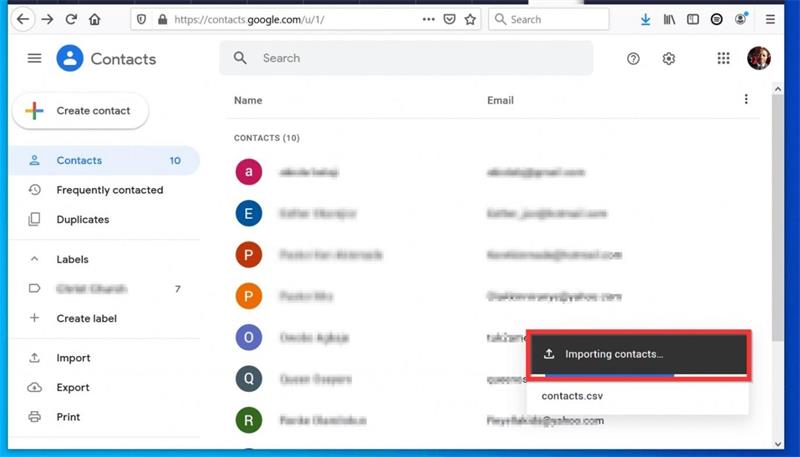
Étape 6: Cliquez sur Plus (icône à trois points) > Exporter dans votre compte Google.
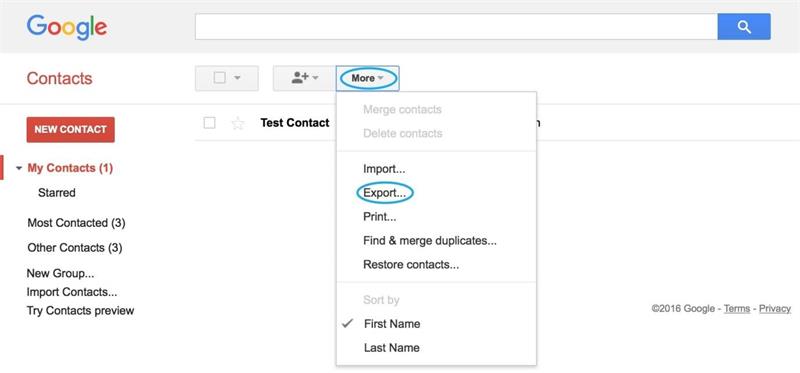
Étape 7: Exportez les anciens contacts importés et choisissez vCard comme format de sortie.
Étape 8: Cliquez sur le bouton Exporter.
Avantages:
- Vous pouvez exporter/importer directement au format CSV ou VCF.
- Il permet d'exporter les contacts dans différents formats.
- Vous pouvez supprimer les contacts en double.
Inconvénients:
- La procédure est longue et fastidieuse.
Partie 3 : Convertir CSV en VCF à l'aide du convertisseur CSV à vCard gratuit en ligne
Vous pouvez utiliser un convertisseur CSV vers VCF en ligne pour convertir votre fichier CSV prédéfini au format VCF. AyConv est l'un des meilleurs convertisseurs CSV vers VCF disponibles gratuitement en ligne.
Vous pouvez le choisir directement depuis l'appareil ou glisser-déposer votre fichier dans le convertisseur. Il prend en charge de nombreux formats autres que CSV et VCF, tels que TIFF, HTML, PDF, etc.
Comment procéder ?
Étape 1: Ouvrez le site dans votre navigateur.
Étape 2: Cliquez sur l'option "Choisir un fichier".
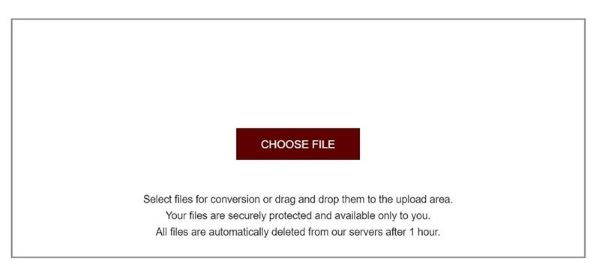
Étape 3: Sélectionnez le fichier CSV enregistré sur votre PC et choisissez d'exporter le fichier au format VCF.
Étape 4: Cliquez sur le bouton Convertir et téléchargez ensuite le fichier final.
Avantages:
- Téléchargez facilement un fichier à partir de l'appareil et convertissez-le.
- Utilisation gratuite.
Inconvénients:
- Taille de fichier limitée.
- Trop de publicités gênantes.
Bonus : Exporter tous les contacts d'un téléphone portable au format CSV à l'aide de MobileTrans
Vous pouvez uniquement exporter des contacts enregistrés sur votre téléphone portable vers un fichier VCF/vCard, que vous utilisiez un iPhone ou un Android.
Mais si vous souhaitez les exporter vers un fichier CSV, vous pouvez vous tourner vers MobileTrans. MobileTrans vous permet d'exporter des contacts vers des fichiers CSV ou VCF, de supprimer les contacts en double et d'importer directement des contacts depuis Outlook.
MobileTrans - Gestion des contacts
Le meilleur outil pour gérer vos contacts !
- - Exécutez le transfert de contacts d'un iPhone vers un autre ou d'un iPhone vers Android.
- - Importez facilement des contacts à partir de fichiers VCF ou CSV comme un professionnel.
- - Fusionnez et supprimez les contacts en double sur l'iPhone.
- - Sauvegarde et restauration des contacts iPhone en un seul clic.

 4.5/5 Excellent
4.5/5 ExcellentComment exporter les contacts d'un appareil mobile vers un fichier CSV avec MobileTrans ?
Étape 1: Connectez votre téléphone à l'aide d'un câble USB et branchez-le sur un ordinateur Windows.
Étape 2: Téléchargez et lancez MobileTrans.
Étape 3: Dans l'interface de MobileTrans, cliquez sur l'onglet "Plus". Sélectionnez Gestion des contacts.

Étape 4: Le logiciel analysera et détectera tous les contacts.

Étape 5: Appuyez sur le bouton Exporter. Choisissez l'option "vers un fichier CSV".

Conclusion
Vous pouvez facilement convertir votre fichier de contacts CSV dans Windows Contacts ou Google Contacts en important un fichier CSV puis en exportant un fichier VCF. En outre, vous pouvez utiliser un outil de conversion en ligne gratuit pour faciliter le processus de conversion. Essayez toutes ces méthodes pour voir laquelle vous convient le mieux.
De plus, vous pouvez exporter directement vos contacts depuis votre téléphone portable dans un fichier CSV à l'aide de MobileTrans.

