How to Transfer iCloud Data to Android and iOS Devices?
Have you ever thought of transferring iCloud data to your Android phone? If yes, MobileTrans can quickly help you do that. As the Phone Transfer feature fulfills various users' data transfer needs, you can easily use our “iCloud to Phone” feature to transfer your iCloud data to your Android phone or iPhone. Here are the steps:
Note: We support transferring iCloud sync files to phones now, including photos, contacts, calendars, notes, and reminders.
Step 1: Run MobileTrans on PC
Firstly, Download MobileTrans and launch it on your PC. Then, select the “Phone Transfer” tab. Once you select the tab, a set of modules will appear. Here, you need to choose the “iCloud to Phone” module.

Step 2: Log In to Your iCloud
Afterward, you ought to enter your iCloud credentials. Make sure to type the correct iCloud ID and password to proceed.

Step 3: Enter the Verification Code
Once you log in with the credentials, you will receive a verification code on your phone. Enter the verification code to sign in to your iCloud.

Step 4: Select the Data
Now you can see iCloud data on the left, including “Photos,” “Contacts,” “Notes,” “Calendar,” and “Reminders.” First, select the items you want to transfer to your phone when the data is loaded. Then click on the “Restore to Device” button at the bottom right.

Step 5: Connect Your Phone to the Computer
If you want to transfer iCloud data to Android, use the USB cable to connect it to pc, and for iPhone, use the lightning cable to plug it.
Step 6: Enable USB Debugging
When you connect your Android device, you will see instructions on your PC screen. First, it will prompt you to turn on the USB Debugging on your device. Then, follow the instructions to go ahead with the process.

Step 7: Transfer iCloud Files to Your Phone
When completing the above steps, click on the “Start” button, and the iCloud data will start transferring to the destination phone.

The Steps Are The Same for iOS Devices
To Transfer iCloud data to your iPhone, you need to trust the PC by clicking the “Trust” button on the pop-up you receive on your iPhone. Then enter the passcode.
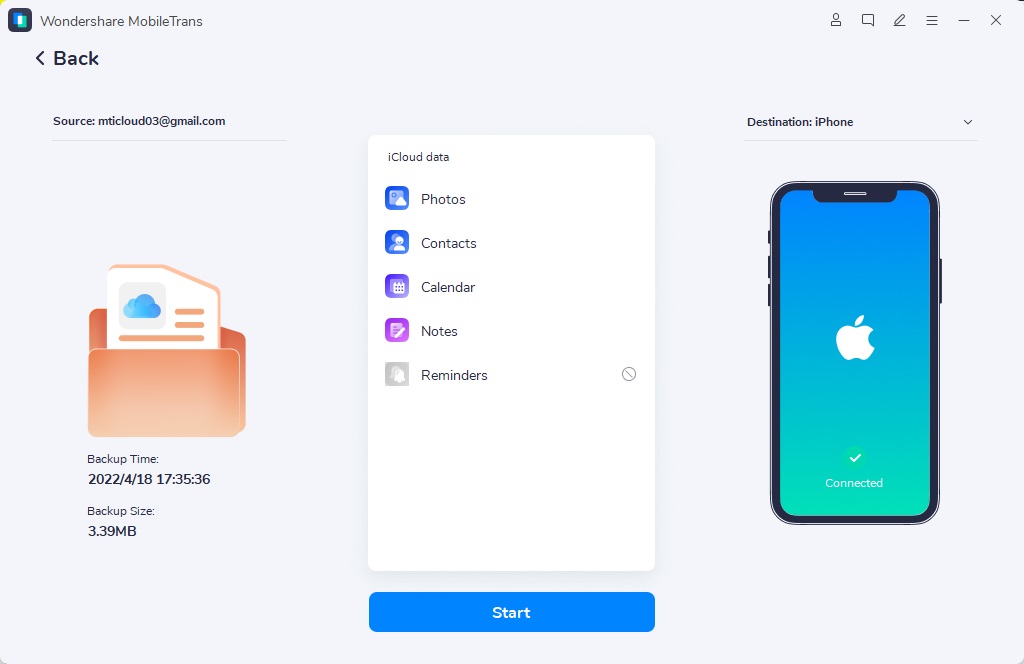
When finishing the above steps, click on the “Start” button, and the iCloud data will start to transfer to your iPhone.
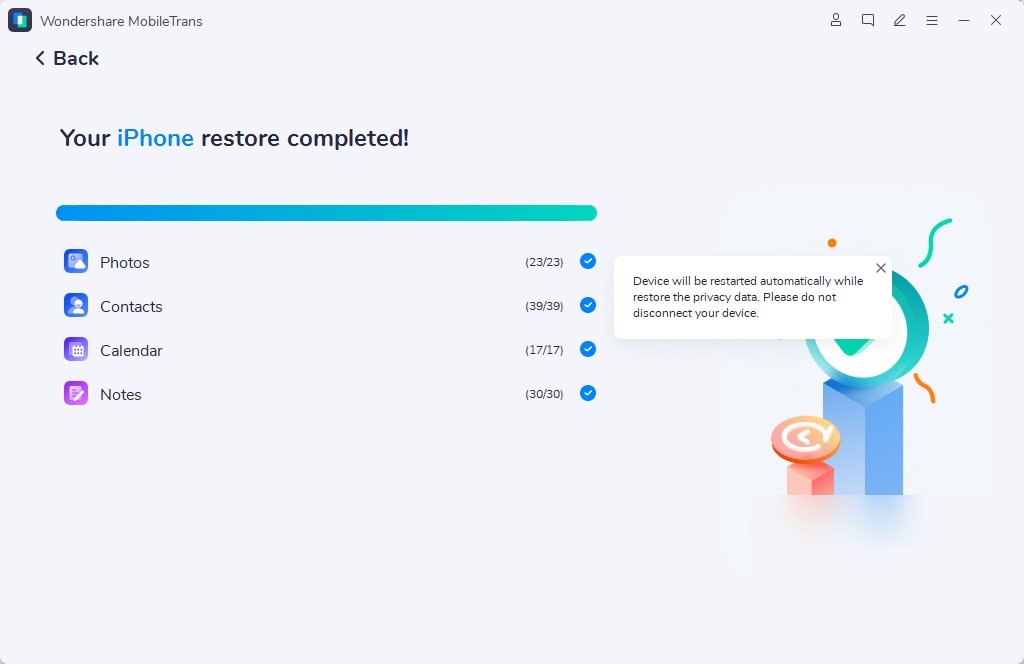
MobileTrans - Phone Transfer
MobileTrans - WhatsApp Transfer
- How to transfer WhatsApp between iOS and Android phones?
- How to backup & restore WhatsApp messages?
- How to backup & restore LINE chats on a computer?
- How to backup & restore Viber chats on a computer?
- How to backup & restore Kik chats on a computer?
- How to backup & restore Wechat chats on a computer?