Sherly recently purchased the latest gadget on her birthday. She had a backup of old phone data in Google Drive and now exploring on how to restore contacts from Google Drive.
It is high time to unveil the best solution to retrieve the contacts from Google Drive into the newly purchased smartphone. You would have come across many ways to carry out this retrieval process. The effective way is to adopt a lossless and quick restore procedure to transfer contacts from Google Drive to the desired smartphone. If you take a closer look at the methods, the steps vary with the OS platform of the destination source. If you had purchased any gadget whether it might be an Android phone or iPhone the restore process is simple.

Part 1: How to retrieve contacts from google drive on iPhone
To restore the contacts from Google backup on iPhone follow the below steps
Step 1: Unlock your iPhone and hit the ‘Settings’ option

Step 2: Next, select ‘Password and Account’ from the listed items

Step 3: Tap ‘Add Account’ option and then select ‘Google’

Step 4: Sign in to your Google account by entering the right credentials and enable the toggle switch beside to ‘Contacts’ option.
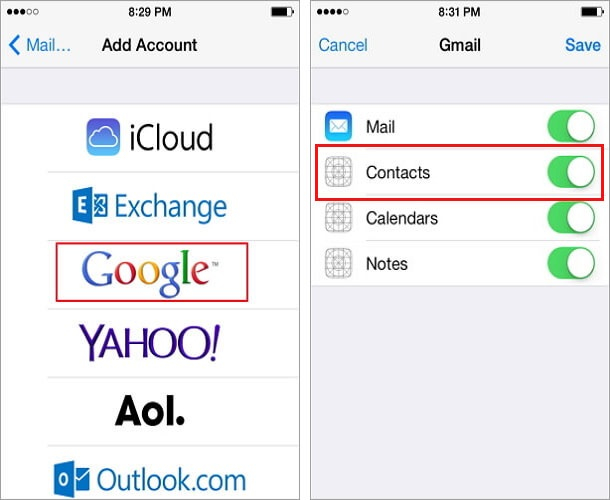
With the help of the above guidelines, you would have understood how to restore contacts from Google drive on iPhone.
Part 2: How to restore contacts from Google drive to Android phone
Surf through the below instructions for successful retrieval of contacts from Google drive to Android device.
Step 1: In your web browser, launch the Gmail Account

Step 2: Sign in to your account and select ‘Contacts’ from the list available at the left side of the screen.

Step 3: Hit the ‘More’ option just below the search bar and click ‘Restore Contacts’ from the expanded list.

Step 4: You can also customize the restoration process by setting a time limit using ‘Time to Restore’ option. Then, finally hit the ‘Restore’ button.

Step 5: In your Android phone, go to ‘Settings’ in your home page and tap ‘Accounts -> Google’.

Step 6: Log in to your Google account and press the ‘Menu’ option at the top right side of the screen. Click the three vertical lines to access the menu items.

Step 7: Tap ‘Sync Now’ option from the pop-up items.

After completing the above steps your Android phone synchronize automatically with your Google account thereby loading the backup contacts into your Android gadget.
Conclusion
Finally, it is time to conclude the discussion on how to restore contacts from Google Drive to the desired platform without any issues. You must follow the above steps to obtain a successful restoration process. Only if you have the data backup in your Google account you will be able to restore the desired data effortlessly. It is highly recommended to synchronize your phone with Google account for ease retrieval process when required.
New Trendings
Top Stories
All Categories












Axel Nash
staff Editor