“Oh No! I accidentally deleted my iPhone calendar and iCloud isn't enabled. Is there any way to restore calendar on iPhone without iCloud? I've tried restarting and checking iTunes, but no luck. Any suggestions?"
Losing your iPhone calendar can be stressful, especially when iCloud isn't an option. Without your schedule, remembering appointments, birthdays, and deadlines becomes a challenge. This scenario can disrupt your entire routine, leaving you scrambling to recreate lost events.
In this iPhone Calendar restore guide, we'll explore alternative methods. These methods will help you to restore your iPhone calendar without iCloud. We'll cover using iTunes backups, third-party recovery apps, email account syncing, and more.
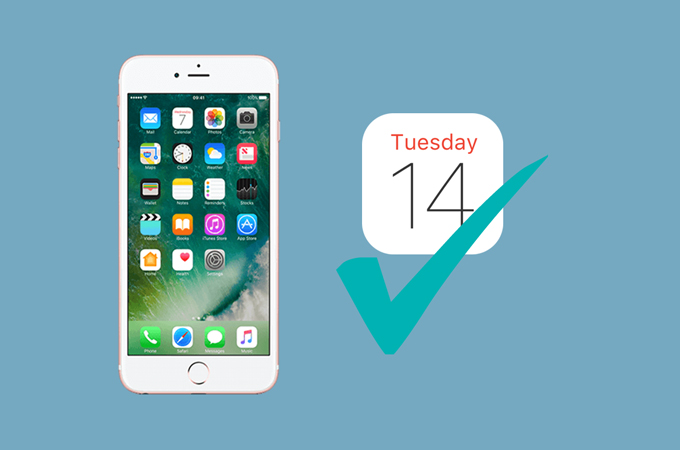
In this article
Part 1: Can I restore Calendar on iPhone without iCloud?
Yes, you can restore your Calendar on iPhone without using iCloud. While iCloud is a popular and convenient method for backing up and restoring data, it's not the only option available. There are several alternative ways to restore your calendar events on iPhone without relying on iCloud. These methods include using third-party tools, iTunes, or Finder (for Mac users).
Each of these approaches can help you retrieve your lost calendar data, even if you don't have a recent iCloud backup.
Part 2: Why Did My Calendar Disappear from My iPhone?
Before we dive into the solutions, it's important to understand why your calendar might have disappeared in the first place. Here are some common reasons:
- Accidental deletion of calendar events or entire calendars
- Software glitches or bugs after an iOS update
- Syncing issues between your iPhone and other devices
- Incorrect calendar settings or disabled calendar syncing
- Malware or virus infection (rare, but possible)
- Hardware issues affecting data storage
- Account problems, such as being logged out of your Apple ID
- Third-party app conflicts interfere with the default Calendar app
Understanding the root cause can help prevent future occurrence. Choose the most appropriate method to restore your calendar on iPhone.
Part 3: How to Restore Calendar on iPhone without iCloud?
When you need to restore Calendar on iPhone without iCloud, you have several options at your disposal. Let's explore three effective methods to help you recover your lost calendar events.
Method 1: Use the MobileTrans Tool (Windows and Mac)
MobileTrans is a third-party tool designed to help you restore Calendar events on iPhone without relying on iCloud. This method is particularly useful if you don't have a recent iTunes backup. Or if you want a more user-friendly approach to iPhone Calendar restore.
Why Choose MobileTrans:
- Easy to use: MobileTrans has a simple interface that anyone can understand.
- Selective restore: You can choose which calendar events to bring back, not all or nothing.
- No full backup needed: It can find lost calendar data without a complete iPhone backup.
- Works with many iOS versions: It's compatible with both old and new iPhones.
- Preserves current data: It doesn't erase your existing calendar when restoring old events.
- Fast process: Restoring your calendar takes just a few minutes with MobileTrans.

 4.5/5 Excellent
4.5/5 ExcellentHere's how to use MobileTrans to restore your calendar:
Step 1: Install MobileTrans on your computer (available for both Windows and Mac). Launch MobileTrans. Use a USB lightning cable to connect your iPhone to PC. Select the "Backup and Restore" option from the main menu. Hit the “Restore” button placed in the “Phone Backup and Restore” category.

Step 2: Choose "Calendar" from the list of data types you want to restore. If you have a backup file, select it. If not, MobileTrans can scan your device for lost calendar data.

Step 3: Preview the recoverable calendar events and select the ones you want to restore. Click "Restore" to begin the process of recovering your calendar events.
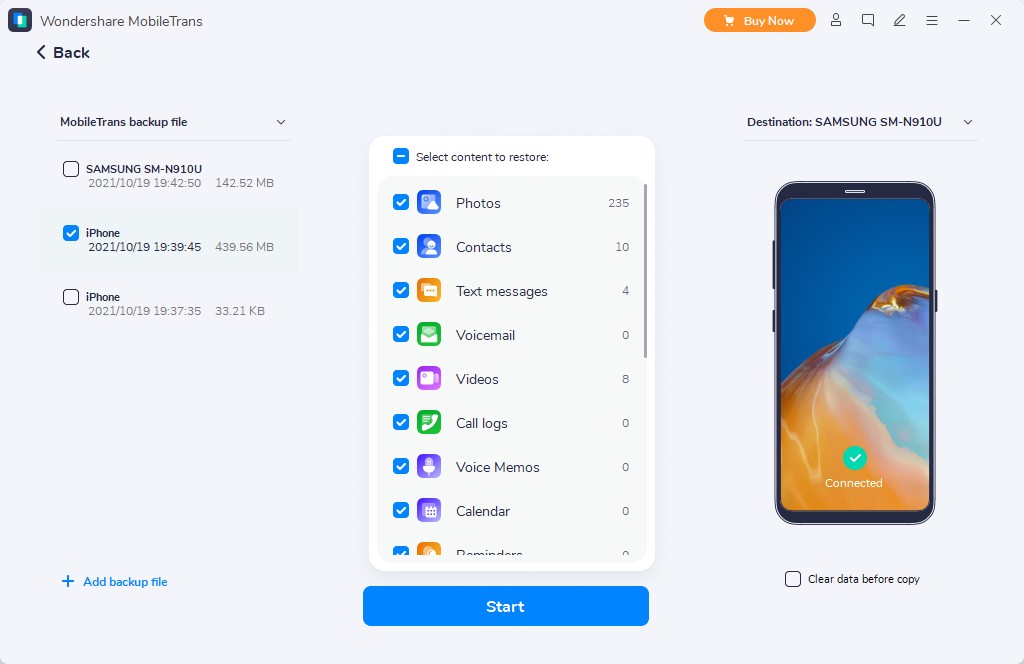
This method allows you to selectively restore Calendar from PC backup to iPhone, giving you control over which events you want to recover.
You can also recover calendar from iCloud to iPhone with MobileTrans. Here's how:
Step 1: Download and launch MobileTrans on your PC. Click the “Phone Transfer” tab and select the “iCloud to Phone” module.

Step 2: Now you have to enter your iCloud ID and password.

Step 3: Verify your account by entering the verification code sent to your phone.

Step 4: Once logged in, the iCloud data will be displayed on the left. Select the calendar you wish to transfer to your iPhone. Then click the “Restore to Device” button at the bottom right.

Step 5: Plug in your iPhone using a lightning cable. Follow the on-screen instructions to enable data transfer. Then click “Start”.
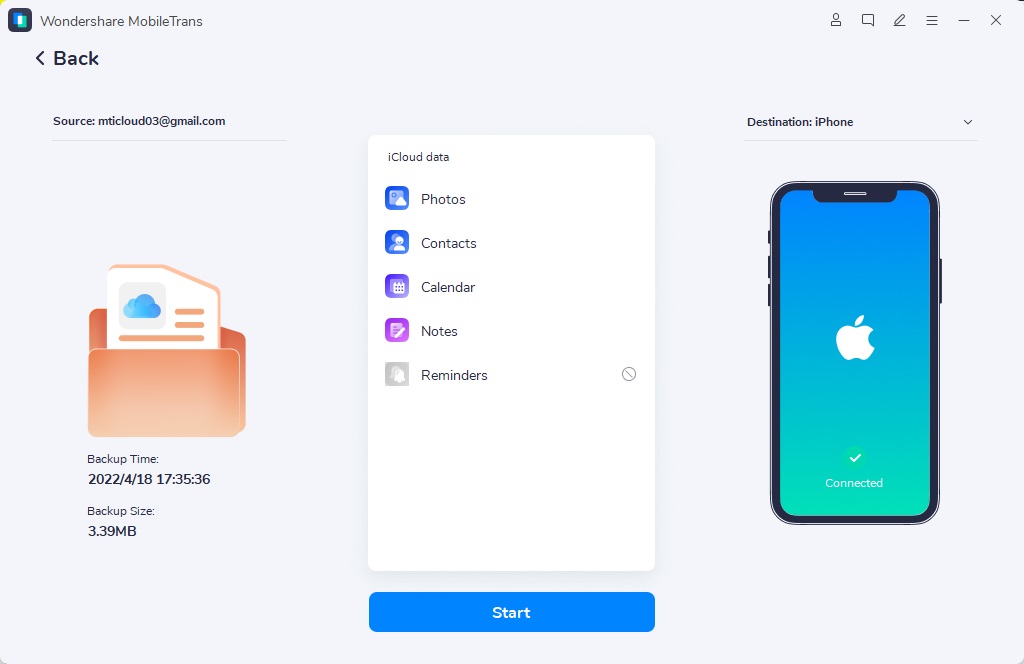
Step 6: The selected iCloud calendar will now be transferred to your iPhone.
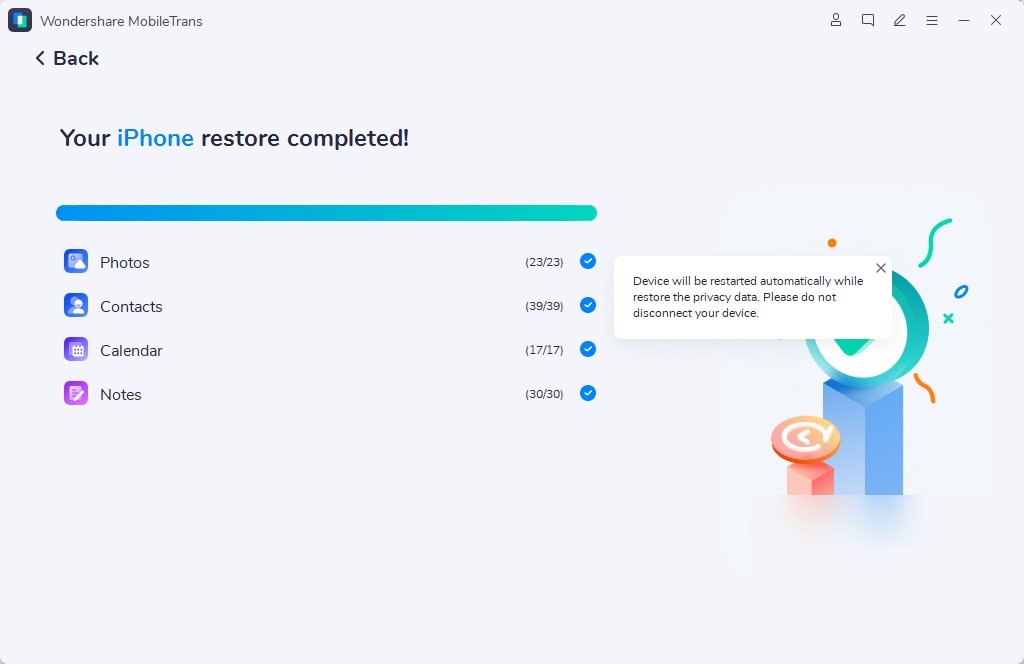
Method 2: Use iTunes to Restore Calendar on iPhone Without iCloud (Windows and Mac)
If you regularly back up your iPhone using iTunes, you can use this method to restore your calendar without iCloud.
Why Choose iTunes:
- Free tool: iTunes comes at no extra cost if you have a computer.
- Official Apple software: It's made by Apple, so it works well with iPhones.
- Full restore option: You get back all your data, not just the calendar.
- Regular backups: If you back up often, you'll have recent calendar data.
- Works offline: You don't need an internet connection to restore your calendar.
- Familiar process: Many iPhone users already know how to use iTunes.
Here's how to restore Calendar events on iPhone using iTunes:
Step 1: Connect your iPhone to the computer you usually use for backups. Open iTunes (for Windows or older Mac versions) or Finder (for newer Mac versions). Select your iPhone. Click on "Restore Backup."
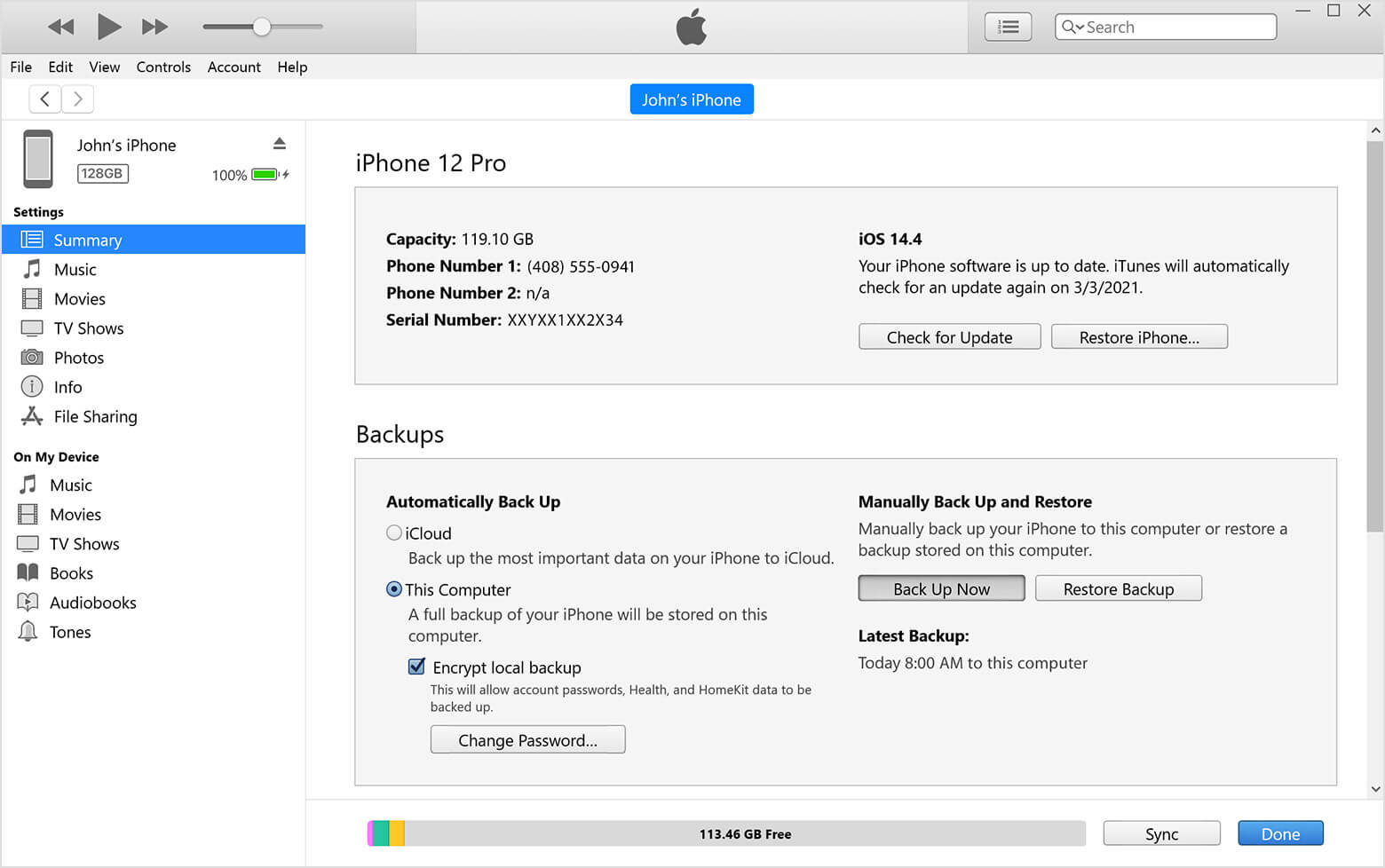
Step 2: Choose the most recent backup that contains your calendar data. Click "Restore" and wait for the process to complete. Keep your iPhone connected until the restore finishes and your device restarts.
Remember that this method will restore all data from the backup, not just your calendar. It's a good option if you want to recover other lost data as well.
Method 3: Retrieve Calendar on iPhone via Finder (Mac)
For Mac users running macOS Catalina or later, Finder replaces iTunes for iPhone management.
Why Choose Finder:
- Built-in tool: It's already on your Mac, no need to download anything.
- Simple steps: The restore process is straightforward and easy to follow.
- Works with latest Macs: It's the go-to method for newer Mac operating systems.
- Full device backup: You can recover more than just your calendar if needed.
- Secure process: It uses your Mac's security features to protect your data.
- Regular updates: Apple keeps Finder up-to-date with the latest restore features.
Here's how to use Finder to restore your calendar:
Step 1: Connect your iPhone to your Mac using a USB cable. Open Finder and select your iPhone from the sidebar. In the General tab, click on "Manage Backups."
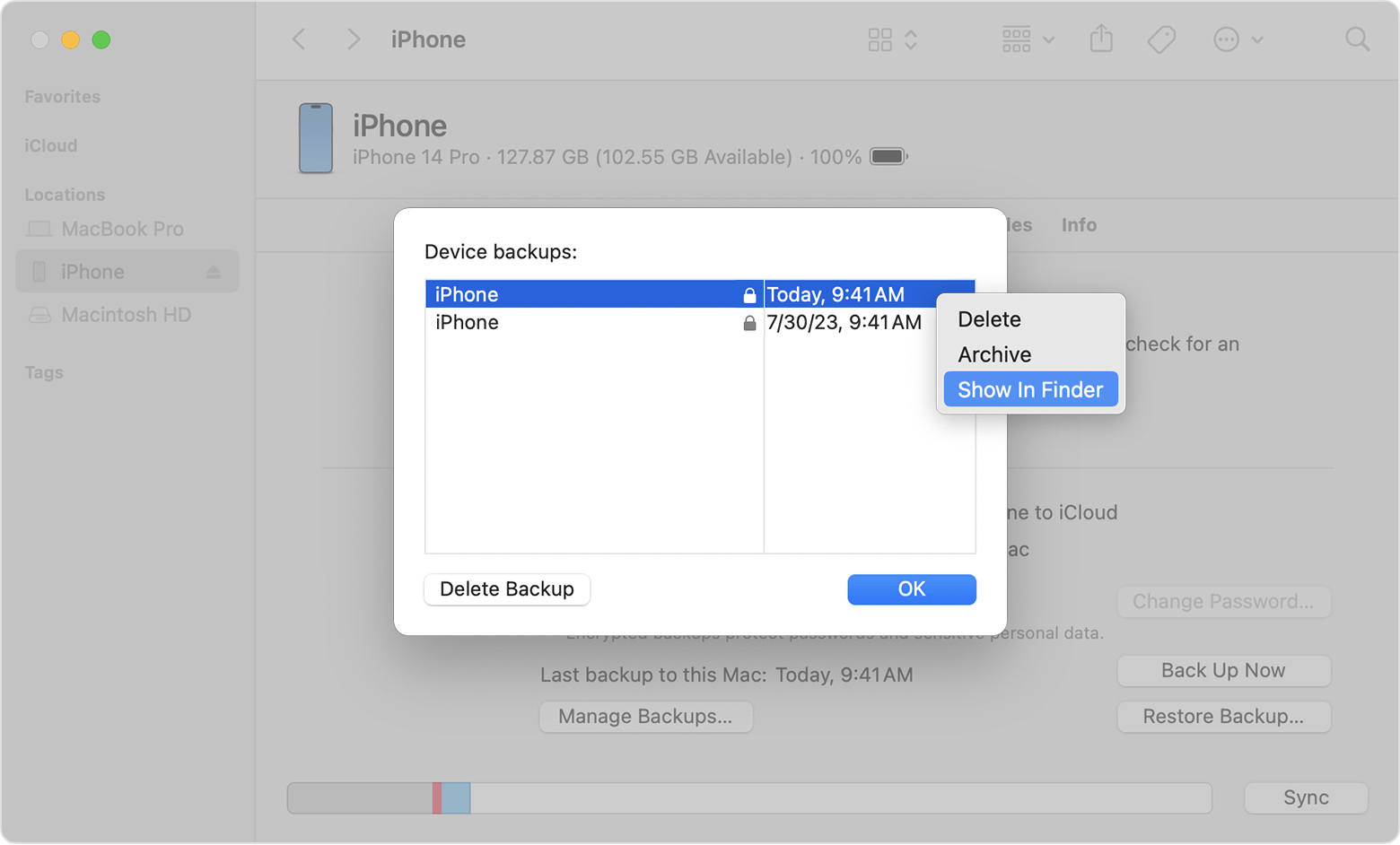
Step 2: Select the most recent backup that contains your calendar data. Click "OK," then "Restore Backup." Enter your password if prompted, and wait for the restore process to complete.
This method, like the iTunes method, will restore all data from the chosen backup. It's an effective way to restore Calendar on iPhone without iCloud if you're using a recent Mac operating system.
Each of these methods offers a way to restore your calendar without relying on iCloud. Choose the one that best fits your situation and available resources. Remember, the key to a successful iPhone Calendar restore is acting quickly once you notice your events are missing.
Part 4: Tips for iPhone Calendar Restore Process
When you're trying to restore Calendar on iPhone without iCloud, keep these helpful tips in mind:
- Don't add new events: Avoid adding new calendar events until you've completed the restore process. Prevent overwriting potentially recoverable data.
- Check all calendars: Sometimes, events may appear to be missing but are actually hidden. Make sure all your calendars are visible in the Calendar app settings.
- Use reliable tools: Choose reputable tools to ensure the safety of your data.
- Regular backups: To avoid future issues, make it a habit to regularly back up your iPhone using methods other than iCloud, such as iTunes or Finder.
- Sync caution: Be careful when syncing calendars across devices, as this can sometimes lead to data loss if not done correctly.
- Update iOS: Keep your iPhone's operating system up-to-date to avoid bugs that might cause calendar issues.
- Check storage: Ensure your iPhone has enough storage space, as low storage can sometimes cause data to become inaccessible.
By following these tips, you can make the process to restore Calendar on iPhone without iCloud smoother and more effective.
Conclusion
Losing your calendar events can be stressful, but as we've seen, it's possible to restore Calendar on iPhone without iCloud. Don't worry if you lose your iPhone calendar. You can get it back without using iCloud. You have three easy ways to do this:
- Use MobileTrans, a tool that helps you find lost calendar events.
- Use iTunes to bring back your calendar from a backup.
- If you have a new Mac, use Finder to restore your calendar.
Pick the way that works best for you. Try to fix the problem quickly. Follow our tips to make sure you get your calendar back safely.
FAQ
-
Can I restore just my calendar without restoring my entire iPhone?
Yes, you can restore just your calendar without restoring your entire iPhone. While methods like iTunes or Finder backups restore all data, third-party tools like MobileTrans allow you to selectively restore Calendar events on iPhone without affecting other data. -
How often should I back up my iPhone to prevent calendar loss?
To prevent calendar loss and ensure you can easily restore Calendar on iPhone without iCloud if needed, it's recommended to back up your device at least once a week. If you frequently add important events to your calendar, consider backing up even more often. -
Will restoring my calendar delete my current events?
When you restore Calendar on iPhone without iCloud using methods like iTunes or Finder, it typically replaces your current calendar with the backed-up version. However, some third-party tools allow you to merge restored events with existing ones, preserving both old and new entries.







