Backup helps you to store your data in storage so that when you need to change your device or to get your deleted data, you can use your backup file to restore your files. Samsung backup gives you the option to restore from Samsung cloud all your files safely to cloud. Stick to this article to know how to restore Samsung backup to new Samsung Galaxy S24 easily and swiftly.
Part 1: How to Restore from Samsung cloud to Samsung S24
If you want to know how to restore these data from Samsung Cloud to the new Samsung S24 check the detailed steps about backup & restore phone files with Samsung Cloud. Samsung Cloud only provides 5GB free storage to you.
Step 1: Backup old Samsung phone data
Follow these below steps.
- Open your Samsung S24,
- Swipe up to access your apps from the center of your home screen,
- Open ‘Setting’ on your phone.
- Navigate to 'Accounts and backup'/ 'Cloud and accounts'/ 'Samsung Cloud'.
- You will land to new page, click on ‘Backup and restore’
- Tap on ‘Back up data’ option.
- Select all the desired data you want to backup,
- Then tap 'BACK UP' button.

Step 2: Transfer old data to Samsung Galaxy S20
- Open your phone,
- Repeat the previous process (STEP-1) till 'Backup and restore' page’
- Select and tap on 'Restore Data' option.
- Under BACKUP DEVICE, you will find your phone name,
- Check the desired data on the list and click 'RESTORE'.
- If there are apps to transfer, you need to click 'Install' > 'Done' later.
Part 2: How to Restore from Google backup to Samsung S24
You know you can store your data on Google Drive cloud storage service. It allows you to store all your data including documents, call history, photos, videos, music, messages, and many others.
If you bought a new phone don’t worry about restoring data from previous phone. Your new phone also has Google Drive pre-installed and almost every single Android device comes with Google Drive service pre-installed regardless of any brand phone. If you want to transfer your data from previous phone to your new phone follow the steps given below:
Step 1:
- Turn ON your Samsung S24
- Tap on “Arrow” icon in the middle of the screen
- Choose “System Language”
- Tap on “Next”
- Connect to the Wi-Fi network or with internet connection.

Step 2: After doing that Accept the privacy policy by clicking “Accept and Continue” > Tap on “No Thanks” radio button for now and tap on “Next” button > Enter your Google Account details such as email ID and click on the “Next” button again.

Step 3: Now that you have done the above steps
- Tap on “Accept” button to Log in to your Google Account
- Google services page will appear
- Tick the checkbox as per needs.
- Hit on “Next” button option
- Press on “Not now” radio button
- Click on “Next” button.

Step 4: To select the device you want to restore from click on the device name > Select the app that you want to restore and tap on “Restore” app.

Part 3: How to Restore Huawei/LG Backup to Samsung S24
If you wish to transfer data from Huawei/LG to Samsung, you can always look up to Smart switch. It is standard application developed by Samsung for its users to migrate data from any other smartphone to a Samsung device.
For its fast connection and seamless data transfer Smart Switch is our next proven method to restore Huawei/LG backup to Samsung S24. Unlike other time-consuming data transfer software, Smart switch can restore Huawei/LG data to Samsung S24 while saving a lot of your time.
Steps to transfer data from Huawei/LG to Samsung with Smart Switch Application
- Download Smart Switch application
Visit to the Play Store and install Smart Switch application on both the phones. Wait for couple of minutes till the installation process to complete.
- Run the Smart Switch Application
Keep both the phones side by side and run the Smart Switch application. Choose the source and the target device. Pick Huawei as the sender and Samsung S24 as the receiver.

- Connect the phones.
Connect the phones wirelessly and type the code generated on the receiver device and then move to the further process.

- Check the data that you want to transfer.
After the phones are connected, select which data you want to move. Select those files you want to send and then tap on the “Send” button. Wait for some time for the transfer process to finish.

Part 4: Restore Backup from Various Devices to Samsung S24 via MobileTrans Easily
MobileTrans allows you to restore your backup files selectively from your computer or iTunes without resetting your devices, it's also a highly efficient and powerful way of restoring the contents of an old phone to a new phone. So when it comes to restoring Huawei/LG/Samsung backup to new Samsung S24, MobileTrans stands as the most viable option. Here are some of the listed features of MobileTrans:
- • With MobileTrans you can easily restore data from iTunes Backup.
- • It helps you to not only restore data to your device but also allows you to backup your device as well.
- • You’re empowered to restore or backup your data selectively or completely depending on your requirement.
- • Works smoothly with almost all Android and iOS devices.
- • The tool is extremely easy to use.
Note: Users need to make a back up of their old device first with MobileTrans and then proceed to restore backup to their new Samsung S24 device to avoid any data loss.
Let’s see how to restore device backup to Samsung device
- Download, install and launch the MobileTrans software. Then hit on "Restore" module.

- On the next screen of the software, choose the feature "MobileTrans backup file". MobileTrans will automatically detect the backup files you have ever made by the software. Select the backup file you would like to restore data from.

- Connect your phone to your computer. For this, you need to make sure that to use original USB cable supplied with your Samsung device.
- Select the desired file types you want to restore and click on "Start" button. The process will be completed and restored in a while. Please keep in mind that your phone connected during the transfer.
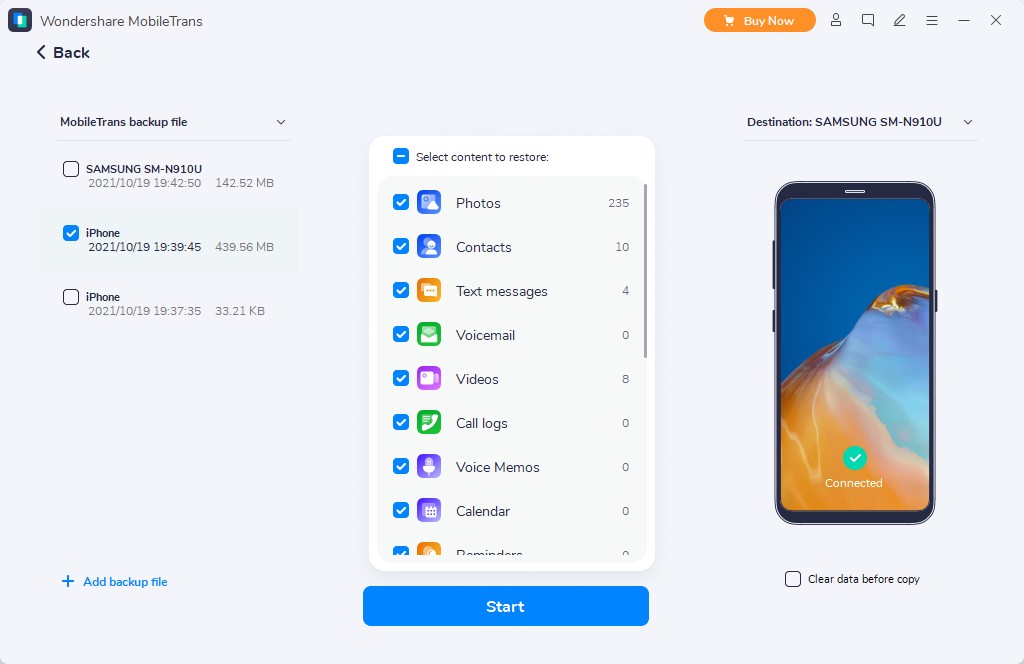
Note: If you want to erase your current data on your phone, then you can tick "Clear data before copy". It will not be checked by default.
Final Words
If you got a new phone one of the major issues that arise is, how you can transfer your data from previous phone to your new phone. To solve this major issue, we present some tried and tested techniques which will guide you to restore Huawei backup to Samsung and transfer data between phone. Hope, this article helped you by any mean. This article consist of methods with detailed process and screenshots that will surely help you to solve all your problems.
New Trendings
Top Stories
All Categories












Axel Nash
staff Editor