I just got my new iPhone 16. Does anybody know how to transfer data from Samsung to the new iPhone 16?
The biggest worry of many users when switching from Samsung to iPhone is data transfer from the old device to the new one. And this dilemma show up again even when iPhone 16 is around the corner.
So, if you're stuck in such a situation, you've come to the right page because we've come up with the best tricks that can help any user transfer data from Samsung to iPhone 16 - It doesn't matter what kind of data you want to transfer!
Part 1: Switch from Samsung to iPhone 16 with the Best Tool [Best Choice]
To transfer data from Samsung to iPhone 16, you need not just ordinary data sharing software, but the best one that has all it takes to help you execute the data transfer operation seamlessly without compromising original data.
MobileTrans is the ideal data-sharing tool for any user - the tool boasts the best technology that facilitates fast and reliable data transfer from Samsung to iPhone 16.
With MobileTrans, you can transfer almost all kinds of data from Android to iPhone. So it doesn't matter if it's WhatsApp data, photos, media, files, contacts, messages, etc. MobileTrans got you covered with the right tool to execute the operation in just a few clicks.
MobileTrans - Phone Transfer
Key Features
- • Transfer huge data size from Samsung to iPhone 16 lightning fast.
- • Move up to 18+ different types of data between phones.
- • Support over 6000 different types of mobile devices.
- • Easy to operate even for non-tech-savvy people.
How to Transfer Data from Samsung to iPhone With MobileTrans
First, make sure you've downloaded and installed MobileTrans software on your PC before proceeding to the steps below;
Step 1: Start the MobileTrans program and connect both your iPhone 16 and the Samsung device to the PC.
Step 2: Click on 'Phone Transfer' from the MobileTrans home screen, and choose 'Phone to Phone' from the options displayed on your screen.

Step 3: Select Source and Destination devices. However, if the MobileTrans tool doesn't detect them perfectly, use the 'Flip' button to switch the position correctly.
- Afterward, tick the checkboxes of the category of data you want to transfer from Samsung to iPhone 16, then click on Start to begin the Transfer operation.

Step 4: The data transfer process will begin. Once MobileTrans completes the data transfer operation, disconnect the Samsung device and your iPhone 16 from the PC.

Pros
- Your iPhone 16 doesn't need to be brand new to be able to transfer data using MobileTrans.
- Boast a clean UI that makes it very easy to use.
- Fast data transfer from Samsung to iPhone 16.
Cons
- You need to use a computer for help.
MobileTrans is a great tool that's efficient not just for data transfer but for data backup and restoration - Users' critics back its amazing functionality!
Part 2: How to Transfer Files from Samsung to iPhone 16 without PC
If you don't want to install a third-party tool, or you don't have a PC to use MobileTrans software to transfer data from Samsung to iPhone 16, don't worry because we got you covered with the perfect tricks to transfer files from Samsung to iPhone without PC. Read on to find out how these tricks work.
Method 1: How to Switch from Samsung to iPhone 16 via MobileTrans App
Besides PC software, MobileTrans also supports a mobile-friendly lightweight app that perfectly transfers data from one device to another.
MobileTrans app is packed with lots of excellent features that ticks boxes around. So, irrespective of the kind of data you want to transfer from Samsung to iPhone 16, this tool got you covered to get the job done.
The steps illustrated below will teach you how to switch from Samsung to iPhone via the MobileTrans app.
Step 1: Install and launch the MobileTrans app on your Samsung phone from Google Play Store.

Step 2: Tab Android to iPhone as your transfer direction. Tab Basic data on both of your phones.

Step 3: Select the kind of data you want to transfer from your Samsung to iPhone 16. Then, tap on 'Send'.

Step 4: Then, follow the on-screen instructions to connect the two phones and start sending data from Samsung to iPhone 16.
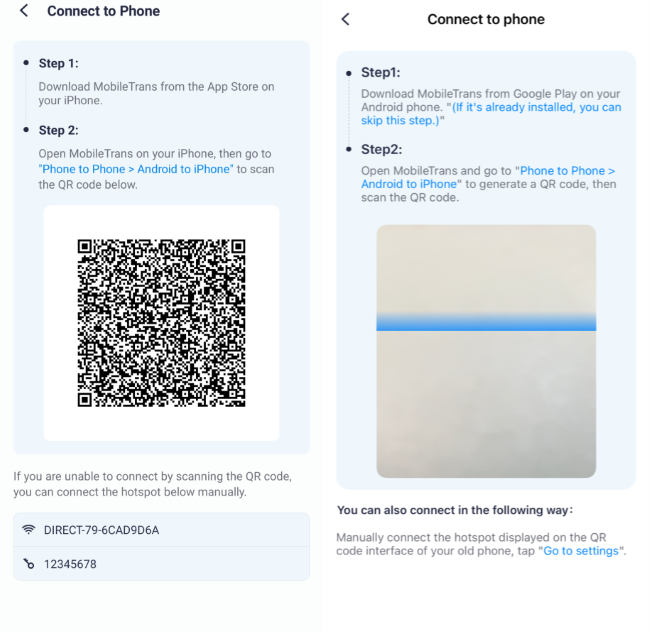
Step 5: Now sit back and wait for the process to be completed.

Pros
- You do not have to use a computer
- It supports both wireless and USB OTG transfer
Cons
- It does not support that many data types like the desktop version.
- The wireless transfer could be slow
Method 2: Move Data from Samsung to iPhone 16 via Move to iOS
Move to iOS is another popular data transfer app for the transfer of data between Android and iPhone. The app is 100% free and it's ideal for any kind of data transfer from Android to iPhone. However, the truth is you can only execute the operation using this method before setting up your new iPhone 16 So, if you've set up your iPhone 16, you need to reset it.
We recommend the other data transfer methods on this page if you don't want to reset your iPhone 16 to move data from Samsung!
See the steps to transfer data from Samsung to iPhone 16 using Move to iOS outlined below;
Step 1: Install the Move to iOS app on your Samsung phone from Play Store.
Step 2: Once you reach the 'Apps & Data screen, select 'Move data from Android' on your iPhone 16.

Step 3: Tap Next at the top right corner of the screen to get a ten-digit or six-digit code displayed on your iPhone 16 screen.

Step 4: Start the Move to iOS app on your Android device > Follow the on-screen instructions to complete its setup > Once you reach the phase where you're asked to enter the six or ten-digit code, enter the code that was given to you on your iPhone.
Step 5: Select the kind of data you want to transfer from Samsung to iPhone, then tap the 'Next' button to begin the transfer operation.
Step 6: Your Samsung data will be transferred to your iPhone in a few minutes. Afterward, you can finish setting up your iPhone 16 and access the previous data.

Pros
- You need no PC for the transfer operation.
- The tool is very easy to operate.
- Transfer via Move to iOS is 100% wireless.
Cons
- Users must execute a factory reset on their iPhone 16 if they've set it up.
- Wireless transfer could be slow.
Part 3: FAQs
1. Can Smart Switch transfer from Samsung to iPhone?
No, Smart Switch only supports data transfer to Samsung devices. So if you want to move data from Samsung to iPhone, you need to utilize Move to iOS instead of Smart Switch.
2. How to transfer Data from Android to iPhone without resetting?
You can only transfer data from Android to iPhone using an efficient third-party transfer tool like MobileTrans. And the desktop version of MobileTrans ensures a smooth and fast data transfer while the mobile app enables you to transfer wirelessly and without using a PC.
3. Why is Move to iOS not working, and how to fix it?
The reasons why Move to iOS might not work are;
- Unstable WiFi connection
- Your Android device OS version is below 4.0 or later; the iPhone you want to transfer data to is below iOS 9 or later.
- Connectivity issue between both devices.
- Your cellular data is turned on.
To fix such a problem, you can do the following;
- Check your WiFi connection and ensure it's turned on and stable.
- File transfer via Move to iOS uses only WiFi connection. So, if you're facing such an issue, check if your cellular data is turned on. If it is, then turn it Off.
- Turn ON Airplane mode on both devices so their network connectivity won't cause problems.
Conclusion
Irrespective of what data transfer method you intend to utilize to transfer data from Samsung to iPhone 16, we believe this post has simplified the process to get the job done by explaining each method correctly. However, for users who are still contemplating which data transfer method is the best to transfer data from Samsung to iPhone 16, we highly recommend the MobileTrans data-sharing tool for a quicker and easier data transfer operation.
New Trendings
Top Stories
All Categories















Axel Nash
staff Editor