5 Ways to Transfer Files from Android Phone to PC Wirelessly

Written By Navkiran Dhaliwal |

Transferring files from Android to PC wirelessly is quite a norm these days. Rather than waiting and piling the task for another day, now you can transfer your photos and other files instantly and wirelessly. In this article, we are going to focus on the data transfer process between Android phones and your personal computer.
Stay tuned with us while we discuss five easy ways to transfer files from your Android phone to your PC wirelessly.
Part 1: Transfer Files from Android to PC Wirelessly via Bluetooth
If you have Bluetooth enabled on both your smartphone and personal computer, then transferring files from Android to PC wirelessly becomes rather easier. For older laptops model, where there is no in-built Bluetooth or if the Bluetooth is broken or not working, bring in use Bluetooth using a USB dongle.
Step 1:
To start the transfer, go to the “setting” option of your Windows, and from there you will have to enable Bluetooth.
Step 2:
Inside the windows tab, you will find the “device” option. From there switch on the Bluetooth option and allow the Bluetooth device to receive files.

Step 3:
To complete the transfer process, you also have to make sure that the Bluetooth on your Android phone is on. Turning on the Bluetooth in an Android phone is quite simple. You just have to swipe down the Quick setting panel from the top of the screen and long-click on the Bluetooth option. From there you can switch on, detect a Bluetooth option, and eventually transfer and receive files.
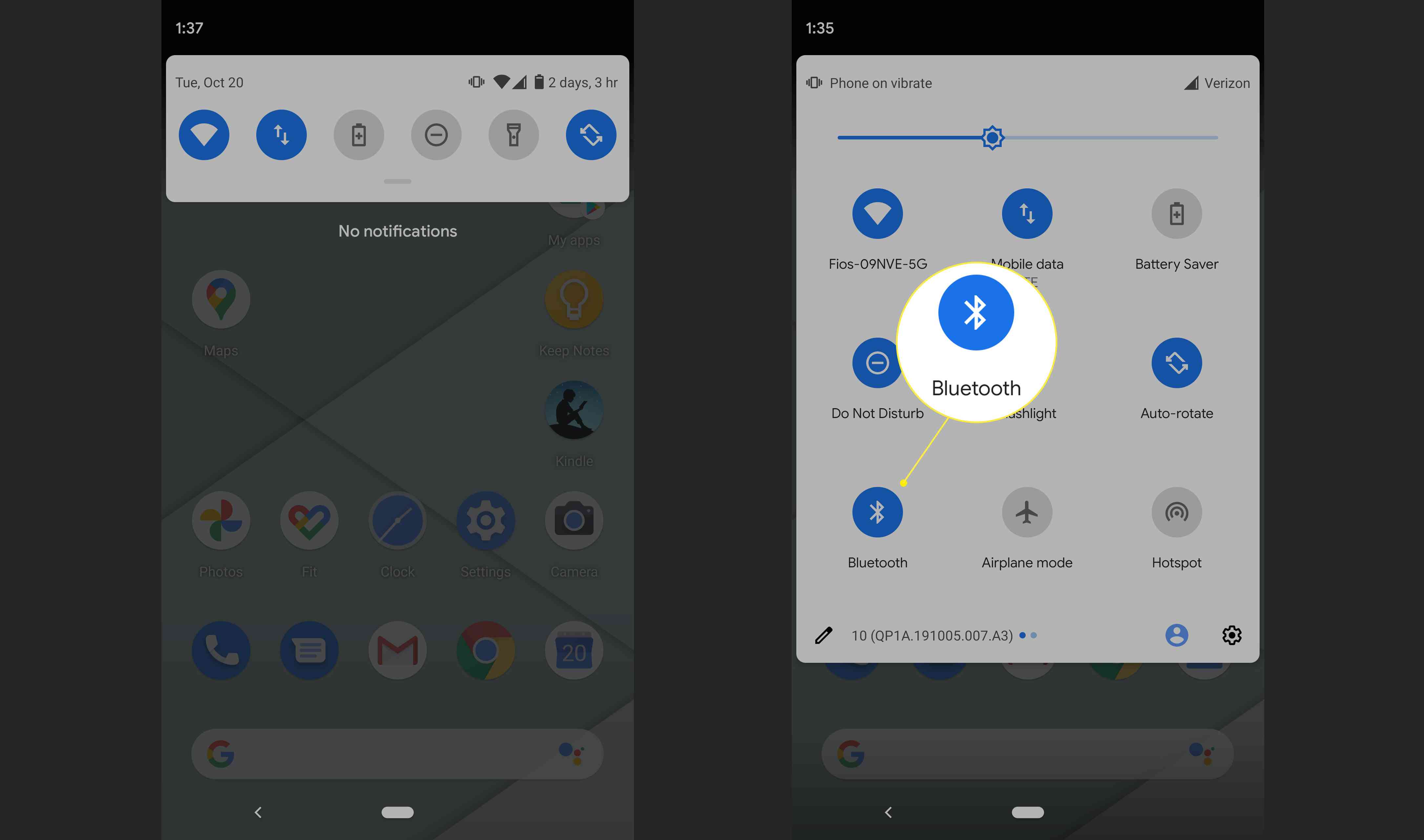
Step 4:
Once the pairing is done, your device is ready to send and receive files. Select the file you want to transfer and click on the share via Bluetooth option.
Step 5:
On your personal computer, grant permission to receive the file. After the transfer process starts, do not disconnect the devices until the transfer is completed.
There are a few limitations associated with this kind of transfer. First, of all, this entire Bluetooth file transfer can be a little slow and that is why we would recommend using them only for small files. If the file size is a bit larger, you can try one of the following options.
Part 2: Transfer Files from Android to PC Wirelessly via Wi-Fi
Another way to transfer data from android to PC wirelessly is via Wi-Fi. However, you would require a third-party app.
Step 1:
Set your Android device as a mobile hotspot by swiping down the quick control panel. Switch on the hotspot and connect your computer with this connection.
Step 2:
To complete the process, you would need a third-party app like Feem. Login to the account with an id and password.
Step 3:
Choose the destination device, and click on Send File. Browse for the file you want to send and click Send.
Part 3: Transfer Files from Android to PC Wirelessly via E-mail
If you have a small file that needs to be transferred from an Android device to your laptop, you can take the help of a registered email account. However, before you start the transfer process keep in mind that most emails have an attachment limit of 25 MB.
Step 1:
For the transfer process to begin, log into your email account on your phone. Next, compose a mail attaching the file that you want to transfer.
Step 2:
Once the file has been sent, you can log in to your email account on the laptop or personal computer. That being said, there are two ways to receive the file, you can log in to either the sender's accounts or the receiver’s account.

Step 3:
If you logged into the sender’s account, go to the “sent” tab and check the mail you sent. You can download the data from there. As for the receiver’s account, the file will be right there in the inbox.
However, before you get into the process of transferring files via Email, it is better to check the file size beforehand.
Part 4: Transfer Files from Android to PC Wirelessly via Chats
Transferring file from Android to PC wirelessly via chats works for quite many file formats and this method is considerably easy too. There are several messaging apps like Slack, Skype, and WhatsApp that let you share documents and other multimedia files too.
The process is quite simple you just have to send the file in chat from one device and receive it on another. You can transfer files like archived files, PDF files, and other documents as well.
Step 1:
Suppose you want to transfer an image via WhatsApp. Login to your WhatsApp account on your Android phone.
Step 2:
Click on the attachment sign below and attach the file you want to send. Once the file is attached, click on the send button.

Step 3:
On your personal computer, log in to your WhatsApp.web and log in to your account. From here, download the file.
Yet, this method is best utilized for small-size files like photos and documents as the process can be very time taking for large files.
Part 5: Transfer Files from Android to PC Wirelessly via Cloud Services
If you have to transfer files from Android phone to PC in bulk and the file size is too large for email, Bluetooth transfer, or messaging, then uploading the file on the cloud is the optimal solution. There are so many Cloud service providers out there and you must have signed up to one or another. If not, then the common name among cloud service providers are Google Drive, Box.com, Dropbox, and OneDrive.
Step 1:
Proceed with logging into the cloud account on your personal computer as well as smartphone.
Step 2:
Once done, upload your data, whatever it be images, documents, or audio files on the cloud service. To upload the content, you can either download the app or directly log in to the service provider’s website.
Step 3:
Once the file is uploaded on the cloud server, you can log in to your PC or laptop and download the files directly.
The only problem with cloud services is that they offer only a limited space free. After that, you have to pay a certain amount to upload your files. For e.g. Google Drive offers 15 GB of free space, after which the cloud space is paid.
Part 6: Transfer Files via MobileTrans [Best Choice]
Want to transfer your files from one device to another in a few clicks, and then MobileTrans is your one-stop solution. It not just let you transfer data from one smartphone to another but also enables users to transfer files from phone to laptop. This means you can directly transfer your precious data from android to pc.
Basically, MobileTrans is a desktop software that allows you to backup, transfer, and restore data between phones and your personal computer. Everything can be transferred and restored in a few clicks without wasting any time.
Besides the interface is seamless, and even if you are not tech-savvy, you can still manage to transfer the files without any hassle. One of the reasons, why we like MobileTrans is because of its feature-rich assistance.
To make a transfer follow the step mentioned below:
Step 1:
You will have to connect your Android phone to your computer with USB cable. Once the connection has been established click on the File Transfer option and from there click on Export to computer.

Step 2:
After the connection is established, a window will pop up showing all the data types that can be transferred from one device to another. From here, choose the file that you want to transfer.

Step 3:
After the files have been selected, click on the Export button to begin the process. Do not disconnect the device, until the MobileTrans export process completes.

Once the export has been completed, you can import the files whenever you want and wherever you want.
For export to a computer, MobileTrans supports 5 file formats. Users can also backup iPhone to PC, which supports 18 file formats at most. So, whether you are using an android phone or any other device, MobileTrans will support the transfer. So, go on install the software and you can transfer the data in a few clicks.
New Trendings
Top Stories
All Categories











Navkiran Dhaliwal
staff Editor