هل تتساءل أيضًا عن كيفية إخراج جهاز iPad من وضع الاسترداد؟
يعمل وضع الاسترداد في Apple على استعادة جهازك وإصلاح المشكلات المتعلقة بالبرامج على جهاز iPad. في وضع الاسترداد، يصبح جهاز iPad فارغًا لبضع دقائق، وسيعمل عند اكتمال العملية.
ومع ذلك، قد يعلق جهاز iPad الخاص بك في وضع الاسترداد، وهو ما يحدث غالبًا بعد تحديث iOS أو بسبب مشكلات أخرى في البرامج والأجهزة. عندما يكون جهاز iPad الخاص بك عالقًا في وضع الاسترداد، لا يمكنك استخدام FaceTime أو الاستماع إلى الموسيقى أو عرض الصور أو مشاركة الملفات حتى يتم حل المشكلة.
لحسن الحظ، يوضح لك هذا الدليل طرقًا سهلة لإصلاح جهاز iPad العالق في وضع الاسترداد. ستكتشف أيضًا طريقة أكثر أمانًا لإجراء نسخة احتياطية من الملفات على جهاز الكمبيوتر الخاص بك ومنع فقدان البيانات.
في هذه المقالة
الجزء 1: فهم وضع الاسترداد لجهاز iPad
يعد وضع الاسترداد لجهاز iPad الخاص بك ميزة مدمجة آمنة من الفشل تسمح لك بمحو جهازك وتهيئته مرة أخرى. عندما تضع جهاز iPad الخاص بك في وضع الاسترداد، تتم إزالة جميع ملفاتك وإعداداتك المفضلة، ويتم إعادة تشغيل iPad كجهاز جديد. يمكنك إعداد جهاز iPad كجهاز جديد أو استعادة بياناتك وإعداداتك من iCloud أو وحدة تخزين الأجهزة.
يؤدي وضع iPad في وضع الاسترداد إلى إزالة المشكلات المتعلقة بالبرامج والتطبيقات بالجهاز، مثل عندما يكون iPad معلقًا، أو يواجه مشكلات في التشغيل، أو عالقًا في أحد التطبيقات.
يستخدم بعض المستخدمين أيضًا وضع الاسترداد لجهاز iPad الخاص بهم لكسر حماية أجهزتهم وتغيير نظام برامج الجهاز. يجب عليك دائمًا نسخ ملفاتك وبياناتك احتياطيًا على السحابة أو محرك الأقراص الصلبة قبل وضع جهاز iPad في وضع الاسترداد، وإلا ستفقد جميع بياناتك.
عندما يكون جهاز iPad الخاص بك عالقًا في وضع الاسترداد، سيعرض لك الجهاز مطالبة داكنة على الشاشة تخبرك بتوصيل جهاز iPad بجهاز الكمبيوتر الخاص بك باستخدام كابل USB/Lightning.

الجزء 2: الأسباب وراء مشكلة جهاز iPad عالق في وضع الاسترداد
إذا كان جهاز iPad الخاص بك عالقًا في وضع الاسترداد، فغالبًا ما يكون ذلك بسبب مشكلة متعلقة بالبرنامج. فيما يلي ستة أسباب محتملة لعلوق جهاز iPad في وضع الاسترداد:
يوجد مشكلة في تحديث iOS
السبب الأكثر شيوعًا لتوقف جهاز iPad في وضع الاسترداد هو تحديث iOS خاطئ على جهازك. يواجه معظم المستخدمين مشكلة جهاز iPad عالق في وضع الاسترداد بعد تحديث iOS الأخير أو التحديث إلى أحدث إصدار من iOS. إذا لم يكن iPad الخاص بك متوافقًا مع إصدار iOS الذي قمت بتثبيته، فقد يتعطل الجهاز ويعلق في وضع الاسترداد.
وبالمثل، إذا كان تحديث iOS الذي قمت بتثبيته يحتوي على ملف تالف، فمن الممكن أن يعلق جهاز iPad في وضع الاسترداد. يحدث هذا الموقف غالبًا عند تثبيت تحديث iOS من موقع ويب غير آمن.
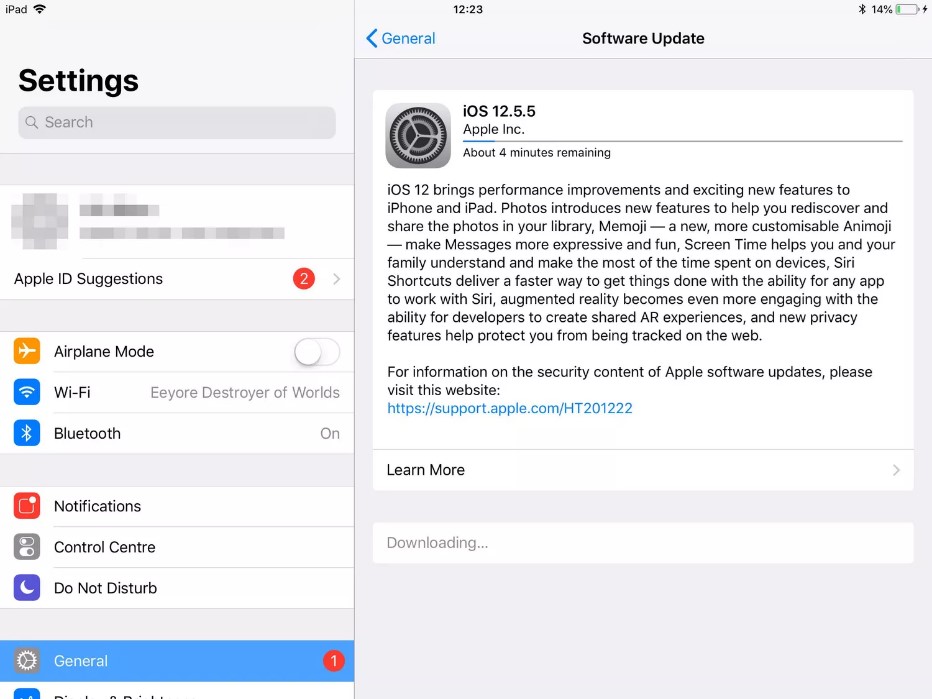
فشل محاولة كسر الحماية
كسر الحماية، والمعروف أيضًا باسم الرووت، هو عملية إزالة قيود البرامج على جهاز iPad. يقوم العديد من المستخدمين بكسر حماية أجهزة iPad الجديدة الخاصة بهم للوصول إلى نظام تشغيل الجهاز وتنزيل التطبيقات التي لا يمكنك العثور عليها عادةً في App Store أو تثبيتها بشكل تقليدي على جهاز Apple. قد تؤدي محاولة كسر الحماية الخاطئة إلى علوق جهاز iPad في وضع الاسترداد.
فشل استعادة iOS
يوجد سبب آخر محتمل لتوقف جهاز iPad في وضع الاسترداد وهو فشل استعادة نظام تشغيل iOS. عندما تضع جهاز iPad الخاص بك في وضع الاسترداد، فإنه يمحو إعداداتك وبياناتك ولكن يمكنك استعادة إعداداتك المفضلة ونسخ البيانات احتياطيًا عن طريق استعادة نظام iOS للجهاز باستخدام iTunes . إذا فشلت هذه الاستعادة، فسيتعطل جهاز iPad الخاص بك في إعداد iPad للاستعادة ولن تتمكن من استخدام الجهاز أو تكوينه لعدة دقائق.
مشكلة في الأجهزة
على الرغم من أنها ليست شائعة جدًا، إلا أن مشكلة الأجهزة يمكن أن تتسبب أيضًا في توقف جهاز iPad في وضع الاسترداد. يحدث هذا عادةً عند انقطاع الطاقة أو تلف البطارية التي يتم إيقاف تشغيلها بعد بضع ثوانٍ.
وأيضًا، إذا كان كابل Lightning أو منفذ USB به عيب، فلن تتمكن من إخراج iPad من وضع الاسترداد باستخدام iTunes. إذا كان جهاز iPad الخاص بك يحتوي على زر صفحة رئيسية معيب، فقد تجد صعوبة أيضًا في إخراجه من وضع الاسترداد لأنك تحتاج إلى الضغط مع الاستمرار على زر الصفحة الرئيسية للقيام بذلك.
إصدار قديم من iTunes أو Finder
يعد تطبيق iTunes أو Finder من Apple أحد أسرع الطرق لإخراج جهاز iPad من وضع الاسترداد. ومع ذلك، إذا كان لديك إصدار غير مدعوم أو قديم من iTunes، فسيظل جهاز iPad الخاص بك في وضع الاسترداد لأن إصدار iTunes الموجود لديك لا يمكنه استعادة الجهاز.
ليس لديك مساحة تخزين كافية
غالبًا ما تكون تحديثات iOS الجديدة أكبر من الإصدارات السابقة. إذا لم يكن لديك مساحة كافية على جهازك قبل إجراء ترقية iOS، فقد يتعطل جهاز iPad في منتصف العملية على شاشة الاستعادة.
الجزء 3: كيفية إصلاح جهاز iPad العالق في وضع الاسترداد
يعد إصلاح جهاز iPad العالق في وضع الاسترداد بمثابة عملية تجربة وخطأ. نظرًا لوجود أسباب محتملة مختلفة لتوقف جهاز iPad في وضع الاسترداد، فهناك حلول محتملة مختلفة أيضًا وتحتاج إلى تجربة كل حل حتى تجد حلاً يحل المشكلة. إليك فيما يلي أربع طرق سهلة لإخراج جهاز iPad من وضع الاسترداد:
1. فرض إعادة تشغيل جهاز iPad الخاص بك
إحدى أسهل الطرق لإخراج جهاز iPad من وضع الاسترداد هي فرض إعادة تشغيل الجهاز لأنك لا تحتاج إلى جهاز كمبيوتر شخصي أو iTunes لهذه الطريقة. عند فرض إعادة تشغيل جهاز iPad، يتم إيقاف تشغيل الجهاز وإعادة تشغيله مرة أخرى. يمكن أن تؤدي عملية إعادة التشغيل السريعة هذه إلى إصلاح مواطن الخلل البسيطة وأخطاء النظام التي تتسبب في علوق جهاز iPad عند شاشة الاستعادة. أفضل ما في هذه الطريقة هو أنها لا تمحو بياناتك أو تحذف ملفاتك.
اتبع هذا الدليل لفرض إعادة تشغيل جهاز iPad:
لأجهزة iPad المزودة بميزة معرف الوجه
- اضغط على زر رفع مستوى الصوت وحرره.
- اضغط على زر خفض مستوى الصوت وحرره.
- اضغط مع الاستمرار على زر الطاقة لجهاز iPad حتى يتم عرض شعار Apple على الشاشة. ثم انتظر حتى يتم إعادة تشغيل جهاز iPad.
لأجهزة iPad المزودة بمعرف اللمس/زر الصفحة الرئيسية
- اضغط لفترة طويلة على زر الطاقة وزر الصفحة الرئيسية في نفس الوقت لمدة 10 ثوانٍ على الأقل.
- انتظر حتى يتم عرض شعار Apple على الشاشة.
بمجرد عرض شعار Apple على الشاشة، ستلاحظ أن جهاز iPad الخاص بك يعمل بشكل طبيعي ولم يعد في وضع الاسترداد.
2. استخدم iTunes لإخراج جهاز iPad الخاص بك من وضع الاسترداد

يمكن أن يساعدك iTunes في استعادة جهاز iPad إلى إعدادات المصنع وحل مشكلة iPad العالق في وضع الاسترداد. الجانب السلبي لهذا الإصلاح هو أنه سوف يمحو بياناتك وإعداداتك، لذلك تحتاج إلى نسخ بياناتك احتياطيًا إلى iCloud أو وحدة تخزين الأجهزة قبل استخدام iTunes.
اتبع هذا الدليل لإصلاح جهاز iPad عالقًا على شاشة الاستعادة باستخدام iTunes:
- قم بعمل نسخة احتياطية من ملفاتك وبياناتك المهمة على السحابة أو محرك الأقراص الثابتة أو جهاز الكمبيوتر.
- قم بتثبيت أحدث إصدار من iTunes على جهاز الكمبيوتر الخاص بك وقم بتوصيل جهاز iPad بالكمبيوتر باستخدام كابل 8USB/Lightning . تأكد من أن منفذ USB الموجود على جهاز الكمبيوتر الخاص بك ليس معيبًا.
- انتظر حتى يكتشف iTunes جهاز iPad الخاص بك في وضع الاسترداد واضغط على خيار "استعادة" لاستعادة جهاز iPad. ثم انقر فوق "OK" لإنهاء العملية.
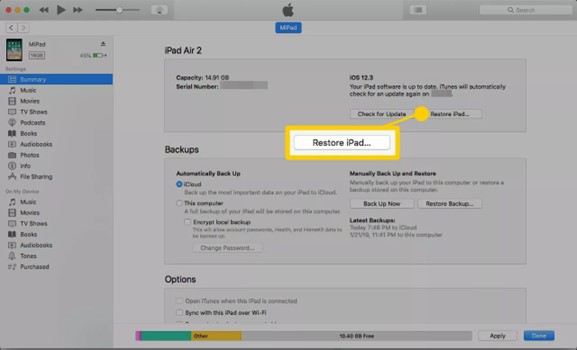
بمجرد استعادة جهاز iPad الخاص بك إلى إعدادات المصنع، سيتم إعادة تشغيل الجهاز ولكن ستختفي جميع ملفاتك وتكويناتك. يمكنك استعادة هذه الملفات من مجلد النسخ الاحتياطي أو iCloud.
3. تحديث نظام تشغيل iOS الخاص بجهاز iPad
يمكن أن يؤدي تحديث إصدار iOS إلى إزالة جهاز iPad الخاص بك من وضع الاسترداد ولا يؤدي إلى حذف بياناتك أو إعداداتك. تعمل هذه الطريقة عندما يكون جهاز iPad الخاص بك عالقًا عند شاشة الاستعادة بسبب تحديث iOS خاطئ وعندما يكون لديك نظام ملفات تالف.
عادةً، يمكنك تحديث نظام تشغيل iOS الخاص بجهاز iPad عبر الإعدادات> عام> تحديث البرنامج. ومع ذلك، نظرًا لأن جهازك عالق في وضع الاسترداد، فلن تتمكن من الوصول إلى إعداداتك، لذا سيتعين عليك تحديث نظام التشغيل iOS باستخدام iTunes.
- قم بتشغيل iTunes على جهاز الكمبيوتر الشخصي أو جهاز Mac وقم بتحديثه إلى أحدث إصدار.
- قم بتوصيل جهاز iPad الخاص بك بالكمبيوتر باستخدام كابل USB الخاص بك وسوف يتعرف iTunes على جهازك على الفور في وضع الاسترداد. ستشاهد إشعارًا يفيد بأن " هناك مشكلة في الجهاز تحتاج إلى التحديث أو استعادتها"

- اختر تحديث لترقية نظام تشغيل iOS الخاص بجهاز iPad، ثم انقر فوق تحديث مرة أخرى. ستشاهد رسالة تفيد بأن iTunes يستعد لتحديث برنامج هذا الجهاز.
عند انتهاء العملية، سيتم إعادة تشغيل جهاز iPad الخاص بك ويجب أن يكون خارج وضع الاسترداد.
4. استعادة جهاز iPad الخاص بك من وضع الاسترداد عبر وضع DFU
يعد وضع DFU (تحديث البرنامج الثابت للجهاز) هو أعلى نوع من الاستعادة التي يمكنك إجراؤها على جهاز iPad. فهو يعمل على إصلاح مشكلات البرامج المعقدة ويجب أن يخرج جهاز iPad الخاص بك من وضع الاسترداد. قبل الدخول إلى وضع DFU، تأكد من عمل نسخة احتياطية لجميع ملفاتك وبياناتك لأن وضع DFU يمحو البيانات وإعدادات iPad.
لأجهزة iPad المزودة بميزة معرف الوجه:
- قم بعمل نسخة احتياطية من بياناتك وملفاتك على iCloud أو وحدة تخزين الأجهزة
- قم بتشغيل أحدث إصدار من iTunes على جهاز الكمبيوتر الشخصي أو جهاز Mac الخاص بك وقم بتوصيل جهاز iPad الخاص بك
- اضغط على زر رفع مستوى الصوت وحرره
- اضغط على زر خفض مستوى الصوت وحرره
- استمر في الضغط على زر الطاقة لمدة تتراوح بين 10 و15 ثانية حتى تتحول الشاشة إلى اللون الأسود.
- أثناء الضغط على زر الطاقة الموجود أعلى جهاز iPad، اضغط على زر خفض مستوى الصوت لمدة 5 ثوانٍ تقريبًا.
- بعد ذلك، حرر زر الطاقة ولكن استمر في الضغط على زر خفض مستوى الصوت حتى يكتشف iTunes جهاز iPad الخاص بك. بمجرد اكتشافه، حرر زر خفض مستوى الصوت، وسيكون جهازك في وضع DFU.
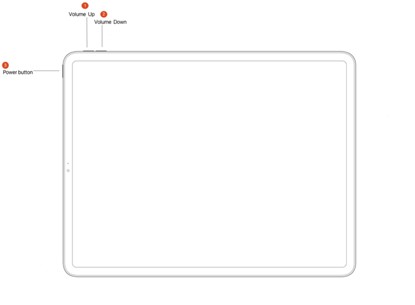
لأجهزة iPad المزودة بزر الصفحة الرئيسية:
- قم بتشغيل iTunes على جهاز الكمبيوتر أو جهاز Mac الخاص بك وقم بتوصيل جهازك باستخدام كابل USB.
- اضغط مع الاستمرار على زر الطاقة وزر الصفحة الرئيسية في نفس الوقت لمدة 10 ثوانٍ تقريبًا.
- حرر زر الطاقة مع الاستمرار في الضغط على زر الصفحة الرئيسية.
- بمجرد أن يكتشف iTunes جهاز iPad الخاص بك، يمكنك تحرير زر الصفحة الرئيسية لأن جهازك الآن في وضع DFU.

بمجرد اكتمال هذه العملية، أعد تشغيل جهاز iPad الخاص بك ويجب أن يكون جهازك خارج وضع الاسترداد.
- اشحن جهاز iPad الخاص بك.
- قم بتغيير منفذ USB الذي تستخدمه
- حاول استخدام كابل USB آخر.
الجزء 4: لمنع فقدان البيانات: نسخ البيانات احتياطيًا إلى جهاز الكمبيوتر
إذا كنت تريد طريقة آمنة وخالية من الأخطاء لتخزين ملفاتك، فيجب عليك نسخ البيانات احتياطيًا على جهاز الكمبيوتر الخاص بك. يعد النسخ الاحتياطي على جهاز الكمبيوتر أمرًا رائعًا لأنك لست معرضًا لخطر فقدان البيانات وملفاتك آمنة. Wondershare MobileTrans هي أداة سهلة الاستخدام وسريعة لنقل الملفات تسمح لك بعمل نسخة احتياطية من ملفاتك وبياناتك المهمة على جهاز الكمبيوتر الخاص بك.
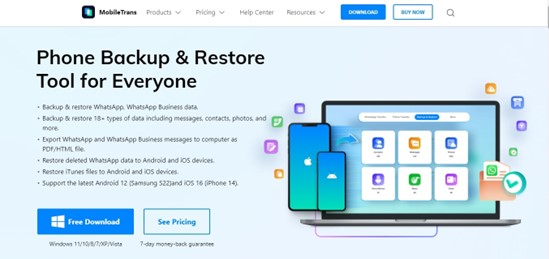
MobileTrans النسخ الاحتياطي والاستعادة يتيح لك إجراء نسخ احتياطي لـ 18 نوعًا مختلفًا من الملفات على جهاز الكمبيوتر الخاص بك، بما في ذلك الصور ومقاطع الفيديو والنصوص وجهات الاتصال.
ما هو أكثر من ذلك؟ يتوافق MobileTrans مع أكثر من 6000 جهاز محمول بما في ذلك الهواتف التي تعمل بأحدث إصدارات iOS وAndroid.
النسخ الاحتياطي للبيانات إلى جهاز كمبيوتر باستخدام MobileTrans يضمن أن ملفاتك آمنة ومخزنة في نسختها الأصلية، لذلك لا يوجد أي خطر من الكتابة فوق البيانات أو فقدان الملفات.
اتبع هذا الدليل لعمل نسخة احتياطية من البيانات على جهاز الكمبيوتر الخاص بك باستخدام MobileTrans:
- قم بتنزيل وتشغيل أداة نقل الملفات MobileTransعلى جهاز الكمبيوتر الشخصي أو جهاز Mac.
- قم بتوصيل جهازك بالكمبيوتر باستخدام كابل USB وانتظر حتى يتعرف MobileTrans على الجهاز.
- حدد الخيار الصحيح النسخ الاحتياطي للهاتف واختر نوع الملفات التي تريد نسخها احتياطيًا.

- انقر فوق أبدأ لبدء عملية النقل وانتظر حتى اكتمال النسخ الاحتياطي.

الحكم النهائي
باختصار، يوجد العديد من الأسباب المحتملة لتوقف جهاز iPad في وضع الاسترداد ولكن السبب المعتاد هو تحديث iOS خاطئ أو ملف نظام تالف. تشمل الأسباب الأخرى التي تجعل جهاز iPad الخاص بك عالقًا في وضع الاسترداد انخفاض مساحة التخزين، أو خلل في البرنامج، أو محاولة فشل كسر الحماية، أو مشاكل في الأجهزة.
لإزالة جهاز iPad من وضع الاسترداد، قم بتحديث نظام تشغيل iOS الخاص بك وأصلح مشكلات البرامج الأخرى. يمكنك أيضًا استعادة جهازك باستخدام iTunes أو وضعه في وضع DFU. لمنع توقف جهاز iPad في وضع الاسترداد، تأكد من وجود مساحة كافية على جهازك قبل إجراء تحديث iOS وقم بتنزيل التحديث المتوافق مع جهاز iPad فقط.

![حلول لجهاز iPad عالق في وضع الاسترداد [2024]](https://mobiletrans.wondershare.com/images/images2023/iPad-stuck-in-recovery-mode.jpg)