Google Fotos ist einer der besten Dienste von Google, in dem Sie alle Ihre Fotos und Videos speichern können. Zu Ihrer Information: Mit Google Fotos können Sie Bilder mit 16 Megapixeln und Videos mit einer Auflösung von 1080p speichern.
Außerdem brauchen Sie keine Angst zu haben, dass Ihre Daten mit Google Fotos verloren gehen, denn es schützt Ihre Daten auf die beste Weise. Abgesehen davon bietet Google Fotos jederzeit einen zufriedenstellenden Speicherplatz für Ihre Fotos. Es ist aber auch wichtig, dass Sie Ihre Fotos auf Ihrem Gerät zur Verfügung haben. Daher finden Sie in dieser Anleitung eine umfassende Schritt-für-Schritt-Anleitung, wie Sie Ihre Bilder aus Google Fotos in die Galerie Ihres Geräts verschieben können. So können Sie Ihre Erinnerungen genießen, wann und wo immer Sie wollen.
In diesem Artikel
Teil 1: Bilder von Google Fotos in die Galerie auf Android übertragen
Die Übertragung von Fotos aus Google Fotos in die Galerie Ihres Android-Geräts ist eine praktische Möglichkeit, um offline auf Ihre Bilder zuzugreifen und sie lokal zu verwalten. Die folgenden Schritte führen Sie durch diesen Prozess.
Schritt 1: Gehen Sie zu Google Fotos und wählen Sie die Fotos aus, die Sie übertragen möchten.
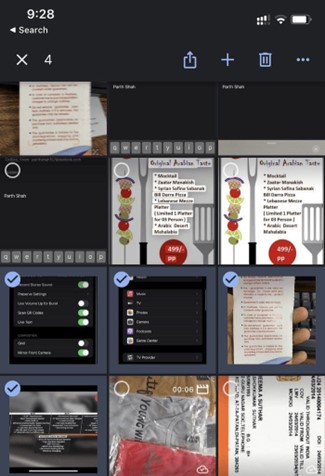
Schritt 2: Tippen Sie auf die drei vertikalen Punkte in der oberen rechten Ecke, nachdem Sie das Foto ausgewählt haben.
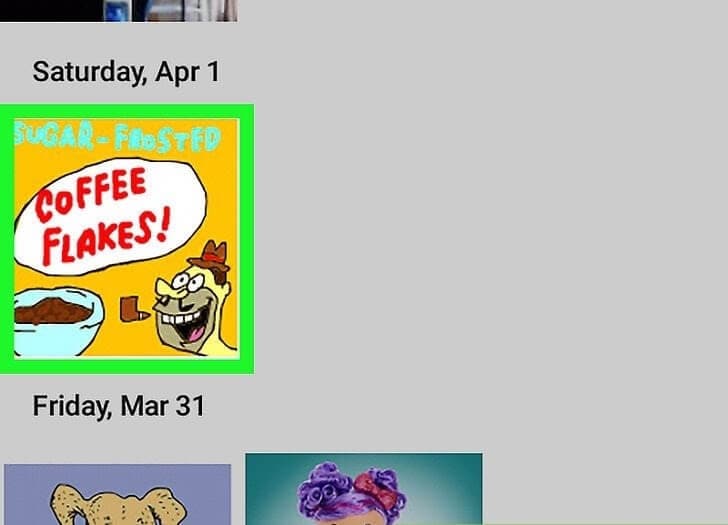
Schritt 3: Wählen Sie die Option "Auf Gerät speichern" aus dem Dropdown-Menü.
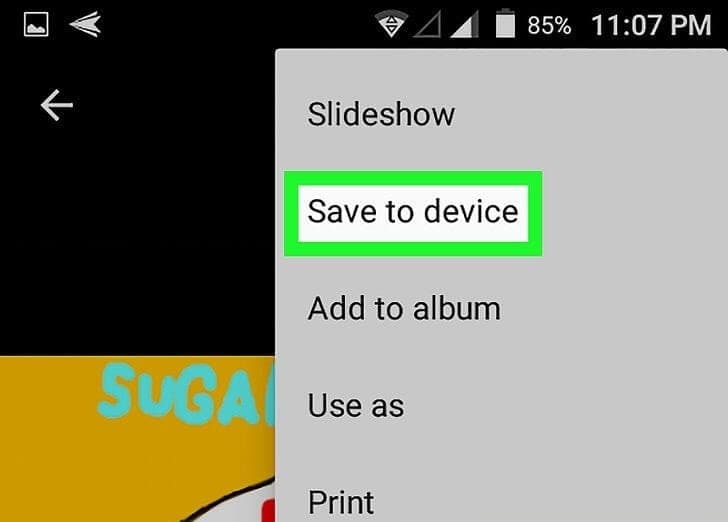
Damit werden alle ausgewählten Fotos von Google Fotos auf Ihr Handy heruntergeladen.
Teil 2: Fotos von Google Fotos in die Galerie auf dem iPhone übertragen
Die Übertragung von Fotos aus Google Fotos in Ihre iPhone Galerie ist ganz einfach. Wenn Sie ein iPhone verwenden und Ihre Google Fotos in die Galerie Ihres Geräts verschieben möchten, folgen Sie den nachstehenden Schritten:
Schritt 1: Öffnen Sie die Google Fotos-App.
Schritt 2: Melden Sie sich mit Ihrem Google-Konto an.
Schritt 3: Wählen Sie das Foto, das Sie verschieben möchten und tippen Sie auf die drei Punkte in der oberen rechten Ecke.
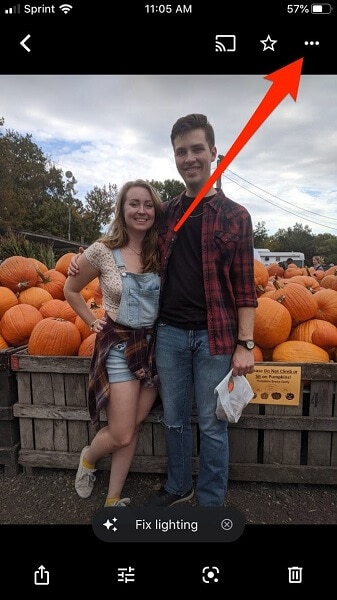
Schritt 4: Wählen Sie "Auf Gerät speichern".
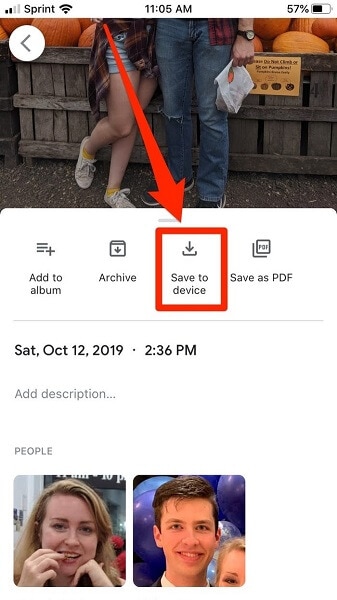
Genießen Sie Ihre Lieblingsbilder jetzt jederzeit, auch offline und halten Sie sie in Reichweite.
Teil 3: Wie man Google Fotos in die Galerie auf dem Computer importiert
Der Import von Fotos aus Google Fotos auf Ihren Computer ist ein kluger Schachzug. Es speichert Ihre Bilder auf Ihrem Computer, damit Sie sie bearbeiten oder speichern können. Außerdem ist es hilfreich für die lokale Speicherung und Bearbeitung auf Ihrem Computer. Und so geht's.
Schritt 1: Öffnen Sie einen Webbrowser und gehen Sie zu Google Fotos. Melden Sie sich bei Ihrem Google Mail-Konto an, das mit Google Fotos verbunden ist.
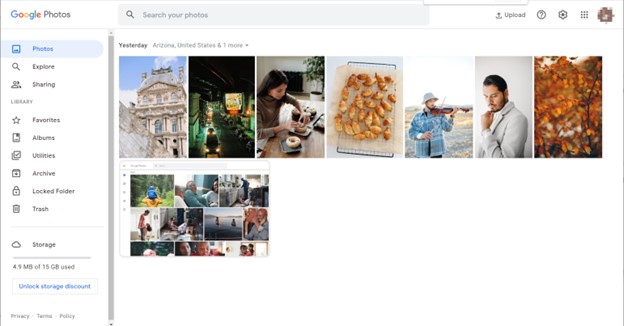
Schritt 2: Wählen Sie die Fotos aus, die Sie übertragen möchten.
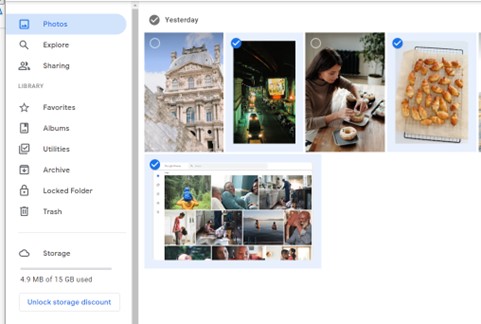
Schritt 3: Klicken Sie auf die drei Punkte (Menü) und wählen Sie Download.
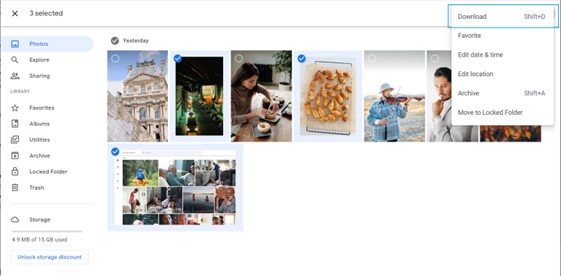
Schritt 4: Die Fotos werden auf Ihrem Computer gespeichert, in der Regel in Ihrem "Downloads" Ordner oder an einem Speicherort, den Sie während des Downloads angeben.
Wenn Sie diese Schritte befolgen, können Sie ganz einfach Backups erstellen, offline teilen und auf Ihrem Computer bearbeiten. Sie können praktisch auf Ihre Erinnerungen zugreifen und haben so mehr Kontrolle über Ihre Fotos.
Einfache Übertragung zwischen Geräten: Eine effiziente Lösung
Eine einfache Möglichkeit, Daten zwischen Geräten zu übertragen, ist die Verwendung von Wondershare MobileTrans. Es ist ein praktisches Tool, mit dem Sie Daten zwischen Handys übertragen können. Mit der benutzerfreundlichen Oberfläche können Sie Ihre Kontakte, Nachrichten, Fotos und mehr problemlos von einem Handy auf ein anderes übertragen.

 4.5/5 Ausgezeichnet
4.5/5 AusgezeichnetDie Funktion Telefon Transfer ist ein echter Lebensretter. Sie ermöglicht Ihnen den reibungslosen Wechsel von Ihrem alten Handy zu einem neuen Handy. Schließen Sie einfach beide Geräte an, wählen Sie aus, was Sie übertragen möchten und klicken Sie auf eine Schaltfläche. Ihre Daten befinden sich im Handumdrehen auf Ihrem neuen Handy.
Die Funktion "Sichern & Wiederherstellen" ist ebenfalls fantastisch. Sie hilft Ihnen, Ihre Daten sicher zu sichern, so dass Sie sich keine Sorgen um den Verlust wichtiger Informationen machen müssen. Wenn Sie sie jemals wiederherstellen müssen, ist das mit MobileTrans schnell und problemlos möglich.
Im Folgenden erfahren Sie, wie Sie die MobileTrans Telefon Transfer Funktion nutzen können.
Schritt 1: Laden Sie zunächst MobileTrans herunter und installieren Sie es auf Ihrem Computer. Nach der Installation starten Sie die Software auf Ihrem Computer.
Schritt 2: Verwenden Sie USB-Kabel, um Ihre Geräte anzuschließen. Klicken Sie im Hauptmenü von MobileTrans auf "Telefon Transfer". Auf dem nächsten Bildschirm wählen Sie Ihr Quellgerät (iPhone/iPad/Android) und das Zielgerät (Mac oder PC) aus, indem Sie bei Bedarf auf "Tauschen" klicken.

Schritt 3: Wählen Sie die Kategorie "Fotos" aus der Liste der zu übertragenden Datentypen. Klicken Sie dann auf "Start", um die Übertragung zu beginnen. MobileTrans beginnt mit der Übertragung Ihrer Fotos von einem Gerät auf ein anderes.

Schritt 4: Sobald der Vorgang abgeschlossen ist, erhalten Sie eine Benachrichtigung. Ihre Fotos sind jetzt sicher freigegeben und auf Ihrem Mac oder PC zugänglich.
Kurz gesagt, Wondershare MobileTrans ist Ihre erste Wahl für die Verwaltung Ihrer Daten. Sein benutzerfreundliches Design und seine effizienten Funktionen machen es zu einem Muss für jeden, der sein Handy wechselt oder seine Daten sicher aufbewahren möchte.
Finales Urteil
Sie haben soeben erfahren, wie Sie Google Fotos in die Galerie Ihres Android, iPhone und Computers verschieben können. Die Schritte sind klar und einfach. Wenn Sie sich das schon immer gefragt haben, dann haben Sie hier die Antwort.
Und wenn es um die Übertragung von Daten zwischen Geräten geht, sollten Sie Wondershare MobileTrans nicht vergessen. Es ist unglaublich benutzerfreundlich. Telefon Transfer wechselt mühelos Daten zwischen Geräten, während Sichern & Wiederherstellen die Daten sichert. MobileTrans ist Ihre erste Adresse für müheloses Datenmanagement.


