Versuchen Sie, Fotos von Ihrem Android Handy an Ihr MacBook zu senden? Wegen der Kompatibilitätsprotokolle von Apple ist es normalerweise schwierig, einen Mac mit einem Android-Gerät zu verbinden. Daher kann das Verschieben von Fotos von einem Android-Gerät auf einen Mac umständlich sein.
Zum Glück gibt es ein paar einfache Methoden, um Fotos von einem Android Handy auf einen Mac zu übertragen. Dieser Leitfaden zeigt Ihnen vier einfache Methoden, wie Sie schnell Fotos von einem Android Handy auf Ihren Mac und von einem Mac auf Ihr Android Handy hoch- und herunterladen können.
In diesem Artikel
Methode 1: Übertragen von Fotos vom Android Handy auf den Mac mit MobileTrans
Da Android und Mac nicht innerhalb desselben Betriebssystems funktionieren, sind sie natürlich nicht kompatibel. Aber keine Sorge. Wir stellen Ihnen hier eine mühelose Lösung vor: Wondershare MobileTrans. Es ermöglicht Ihnen, verschiedene Arten von Daten plattformübergreifend zu übertragen. Mit MobileTrans ist dieser Vorgang ganz einfach.
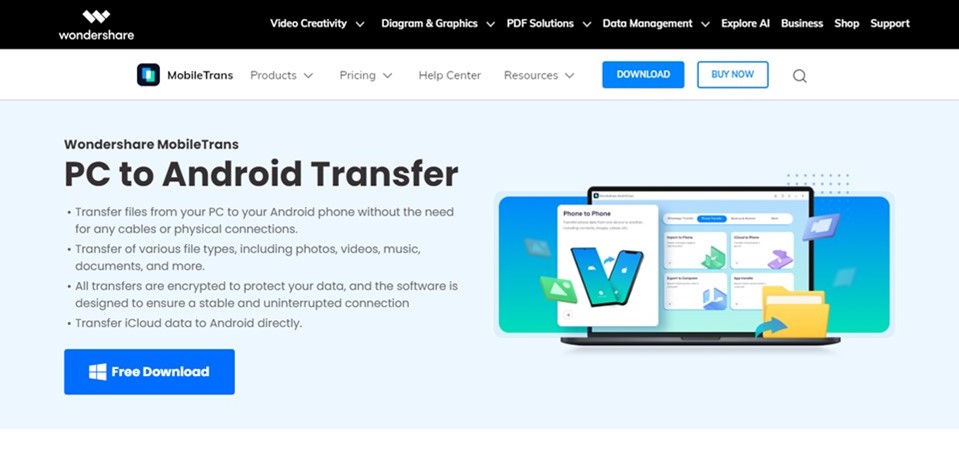
Mit diesem Tool können Sie eine große Anzahl von Fotos und Videos von einem Android Handy auf Ihren Mac übertragen. Darüber hinaus überschreibt MobileTrans Ihre Daten während der Übertragung nicht und ermöglicht es Ihnen, Ihre Fotos zur Sicherheit zu verschlüsseln.

 4.5/5 Ausgezeichnet
4.5/5 Ausgezeichnet- Keine WLAN- oder Internetverbindung erforderlich: Verschieben Sie Fotos mühelos von Android auf iOS.
- Zero-Knowledge-Verschlüsselung: Ihre Fotos sind geschützt und nur Sie können darauf zugreifen.
- Kein Überschreiben von Daten während der Übertragung.
- Hohe Kompatibilität: Kompatibel mit allen Android-Handys und MacOS-Geräten.
- Verschiedene Datentypen: Übertragen Sie bis zu 18 Datentypen, darunter Kontakte, Nachrichten und Apps.
Folgen Sie diesen einfachen Schritten, um mit MobileTrans Fotos von Android auf Mac zu übertragen:
- Laden Sie Wondershare MobileTrans Telefon Transfer herunter und installieren Sie es.
- Starten Sie die Software auf Ihrem Mac und verbinden Sie Ihr Android Handy mit einem USB-Kabel.
- Wählen Sie oben auf dem MobileTrans-Dashboard die Telefon Transfer Option aus.
- Wählen Sie "Auf Computer exportieren".

- Navigieren Sie zur linken Seite des Bildschirms und wählen Sie Fotos aus den zu übertragenden Datentypen.

- Klicken Sie unten auf dem Bildschirm auf Exportieren, um die Übertragung der Fotos von Ihrem Android-Gerät auf Ihren Mac zu starten.
- Wondershare MobileTrans wird Sie benachrichtigen, sobald die Übertragung der Fotos abgeschlossen ist.

 4.5/5 Ausgezeichnet
4.5/5 AusgezeichnetMethode 2: Übertragen von Fotos von Android auf Mac mit Image Capture
Image Capture ist eine von Apple Inc. entwickelte App. Sie ermöglicht es ihren Benutzern, Fotos von einem iPhone, Android Handy, iPad, Scanner und einer Digitalkamera auf einen Mac-Computer hochzuladen. Die Image Capture App ist einfach zu bedienen und ermöglicht es Ihnen, Ihre Aufnahmen zu bearbeiten, zu drehen und die Art der Darstellung zu ändern.
Folgen Sie dieser einfachen Anleitung, um Fotos von Ihrem Android Handy mit Image Capture auf Ihren Mac zu laden:
- Verbinden Sie Ihr Android Handy über ein USB-Kabel mit Ihrem MacBook.
- Starten Sie Image Capture auf Ihrem Mac. Die App ist in Ihr MacOS-Betriebssystem integriert und Sie finden sie unter Ihren Programmen.
- Klicken Sie auf Ihr Android Handy in der Geräte- oder Freigabeliste in der Seitenleiste.
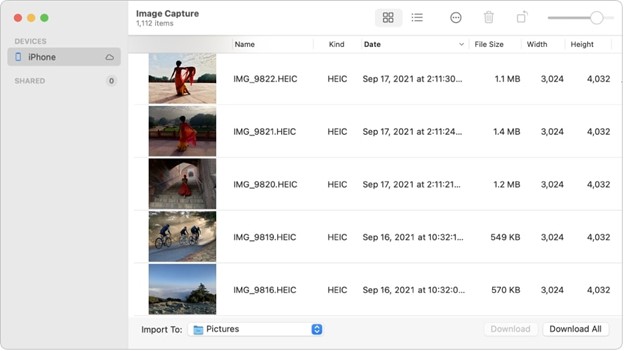
- Markieren Sie die Bilder, die Sie übertragen möchten oder wählen Sie alle aus.
- Wählen Sie den Ordner, in dem Sie die Bilder auf Ihrem Mac speichern möchten. Alternativ können Sie auch einen neuen Ordner, eine Webseite oder eine PDF-Datei erstellen, um die Bilder zu speichern, wenn Sie sie getrennt von Ihren anderen Fotos ablegen möchten.
- Klicken Sie auf die Herunterladen Option (wenn Sie Bilder ausgewählt haben) oder "Alle herunterladen" (wenn Sie alle Fotos verschieben möchten) unten auf dem Bildschirm, um Fotos von Ihrem Android Handy auf den Mac zu verschieben.
Nachdem Sie Fotos von Ihrem Android Handy auf den Mac importiert haben, können Sie die Bilder von Ihrem Android Gerät löschen, um Speicherplatz freizugeben. Klicken Sie dazu auf die Option "Nach dem Import löschen" in der Image Capture Tool-Leiste.
Methode 3: Verschieben von Fotos von Android auf Mac mit Android File Transfer
Android File Transfer ist eine von Google für MacOS-Geräte entwickelte App zum Verschieben, Importieren und Herunterladen von Fotos und Dateien zwischen verschiedenen Betriebssystemen. Android File Transfer ist manchmal schwierig zu bedienen. Folgen Sie daher diesen Schritten, um Fotos von Android auf Mac mit Android File Transfer zu importieren:
- Starten Sie Android File Transfer auf Ihrem Mac. Sie können die App in Ihrem App Store herunterladen.
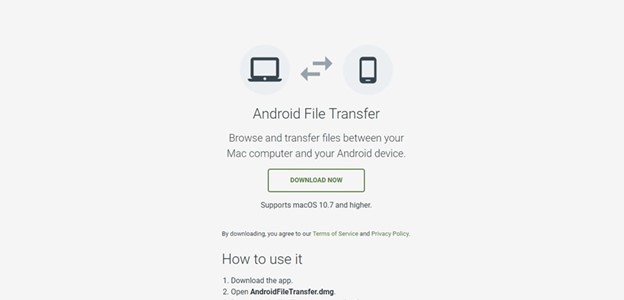
- Schließen Sie Ihr Handy über ein USB-Kabel an den Mac an und wählen Sie unter den Optionen "USB verwenden für" die Option der Dateiübertragung.
- Öffnen Sie die Dateien auf Ihrem Android Handy und wählen Sie den Fotos Ordner. Fotos, die Sie mit Ihrer Android-Kamera aufgenommen haben, finden Sie im DCIM Ordner.
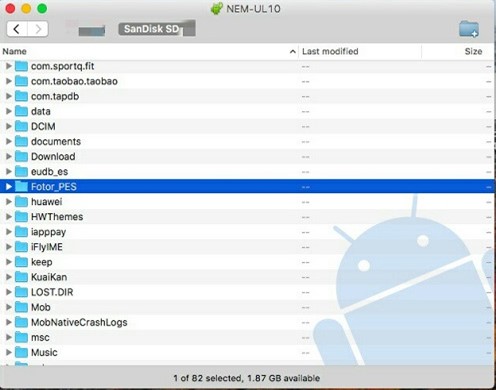
- Sie können die Fotos manuell von Ihrem Android Handy auf Ihren Mac importieren, indem Sie die Fotos per Drag & Drop verschieben. Sie können auch mehrere Fotos auswählen und die ausgewählten Fotos auf Ihren Mac übertragen.
Methode 4: Importieren von Fotos von Android auf Mac mit iCloud
Sie können auch den iCloud-Speicherdienst von Apple nutzen, um Fotos von einem Android-Gerät auf Ihren Mac zu importieren. Diese Methode eignet sich für den Import einer kleinen Anzahl von Fotos, da Sie die Bilddateien manuell nacheinander verschieben müssen. Außerdem müssen Sie iCloud auf Ihrem Mac einrichten, damit diese Methode der Fotoübertragung funktioniert.
Folgen Sie dieser detaillierten Anleitung, um Fotos mit iCloud von einem Android-Gerät auf einen Mac zu übertragen:
- Melden Sie sich auf der Webseite von iCloud im Browser Ihres Android-Geräts mit Ihrer korrekten Apple ID und Ihrem Passwort an.
- Wählen Sie auf der iCloud-Startseite das Fotos Symbol und klicken Sie dann auf Hochladen.
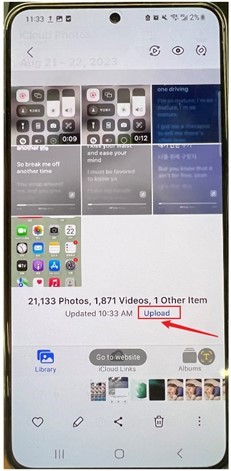
- Wählen Sie die Fotos aus, die Sie auf Ihren Mac importieren möchten und klicken Sie auf Hochladen.
Sobald iCloud auf Ihrem MacBook eingerichtet ist, wird jedes Foto, das Sie von Ihrem Android-Gerät in iCloud hochladen, automatisch synchronisiert und auch auf Ihrem Mac verfügbar gemacht. Wenn Sie iCloud Fotos nicht eingerichtet haben, müssen Sie sich über Ihren Browser bei der iCloud Webseite anmelden, um auf die Fotos zuzugreifen.
Andere schnelle Methoden zur Übertragung von Fotos vom Android Handy auf den Mac
Wenn Sie nur ein paar Fotos von Ihrem Android Handy auf Ihren Mac übertragen möchten, gibt es noch ein paar andere Methoden, die Sie verwenden können. Sie können Fotos von einem Android Handy auf einen Mac importieren, indem Sie Messenger-Apps wie E-Mail, WhatsApp, Facebook Messenger und dergleichen verwenden.
Es kann jedoch zeitaufwändig sein, insbesondere wenn Sie eine große Anzahl von Fotos oder Ihre gesamte Fotobibliothek übertragen möchten. Außerdem komprimieren die meisten Messaging-Apps wie WhatsApp Ihre Bildauflösung und Dateigröße, um einen schnellen Übertragungsprozess zu gewährleisten.
Fazit
Das Hoch- und Herunterladen von Fotos von Ihrem Android Handy auf Ihren Mac kann sich als schwierige Aufgabe erweisen, da die beiden Geräte natürlich nicht kompatibel sind. Sie können jedoch mit Wondershare MobileTrans oder einer anderen in diesem Artikel vorgestellten Methode ganz einfach Fotos zwischen Ihrem Android Handy und Mac übertragen. Ganz gleich, ob Sie Fotos von einem Android Handy auf Ihren Mac verschieben möchten, um sie sicher aufzubewahren oder um den Speicherplatz auf Ihrem Handy zu optimieren, die oben genannten Methoden werden sich als nützlich erweisen.
FAQ
-
Wie kann ich Fotos drahtlos von Android auf den Mac übertragen?
Sie können Fotos von Android auf Mac drahtlos über Messaging-Apps wie WhatsApp und Facebook Messenger senden. Sie können auch Fotos von Ihrem Android Handy auf Ihren Mac importieren, indem Sie iCloud und Dateiübertragungs-Apps von Drittanbietern verwenden. -
Gibt es eine nützliche Software, um Dateien von Android auf Mac zu übertragen?
Wondershare MobileTrans ist ein nützliches Tool, mit dem Sie in nur wenigen Minuten Fotos und verschiedene andere Dateitypen von Ihrem Android Handy auf einen Mac übertragen können.


