Wie man WhatsApp Chats per PDF oder E-Mail auf PC exportiert

Geschrieben von Bastian Günter | Mar 20, 2025
WhatsApp erlaubt es uns zwar, unsere gesamten App-Daten auf Google Drive oder iCloud zu speichern, aber es lässt uns nicht ohne weiteres bestimmte Chats exportieren. Wenn du möchtest, kannst du jedoch einen WhatsApp Chat als PDF oder E-Mail exportieren und auf deinem Computer speichern. Das Verfahren zum Exportieren eines Chats in WhatsApp ist ziemlich einfach und erfordert keinen zusätzlichen Aufwand. In diesem Beitrag zeige ich, wie man WhatsApp-Chats auf iPhone oder Android exportiert, und das wie ein Profi mit einigen weiteren Tipps.

oder Probieren Sie unsere MobileTrans-App auf dem Handy aus >>>
Teil 1: Wie exportiert man WhatsApp Chats als PDF auf den PC?
Eines der besten Dinge an WhatsApp ist, dass du einzelne Chats in eine Textdatei exportieren kannst, sofern du das möchtest. Ab sofort können wir mit der Funktion zum Exportieren von Chats in WhatsApp nur noch Nachrichten und nicht mehr die gemeinsamen Anhänge speichern. Sobald du deine Chats als Textdatei exportiert hast, kannst du sie auf deinen Computer übertragen und im PDF-Format speichern. Wenn du denkst, dass der Prozess zum Exportieren von WhatsApp Chats ins PDF-Format kompliziert klingt, dann befolge einfach diese Schritte:
Schritt 1: Chats in ein TXT-Format exportieren
Zuerst kannst du einfach WhatsApp auf deinem Gerät starten und zu der Konversation gehen, die du exportieren möchtest. Tippe jetzt auf das Drei-Punkte-Symbol oben, um die Option "Chat exportieren" auf WhatsApp auszuwählen. In den neueren Versionen wäre sie stattdessen unter Mehr > Chat exportieren" aufgelistet.

Dies bietet verschiedene Möglichkeiten, die Chats als TXT-Datei zu exportieren. Du kannst einen bevorzugten Modus auswählen, um die TXT-Datei auf dem Gerät zu speichern, oder du kannst sie einfach auf Google Drive hochladen, um diese dann einfach zu übertragen.
Schritt 2: WhatsApp Chats als PDF exportieren
Sobald du die exportierten Chats für Google Drive freigegeben hast, kannst du auf deinem PC darauf zugreifen und das Dokument herunterladen. Öffne jetzt einfach den WhatsApp Chat in MS Word, um die Unterhaltung zu sehen. Gehe schließlich zu dessen Hauptmenü > Datei > Speichern unter und wähle unter dem Feld "Speichern als" aus, um das Dokument als "PDF"-Datei zu speichern.

Das war es auch schon! Damit kannst du alle Chats von WhatsApp im PDF-Format auf deinen PC exportieren.
Teil 2: Wie kann man WhatsApp Chats per E-Mail auf jedes Gerät exportieren?
Der Export von WhatsApp Chat per E-Mail ist ein weiterer bequemer Weg, um Chats in WhatsApp zu exportieren, der sowohl auf Android- als auch auf iOS-Geräten durchgeführt werden kann. Der Prozess zum Exportieren von WhatsApp Chats ist unter iOS und Android ziemlich ähnlich. So wie du Chats aus WhatsApp per E-Mail exportieren würdest, gibt dir die App die Möglichkeit, Videos ein- oder auszuschließen. Im Idealfall ist es empfehlenswert, Videos auszuschließen, da die meisten E-Mail-Clients eine maximale Kapazität von nur 20 MB pro E-Mail haben.
Methode 1: WhatsApp Chats auf das iPhone exportieren
Zunächst einmal kannst du WhatsApp einfach auf deinem iOS-Gerät starten, einen Chat auswählen und mit einem "Swipe" auf "Mehr Optionen > Chat exportieren" zu gelangen. Alternativ kannst du auch den Chat öffnen, auf die weiteren Optionen von hier aus tippen und die Funktion "Chat exportieren" wählen.

Jetzt gibt dir WhatsApp Optionen zum Ein- und Ausschließen von Videos in der gezippten WhatsApp Chatdatei. Später kannst du "Mail" als Option auswählen, um Chats aus WhatsApp zu exportieren. Dadurch wird die Mail-Anwendung auf dem iPhone mit den angehängten WhatsApp Chats gestartet, die du an jeden (oder dich selbst) senden kannst.
Methode 2: WhatsApp Chats auf Android exportieren
Der Prozess zum Exportieren von Chats von WhatsApp auf Android ist ebenfalls ziemlich ähnlich. Wenn du die WhatsApp-Konversation geöffnet hast, tippe oben auf das Drei-Punkte-Symbol und wähle Mehr > Chat exportieren-Funktion.

Außerdem kannst du den WhatsApp Chat per E-Mail versenden und einen bevorzugten E-Mail-Server aus der Liste auswählen. Von hier aus kannst du dich in deinen E-Mail-Account einloggen und sein Fenster wird automatisch mit dem angehängten Dokument geöffnet, das du später an deine E-Mail-ID senden kannst.
Teil 3: WhatsApp Chats mit einem einzigen Klick auf den PC sichern
Die meisten Benutzer exportieren WhatsApp Chats gerne, um ein Backup ihrer wichtigen Unterhaltungen zu machen. Wenn du den gleichen Gedanken im Kopf hast, dann nimm einfach die Hilfe von MobileTrans – WhatsApp übertragen in Anspruch. Die Desktop-Anwendung kann sofort alle WhatsApp Daten auf deinem Computer speichern, die du später auf jedem Gerät ohne Kompatibilitätsprobleme wiederherstellen kannst.
Um zu erfahren, wie du alle Chats von WhatsApp auf deinen Computer mit MobileTrans exportieren kannst, folge einfach diesen Schritten:
Schritt 1: Starte die MobileTrans-Anwendung
Zu Beginn starte einfach die Anwendung MobileTrans - WhatsApp Transfer, wähle die WhatsApp-Option in der Sidebar aus und wähle die Sicherung deiner Daten.

Schritt 2: Verbinde dein Smartphone
Jetzt verbinde dein Gerät mit einem funktionierenden Kabel (USB oder Beleuchtung) einfach mit dem System und lass MobileTrans es erkennen. Die Anwendung wird automatisch eine Vorschau des angeschlossenen Gerätes anzeigen.

oder Probieren Sie unsere MobileTrans-App auf dem Handy aus >>>
Schritt 3: WhatsApp Daten auf deinem Computer sichern
Klicke einfach auf die Schaltfläche "Start" und habe einen kurzen Moment Geduld, da die Anwendung deine Chats speichert. Während iPhone-Benutzer nichts weiteres tun müssen, müssen Android-Benutzer in die WhatsApp App Einstellungen > Chats > Chat Backup gehen, um ihre Daten auf dem Laufwerk zu sichern.

Danach starte WhatsApp einfach erneut auf deinem Gerät, logge dich in deinen Account ein und wähle die Wiederherstellung der Daten aus dem lokalen Backup.
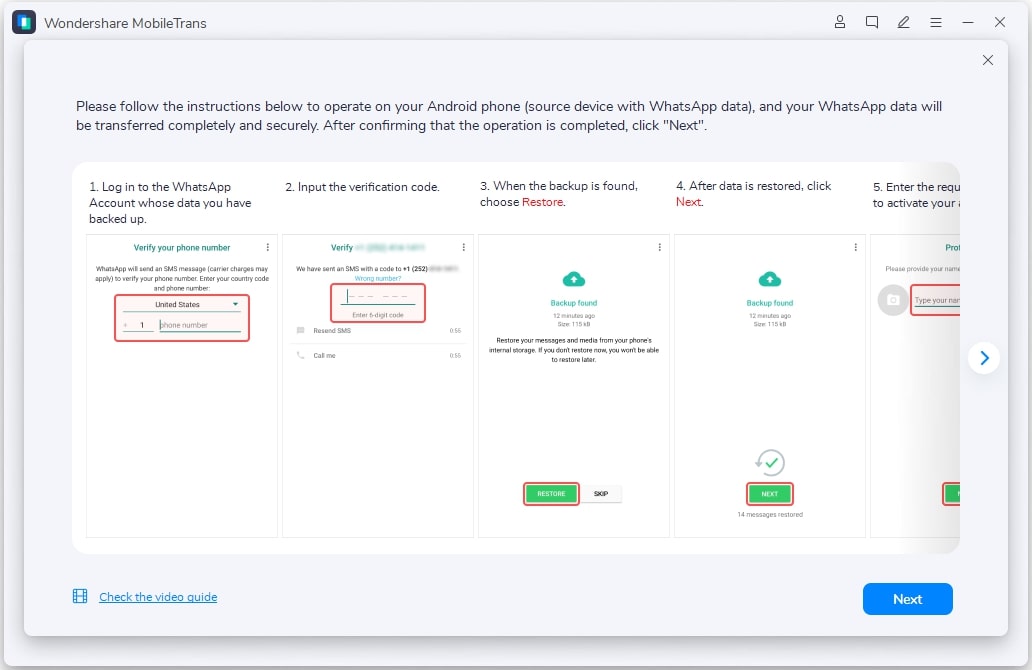
Habe nun einen Augenblick Geduld, da die Anwendung WhatsApp Chats exportieren und ihre Datensicherung beibehalten wird. Wenn der Vorgang abgeschlossen ist, wird MobileTrans dich darüber benachrichtigen, so dass du dann die Verbindung zu deinem Gerät sicher trennen kannst.

Ich bin mir sicher, dass du nach der Lektüre dieses Leitfadens in der Lage sein wirst, WhatsApp Chats per PDF-Datei oder E-Mail auf deinen PC zu exportieren. Da diese Techniken zum Exportieren eines Chats in WhatsApp kompliziert sein können, kannst du stattdessen einfach MobileTrans - WhatsApp Transfer verwenden. Mit nur einem Klick kannst du deine WhatsApp-Daten wie ein Profi direkt auf und von deinem PC sichern und wiederherstellen.
Weitere Artikel empfohlen:
Heiße Artikel
Alle Kategorieren


MobileTrans - WhatsApp Übertragen


 100% sicher | Werbefrei | Keine Malware
100% sicher | Werbefrei | Keine Malware


Bastian Günter
chief Editor