“ Comment créer une sauvegarde de LINE sur Google Drive ? J'ai l'intention d'apprendre la méthode permettant de sauvegarder l'historique de mes discussions LINE sur mon nuage Google Drive, afin de faciliter le transfert de mes conversations d'un emplacement à un autre au besoin. Existe-t-il un moyen simple et rapide de créer une sauvegarde de LINE sur Google Drive ?”
Google Drive est l'une des principales plateformes de stockage en cloud au monde, en raison de sa compatibilité avec Android, le système d'exploitation mobile le plus utilisé au monde. De nombreux utilisateurs ont du mal à utiliser l'application de stockage en cloud au début, car elle est assez confuse à comprendre. Mais compte tenu de la commodité de l'installation, certaines applications, comme LINE, permettent au consommateur de créer directement une sauvegarde de ses données, ce qui facilite le transfert de l'historique des chats d'un appareil à l'autre. Néanmoins, tout incident peut entraîner la suppression définitive des données. Dans cette section, nous allons examiner la technique la plus simple pour sauvegarder et restaurer l'historique des chats LINE via Google Drive, tout en utilisant l'application MobileTrans.
Partie 1. Comment sauvegarder LINE sur Google Drive?
L'application LINE vous permet de créer une sauvegarde de tous les messages de chat que vous avez envoyés au fil des années à vos proches ou à vos connaissances professionnelles grâce à sa fonction intégrée. Tout ce que vous avez à faire est de suivre les étapes mentionnées ci-dessous. Mais, la première chose que vous devez faire avant d'effectuer cette activité est d'activer votre compte Google Drive et de le relier à votre appareil Android. Sinon, vous ne pourrez rien faire, et vos efforts seront inutiles!
Étape 1. Lancez l'application LINE sur votre appareil Android et appuyez sur l'icône "Amis".
Étape 2. Cliquez sur l'icône des paramètres, et sous les "paramètres généraux", cliquez simplement sur "Chats".

Étape 3. Allez à "Sauvegarder et restaurer l'historique des chats" dans la liste disponible et cliquez sur l'option "Sauvegarder sur Google Drive".
Étape 4. L'application LINE va commencer à créer une sauvegarde de tout l'historique des chats sur votre compte Google Drive.
Étape 5. Et voilà !

Partie 2. Comment restaurer LINE à partir de Google Drive?
La méthode de restauration de l'historique des chats survient généralement lorsque vous acquérez un nouveau téléphone ou que vous souhaitez partager le compte avec quelqu'un. Heureusement, l'application LINE vous offre la possibilité de restaurer vos messages de chat où vous voulez et sur n'importe quel appareil, une fois qu'il est prouvé que votre compte Google Drive est actif sur le téléphone/appareil. Voici les étapes à suivre pour restaurer l'historique des chats via Google Drive:
Étape 1. Ouvrez l'application LINE sur votre téléphone, et comme pour l'étape mentionnée dans la partie 1, appuyez sur l'icône "Amis".
Étape 2. Allez dans les paramètres et tapez sur "Chats.”
Étape 3. Il suffit d'appuyer sur l'option " Sauvegarde et restauration de l'historique des chats " et de cliquer sur " Restaurer .”
Étape 4. L'application commencera à restaurer votre historique de chat ou vos messages à partir du compte Google Drive, et vous pourrez les voir une fois le transfert terminé.
Partie 3. Meilleurs Logiciel de sauvegarde et de restauration LINE - MobileTrans:
Bien que les techniques mentionnées ci-dessus soient pratiques pour sauvegarder et restaurer le chat à partir de Google Drive à tout moment de la journée, il reste le problème principal de la protection de la vie privée des utilisateurs. Depuis longtemps, on reproche à Google de stocker les données vous concernant sur ses serveurs et de manipuler le marché publicitaire grâce à ces informations.
Si vous souhaitez contourner un tel problème, la seule solution viable qui vous garantisse une sécurité totale est de créer une sauvegarde des messages et de restaurer votre chat LINE à l'aide de la fonction de sauvegarde des messages de l'application MobileTrans - Transfert WhatsApp . Voici quelques-unes des caractéristiques de l'application qui permettront d'osciller dans sa direction:
- • Il est disponible pour téléchargement et utilisation sur Windows et macOS;
- • Il prend en charge plus de 3500 smartphones et est compatible avec de multiples plateformes et marques mobiles;
- • Il a la capacité absolue de restaurer et de déplacer les messages de chat d'un endroit à l'autre à partir de services de communication comme LINE, Whatsapp, et bien plus encore;
- • Il ouvre plus de 15 formats de fichiers, notamment les vidéos, les fichiers audio et les messages.
Il vous suffit de télécharger l'application à partir du lien ci-dessous pour lancer le processus de sauvegarde/restauration du chat.
Voici la marche à suivre pour stocker vos messages en toute sécurité via l'application MobileTrans.
Étape 1. Lancez l'application MobileTrans:
Installez MobileTrans sur votre ordinateur après l'avoir téléchargé. Lancez l'application et appuyez sur le bouton "Transferer" dans l'onglet "transfert Whatsapp" de l'interface et passez à l'étape suivante.

Étape 2. Connectez votre téléphone à l'ordinateur:
L'étape suivante consiste à connecter votre appareil à l'ordinateur afin que MobileTrans puisse le détecter et lire le contenu de votre compte LINE. Sélectionnez l'onglet LINE dans la liste et passez à l'étape suivante.
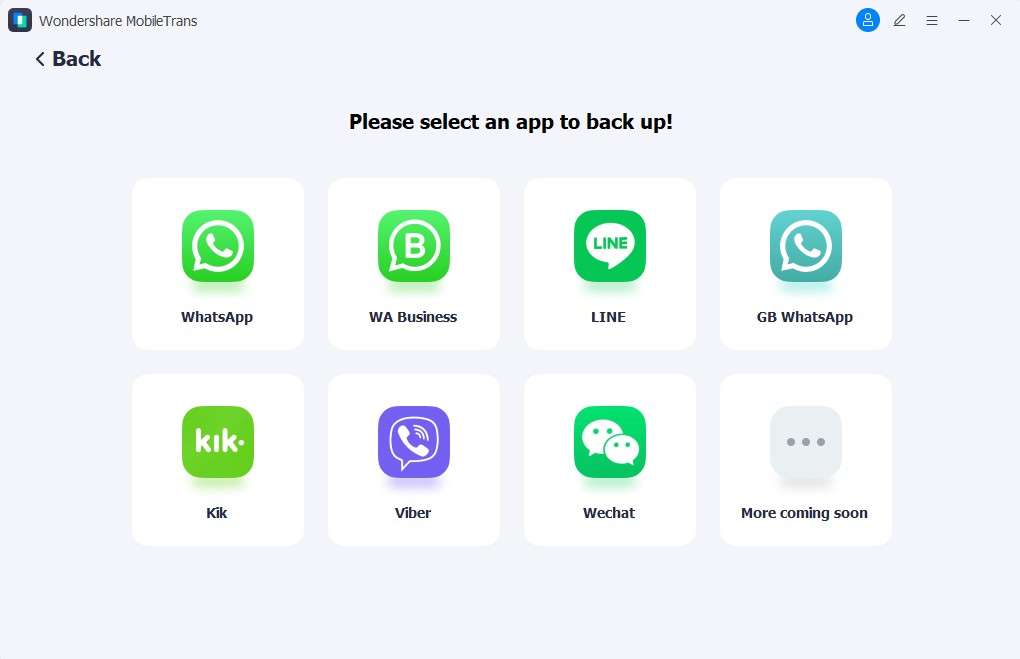
Étape 3. Créer une sauvegarde de vos messages LINE:
Après avoir sélectionné l'onglet de transfert LINE, cliquez sur le bouton "Sauvegarde" et laissez l'application créer une sauvegarde de vos messages LINE. Et voilà !
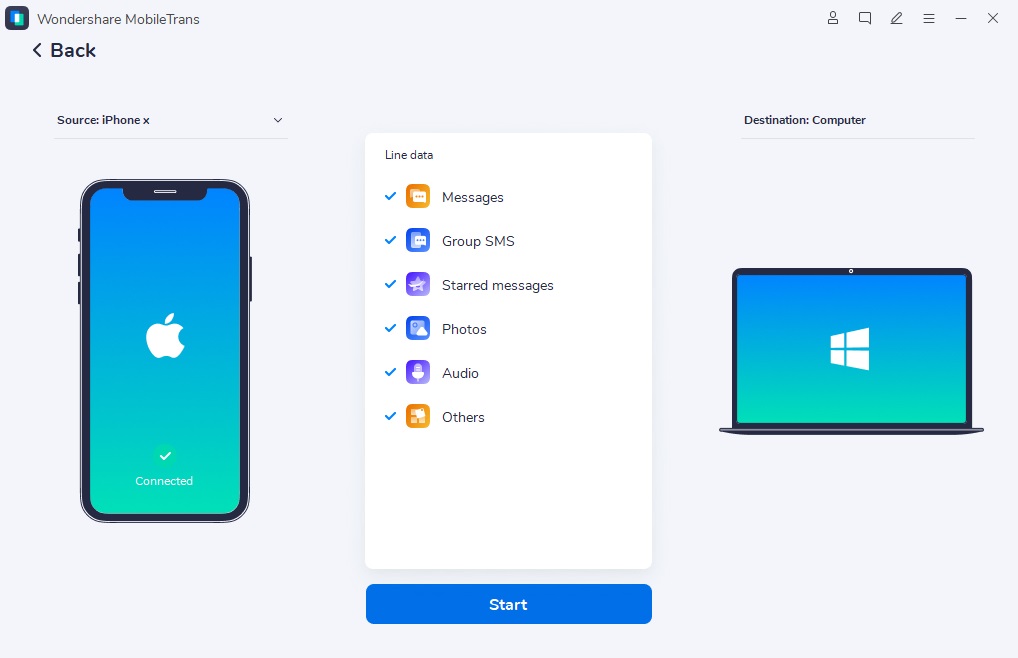
Étape 4. Restaurez vos messages LINE avec Mobile Trans:
Si vous souhaitez restaurer vos messages LINE sur un nouveau téléphone ou sur l'ancien, il vous suffit de connecter l'appareil à un ordinateur au moyen d'un câble USB et de suivre les étapes 1 et 2, comme indiqué ci-dessus. Cliquez à nouveau sur l'onglet LINE après être entré dans la section "Transfert Whatsapp". Allez dans "Restaurer" et sélectionnez les messages que vous souhaitez récupérer. Vous serez averti lorsque la restauration sera terminée!
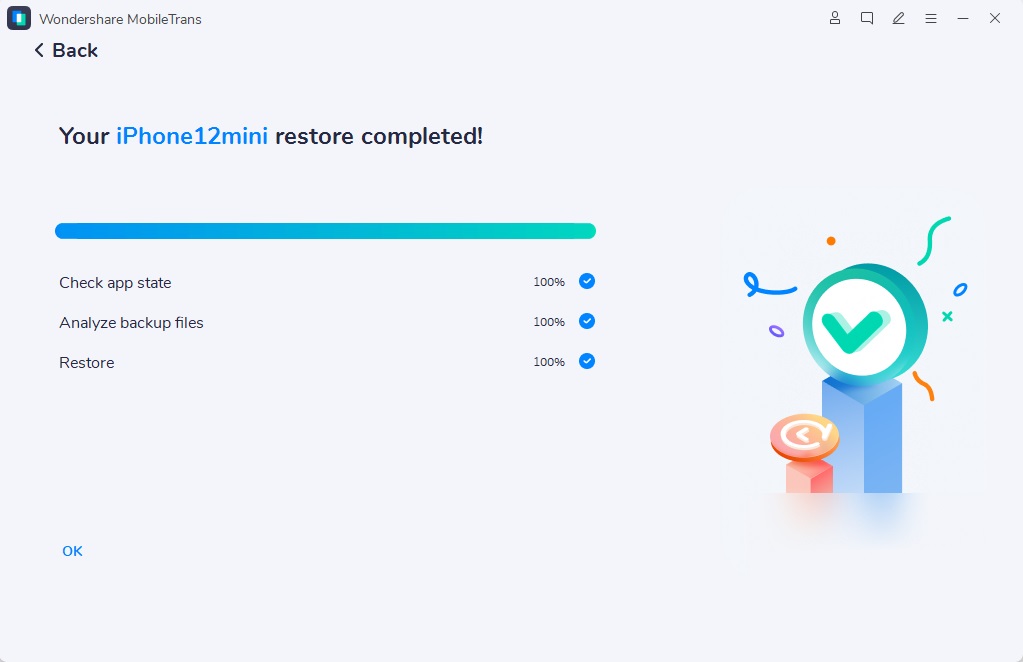
Conclusion
MobileTrans vous permet de sauvegarder vos messages LINE de manière plus sûre et plus confortable, à l'endroit de votre choix et sans contrainte de temps. C'est à vous de choisir la méthode qui vous semble la meilleure pour sauvegarder vos messages LINE. Vous pouvez partager cet article avec votre famille et vos amis qui ont l'intention de sauvegarder leurs anciens messages LINE afin de pouvoir y accéder ultérieurement.
