How to Use “Switch to Android App” to Transfer to Android Phone

Written By Navkiran Dhaliwal |

Hi, Google launched its own Switch to Android App on the App store, can I use it to transfer my iPhone data to Android now?”
The rumored Switch to Android app for iOS has finally been softly published on the App Store quietly - This app enables iOS users to efficiently transfer their important files like photos, videos, documents, and lots more to an Android device without any complications.
So, if perhaps you're one of those folks who have installed the ‘Switch to Android’ app on your iPhone, but you don't know how to use it, then this article is just for you.
Here, we've discussed a detailed guide on how to use the ‘Switch to Android app to transfer data to Android phones.

Part 1: How to Transfer Data using Google Switch to Android
It's no doubt that moving data from iOS to Android has been impossible for most users, and over the years, a lot of people have been searching for apps that can enable them to easily execute such operations.
Well, the Google Switch to Android app is a very effective tool that makes it easier for folks to perform data transfer operations from iPhone to Android wirelessly.
Thanks to Google for coming to users' rescue with this amazing innovation. So, without wasting much time, let's proceed to see how the Google Switch to Android app works.
Guide to Transfer Data Using Google Switch to Android
Step 1: Download and install the Google Switch to Android app from the App Store.
Step 2: Now, launch the app, then accept the terms of service and click on Start to proceed.

Step 3: The Switch to Android app will request you to allow access to the iPhone camera to scan the QR code of your Android device. But unfortunately, the Scan QR Code setup doesn't work, so it's best you just turn on Hotspot on your Android and connect your iPhone Wi-Fi to it.

Step 4: Now you can choose to transfer you photos, videos, contacts and calendar events to your new Android device.

Step 5: Up next, turn off iMessage to be able to get text messages on your Android device. Execute the operation as shown in the screenshot below.

Step 6: Tap on Start Request, then sign in using your Apple ID and Tap on Request to transfer a copy of your iCloud data to begin the transfer process.

Step 7: Once the process is completed, you can close the Switch to Android app and continue with setting up your Android device.
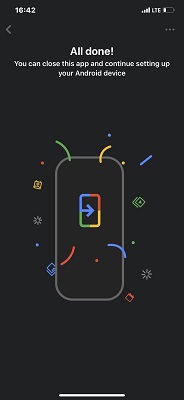
After all these complex steps, your iphone data can be accessed from your android device after you finish setting up it.
Part 2: Advantages and Disadvantages of Using Switch to Android
The Google Switch to Android app is quite new, and it's no match compared to the Samsung Smart Switch. However, the app is still worth trying, and as time goes on, further improvements in the app could make it more efficient.
That being said, here are some advantages and disadvantages we noticed while using the Switch to Android app.
Advantages of Switch to Android
1. Free to Use
The Switch to Android is 100% free of charge, and you don't need to connect your card or make any first deposit to be able to access the transfer feature.
2. Wireless and Cable
Yes, this Google Switch to Android app saves users the stress of using cables to transfer data from your iPhone to Android. All you just have to do is to download the app on your device.
3. Selectable Photos and Videos
Data transfer operation using the Switch to Android app gives you full control over what you want to transfer. Thus, making it easy for users to selectively transfer specific files.
Disadvantages of Switch to Android
1. Pixel Phone Only
Transferring data from iPhone via Switch to Android is only supported on Pixel phones. So, it's impossible to use it on any Android device that's not pixel.
2. Brand New Phone Only
Switch to Android can only be used on Android devices that is brand-new or factory reset before. So if you’re using Android phone already, the fact is this tool won't work for you.
3. Scan QR Code Doesn't Work when Testing
It's impossible to use the Scan QR side option to connect both devices. So, users might find this aspect of the app very annoying.
4. Complicated to Use
You need to cooperate both on your iPhone and Android phone at the same time.
Part 3: Transfer Data to Any Android Phone with MobileTrans [Best Alternative]
As Switch to Android now only allows to transfer from iPhone to Pixel, if you're looking for a more efficient tool to transfer data from iPhone to any android device, you can always trust the Wondershare MobileTrans data transfer tool for such operation.
MobileTrans is the #1 data sharing tool with lots of amazing features that enable users to transfer different kinds of data including Whatsapp data, videos, photos, calls, messages, and lots more on different devices without hassles.
Unlike the Switch to Android app, MobileTrans is faster and supports a wide variety of devices. Besides, the tool doesn't only allow the transfer of data, but also enables data backup and restoration, making it more effective and reliable.
MobileTrans - Phone Transfer
Transfer data from iPhone to Android with a few Clicks!
- • Not just Pixel, it supports 6000+ Android devices.
- • Supports 18+ data types like photos, videos, contacts, messages, and more.
- • Extremely easy and it does not need any technical experience to use.
- • No need to reset your device before transferring.
- • No impact on existing data on both devices.
- • Support WhatsApp data transfer, phone-to-computer data transfer, and phone backup & restore.
- • Support the latest iOS and Android OS.

 4.5/5 Excellent
4.5/5 Excellent
Stepwise Guide to Transfer Data to Any Phone Using MobileTrans
Step 1: Download the MobileTrans software on your PC and launch it, then from the home interface, click on ‘Phone transfer’ and select ‘Phone to Phone Transfer’ next.

Step 2: Connect both mobile devices to the PC using their USB cable. Your iPhone will be the source, while the other device will be the destination.
- From the new interface, tick the check box of the category of data you want to transfer and click on Start to proceed.

Step 3: MobileTrans will begin the transfer process. This only takes a few minutes to get finalized. Then afterward, disconnect your device from the PC.

That's it! Quite simple, right? Now you can view your iphone data on your new android phone now.
Conclusion
The Google Switch to Android app is a great innovation, and no doubt will ease the process of transferring data from iPhone to Android. However, the tool still needs some improvement to make it more accessible for users.
To save yourself the stress of the Google Switch to Android app, we recommend using the MobileTrans data transfer software for a seamless data transfer from iPhone to Android. Besides, MobileTrans supports more features that will allow you to perform other kinds of data-sharing-related operations just in a few clicks.
New Trendings
Top Stories
All Categories












Navkiran Dhaliwal
staff Editor