As we all know, data transfer across devices with the right approach ensures important file safety. Still, many users worry about losing their contacts or other data when shifting to a different operating system. Without the right method, the process can become annoying, which leads to missing files or long waiting times.
To cater to these needs, wireless transfer provides the flexibility to move data without relying on cables or complex steps. Nevertheless, with so many transfer options available, choosing the best one can be overwhelming. Therefore, this article covers multiple methods to learn how to transfer data from iPhone to Android wirelessly and decide on one based on needs.

In this article
Part 1. MobileTrans App – The Ultimate Solution to Transfer Files from iPhone to Android Wirelessly
When moving files between devices, choosing the right tool makes all the difference. Among all the available options, the MobileTrans App stands out as the best one for a smooth and secure connection. This dedicated application supports all data types, including multimedia and other important files. Along with that, users can move their entire WhatsApp application data and chat history from one device to another.
For those who want to learn how to transfer data from iPhone to Android without cable, this app guarantees a complete migration process. With an average transfer rate of 30MB/s, MobileTrans app is 200 times faster than Bluetooth. This eliminates long waiting times, which allows users to access their precious data instantly.
Key Features
- Compatibility: It guarantees a smooth transition without compatibility issues by supporting users regardless of their device preference.
- QR Connection: The app lets you migrate your data from one phone to another by just scanning the code to make a connection.
- Zero Mobile Data Consumption: MobileTrans App creates a local hotspot for direct device-to-device transfer to ensure a fast and secure process.
- Transfer data across iOS and Android.
- Support up to 10 types of data.
- No data loss. No data leaks.
Guide to Use MobileTrans App to Transfer Files from iPhone to Android Wirelessly
After exploring the capabilities, follow the steps below to understand how to transfer files from iPhone to Android wirelessly:
Step 1. Access This Dedicated App to Initiate Wireless Transfer
To inaugurate, install, and launch the MobileTrans App on your iOS device and access the “Phone to Phone” feature. Then, select the “iPhone to Android” choice from the “Select a Transfer Direction” menu at the bottom.
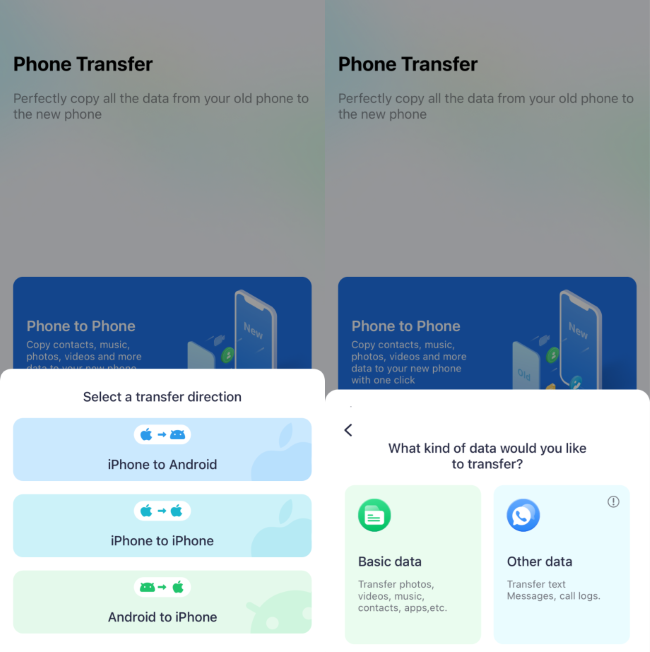
Step 2. Setup Your iPhone to Move Data
Following this, in the newly appeared pop-up menu, select the "Basic Data" option to reach the "Send Data" screen. From this point, select "Data" you want to migrate and press the "Send" button to access a QR code scanner display.
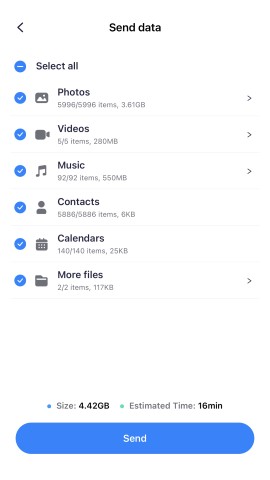
Step 3. Receive All Your Selected Data on Android
Now, on your Android device, select the “iPhone to Android” option in the MobileTrans App. Next, after tapping the “Basic Data” option, you’ll access the QR code screen. At this point, you need to scan this code using your iOS and move the selected data.
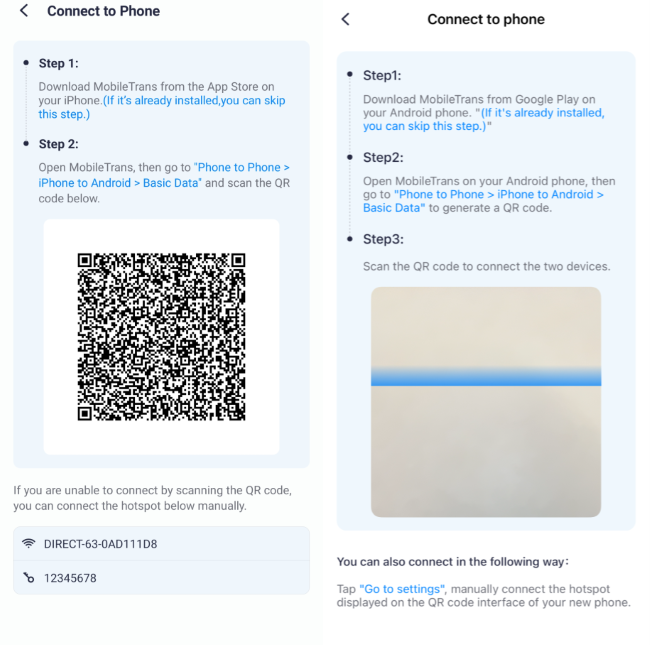
Part 2. How to Transfer Data from iPhone to Android Wirelessly: Cloud Sync Services
Although the MobileTrans App offers a direct and fast transfer method, cloud sync services provide another way to move files. Platforms like Google Drive allow users to upload data and access it on a new device anytime, but you need a strong internet connection for smooth syncing.
However, it offers just 15GB of free storage, which can be consumed rapidly when moving large files. Anyhow, follow the steps below to use this cloud method:
Step 1. Start by navigating to “Google Drive” on an iOS device and press the “+” icon from the main display. Next, tap the “Upload” option and select either “Photos and Videos” or “Browse” option to upload the data you want to access on Android.

Step 2. On the Android phone, sign in with the same account credentials and launch the “Google Drive” app interface. Then, locate the recently uploaded data file and press the “Three Vertical Dots” beside the file to access the drop-down menu. Now, tap the “Download” button to store the selected file on this device effortlessly.
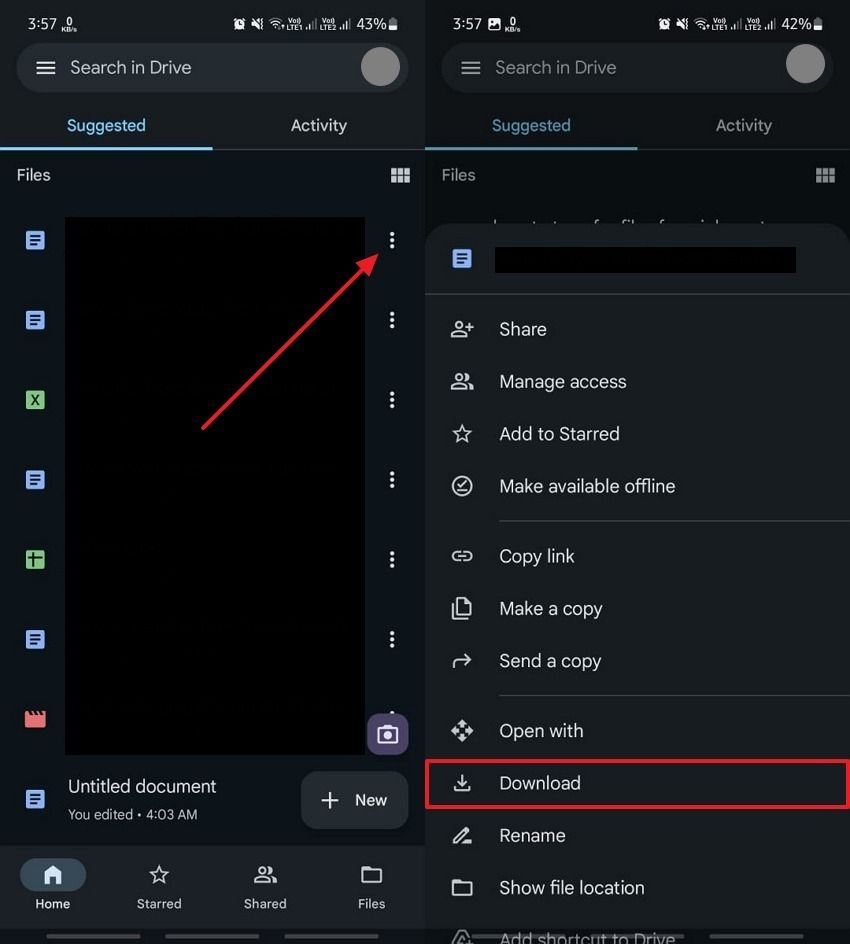
Part 3. How to Transfer Photos and Videos from iPhone to Android Wirelessly: Google Photos
While cloud sync services work well for general data, users can also use Google Photos to move multimedia files. It automatically backs up media and makes it accessible across devices with a single login. However, this process also requires a stable internet connection, and free storage is limited. Let’s dive below to explore how to transfer data from iPhone to Android wirelessly through this approach:
Step 1. Inaugurate, access the “Google Photos” app on your iOS device and tap your “Profile: icon. Upon seeing the new display, you need to select the “Google Photos Settings” option. Then, choose the “Backup” option and enable its toggle on the following screen.
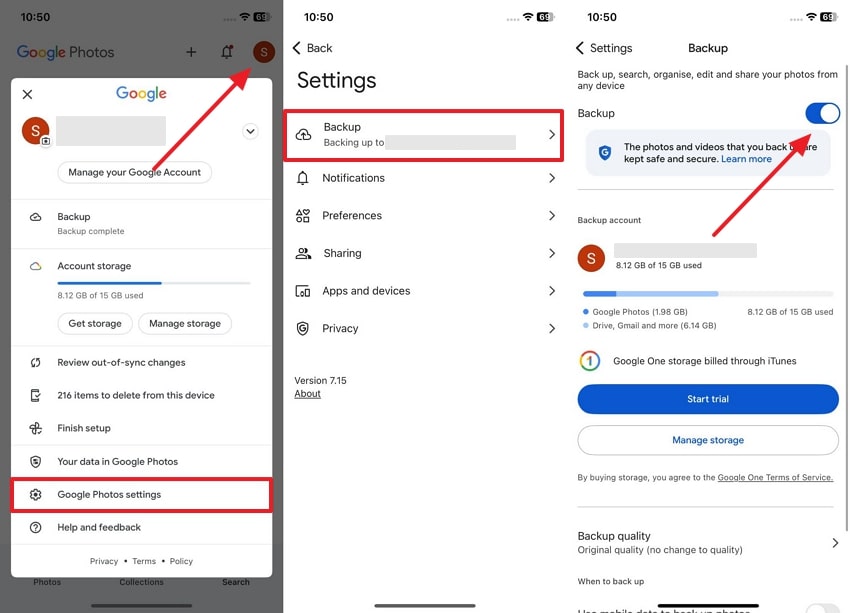
Step 2. Moving forward, open this app on your Android device by logging in with the same account that you previously used on your iPhone. Now, choose any multimedia file you want to move and tap the “Three Dots” icon to select the “Download” option.
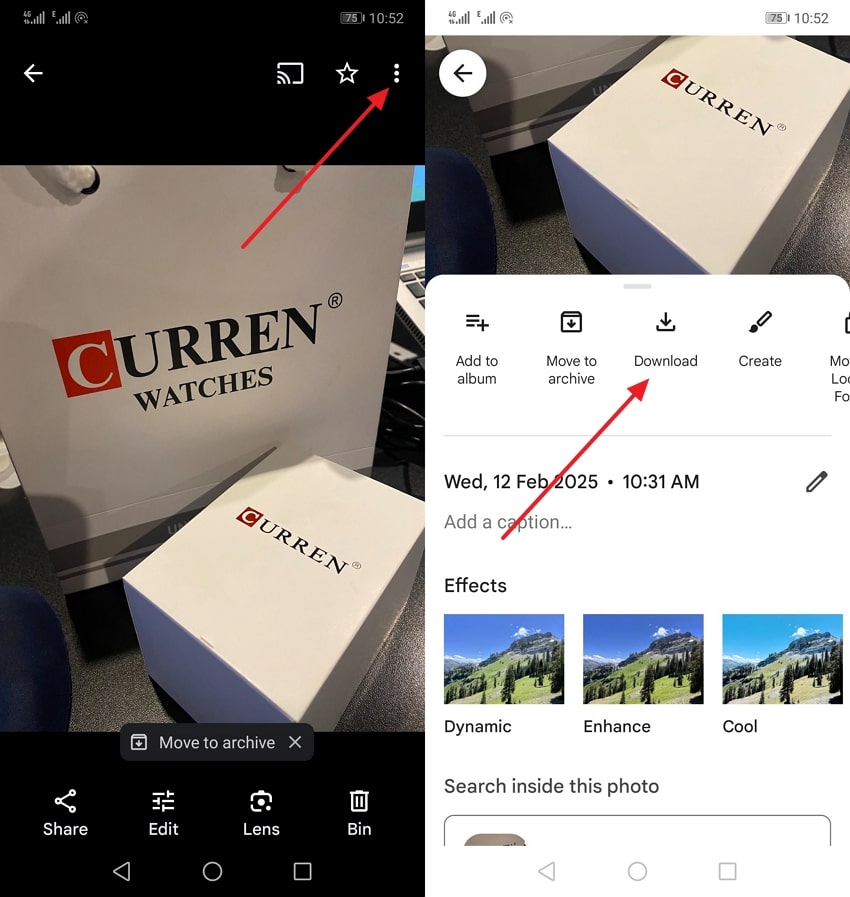
Part 4. How to Transfer Data from iPhone to Android Without Cable: Email Attachments
Moving forward, you can also migrate your data from one phone to another using your email. Users just need to compose a new email, attach data, and send it to their work or personal email account. Also, they should remember that this method has a 25MB file size limit for each attachment. Besides, go through the instructions below to understand how to transfer data from iPhone to Android without cable:
Step 1. In the Gmail app on your iPhone, select the “Compose” button and then hit the “File Attachment” icon located at the top. Subsequently, enter the email address linked to your Android device and choose the “Photos” and other data you want to send. Next, upload the data for migration and press the “Send” button.
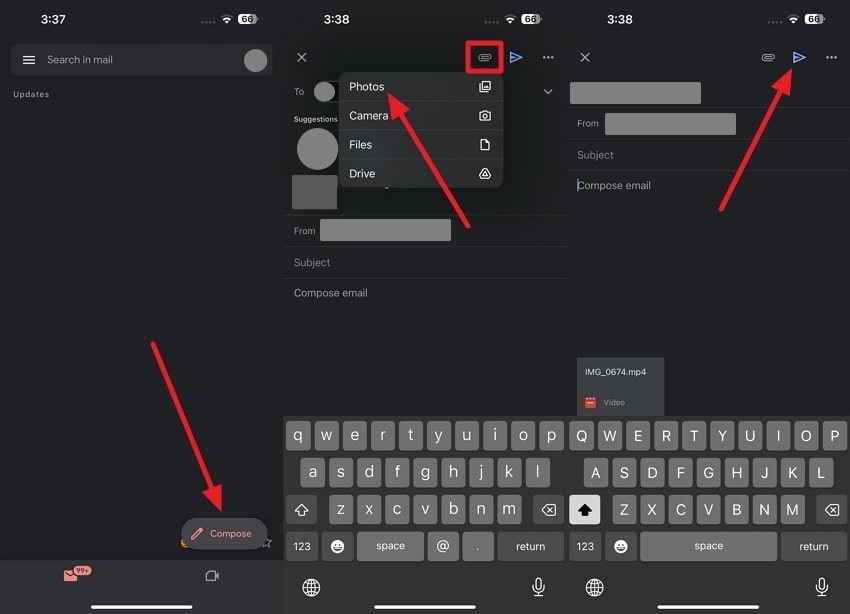
Step 2. Upon receiving the email on the Android device, tap the mail and download the file by selecting the “Download” icon.
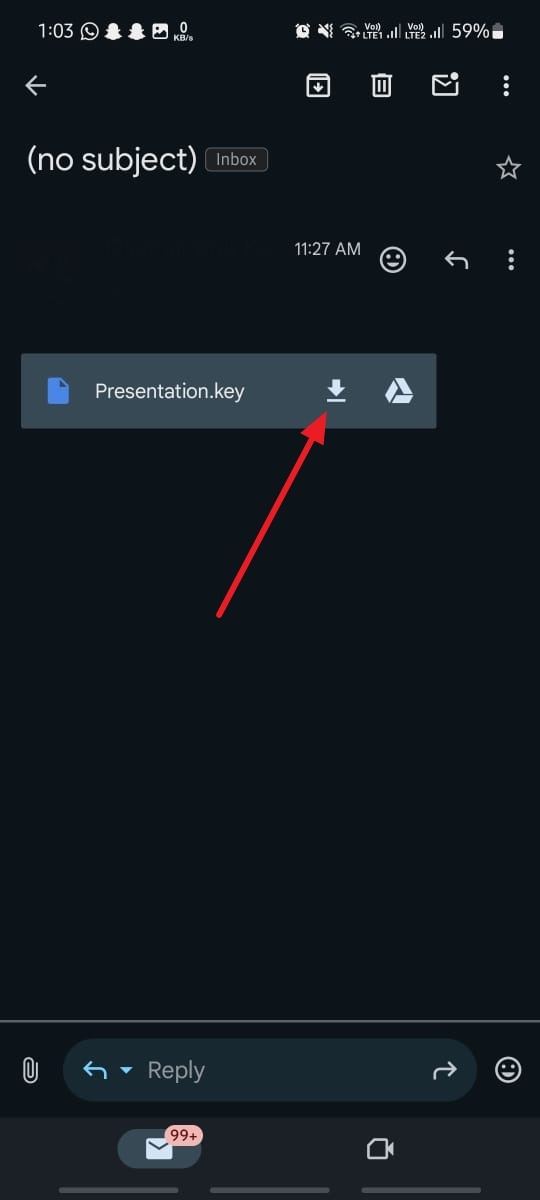
Part 5. How to Transfer Data from iPhone to Android Wirelessly: Android Switch App
When learning how to transfer files from iPhone to Android wirelessly, the Android Switch app is also a great choice. In contrast to other methods, it requires numerous setup procedures, which creates a challenge for newcomers to share the data. Through this app, you can choose any kind of data you wish to migrate without hassle, and the steps to do so are given ahead:
Step 1. Commence by opening the application on your iOS device and following the instructions displayed on the screen. Next, hit the “Copy Data” button on the main screen to initiate the data migrating process.
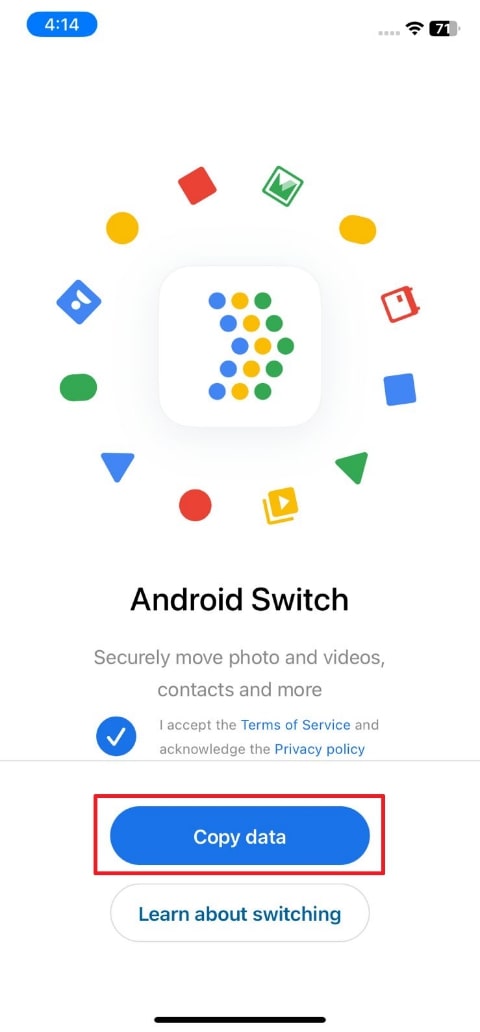
Step 2. Afterward, on your Android, tap the “Get Started” button to initiate connecting both devices. On the “Copy Apps & Data” screen, press the “Next” button and select the “Next” again button on the subsequent screens. Next, choose the "No Cable" option from the interface to move further.
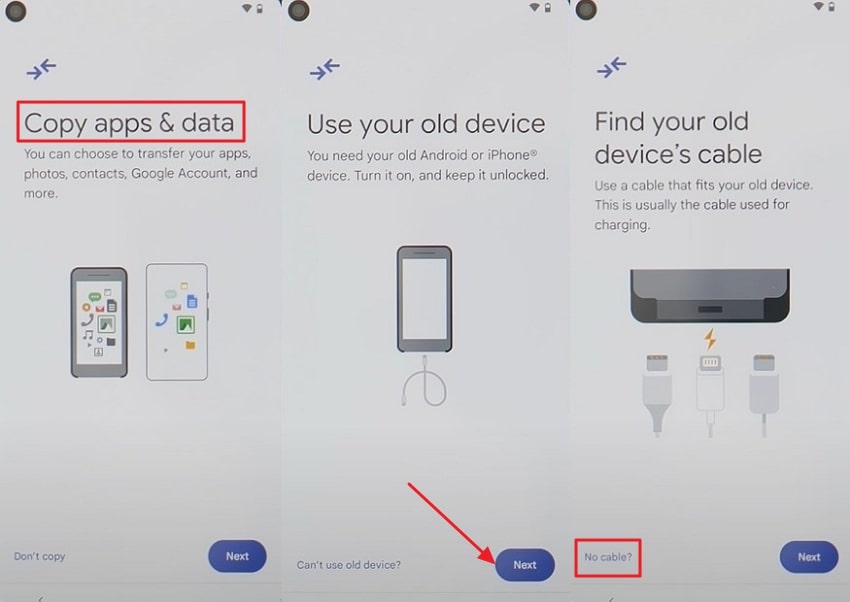
Step 3. When you press the button, a pop-up menu will appear, and you have to select the “Continue” option. This will grant you entry to the QR code screen display that you need to scan using iOS. When finished, select the “Join” option from the pop-up that shows up on the Android display.
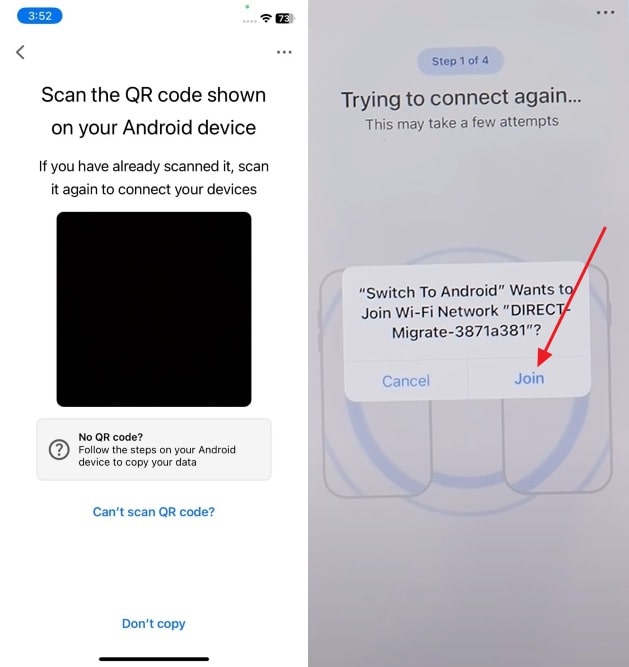
Step 4. Next, choose the data type from the new window and hit the “Continue” button to decide whether to submit the copy data request to iPhone iCloud by selecting the “Send Request” button. Once you agree, your iPhone videos or other data will be shared with the Android device.
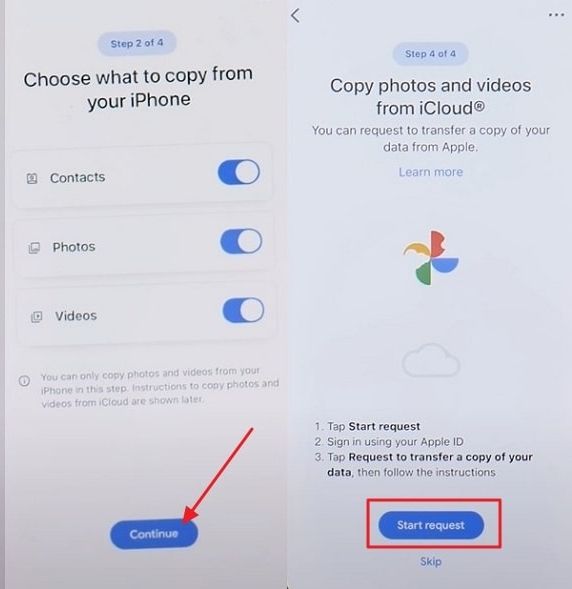
Part 6. How to Transfer Data from iPhone to Android Without Cable: Smart Switch
Smart Switch also lets users move their contacts and other data from one phone to another wirelessly. Nevertheless, you can utilize it only to obtain data on Samsung Galaxy smartphones and not any other Android phones. Along with that, its setup process also seems complex, which may not be preferred by most users. Yet, go through the following steps to learn how to transfer data from iPhone to Android without cable:
Step 1. Inaugurate, access the "Smart Switch" application on your iOS device and tap the “Let’s Go” button to begin. To proceed, select the “Transfer Wirelessly” option, and a QR code scanner screen will appear.
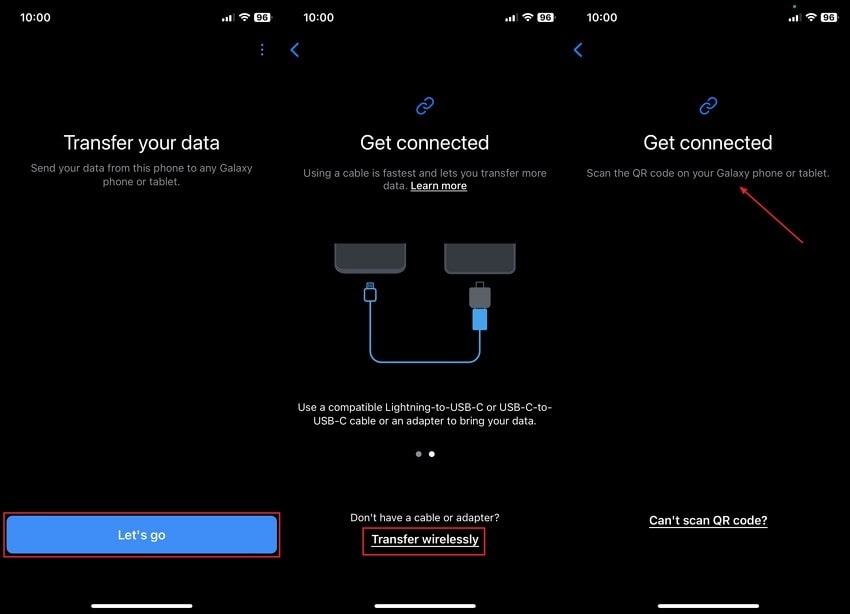
Step 2. Following this, launch the app on the Android device and select the “Receive Data” option on the “Transfer Your Data” screen. Then, choose the “iPhone/iPad” option as your source device to start the data migration procedure.
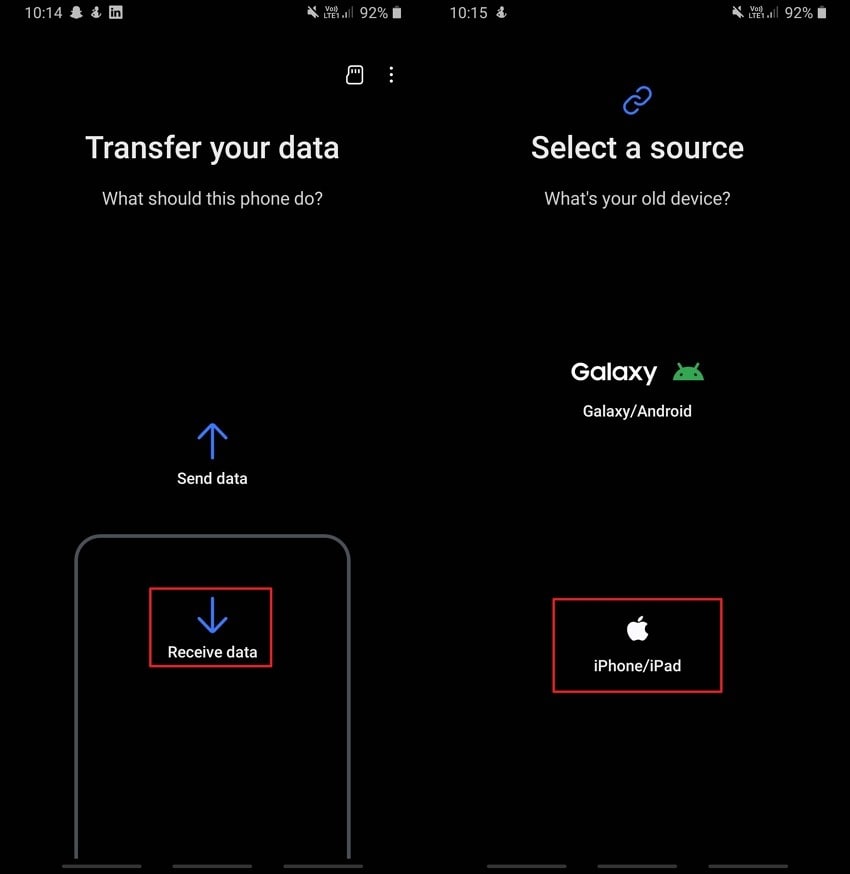
Step 3. Likewise, select the “Transfer Wirelessly” option on the iOS device, and a QR code will appear on your Android phone's display. Next, use your iOS device to scan this code and establish a secure link between the devices. Once the connection is established, Smart Switch will begin looking for data.
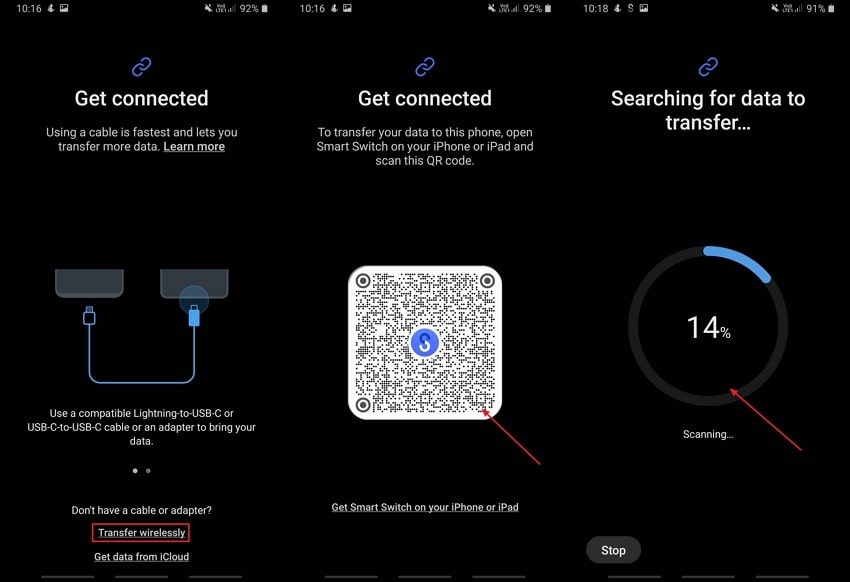
Step 4. After completing that step, you can choose any data you want to move in the “Select Data to Transfer” screen. Then, press the "Transfer" button to inaugurate the migrating process.
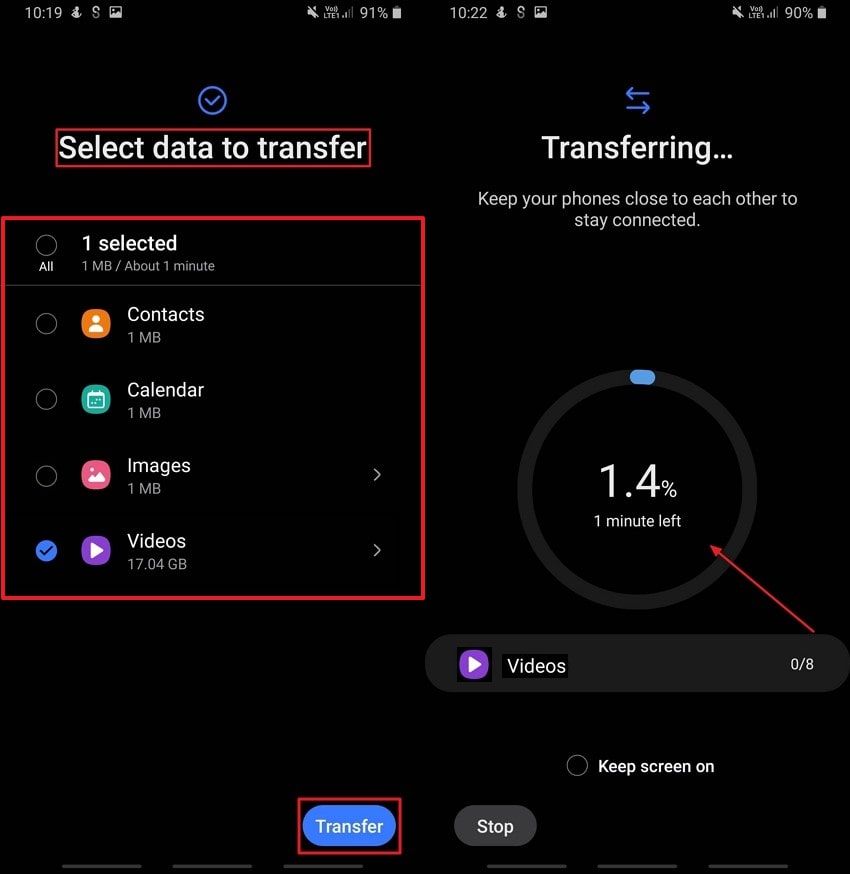
Conclusion
To wrap up, we have discovered various solutions to transfer files from iPhone to Android wirelessly. Each method has its own capabilities, so you can choose the one that suits your preferences and needs. However, some methods have complex setups, while others have compatibility issues. That’s why we recommend the MobileTrans App among all the available options.
This advanced app ensures secure and speedy data migration without requiring an internet connection. Plus, you can transfer photos, videos, contacts, messages, and even WhatsApp chats seamlessly. So, you should install and try the MobileTrans App today for a seamless data transfer experience.
FAQ
-
Q1. What is the fastest method to transfer large files wirelessly?
The fastest way to migrate data files of any size wirelessly is by using the MobileTrans App. It has the ability to transfer data at an average speed of 30MB/s, which makes it 200 times quicker than Bluetooth. Besides moving your data, you can back up your precious files to other devices without any compatibility issues.
-
Q2. Can I transfer WhatsApp messages from iPhone to Android wirelessly?
Yes, you can move your texting app messages using the MobileTrans App. It allows you to move entire chat histories, including media and stickers, without losing any data.
-
Q3. Can I transfer data without internet access?
Among all the methods that you explored, you can move data without internet access using MobileTrans App, Smart Switch, or the Android Switch. These apps use direct wireless connections like local hotspots or QR code pairing to move files.











