How To Transfer Contacts From iPhone to Android Without Computer

Written By Axel Nash |

Acquiring a new Android device is always exciting. But when you remember switching from an iPhone, you'll feel bothered about how to transfer data to your new device.
As we all know, Android and iPhone do not run the same operating system. So, if you want to transfer contacts from iPhone to Android without a computer, you will find the process tricky. But don't worry. We are here to help you out!
This guide will show you how to transfer iPhone contacts to Android without a computer. Read on!

Part 1: How To Transfer Contacts From iPhone to Android Without Computer
- Method 1: Transfer iPhone Contacts from iPhone to Android Without Computer via MobileTrans App

- Method 2: Move Contacts from iPhone to Android Without Computer via E-mail
- Method 3: Send Contacts from iPhone to Android Using Google Drive
- Method 4: Transfer Contacts from iPhone to Android Without PC via Adding Google Account
- Method 5: Share Contacts from iPhone to Android Without Computer Using Switch to Android
Part 1: How To Transfer Contacts From iPhone to Android Without Computer
We've explored five different techniques to transfer contacts from iPhone to Android. So, read on to find the best methods to suit your needs.
Method 1: Transfer iPhone Contacts to Android Without Computer via MobileTrans App
Our first recommended method to transfer iPhone contacts to Android is the MobileTrans app. It's an iPhone and Android-compatible app that enables users to transfer data between iPhone and Android wirelessly.
The app can transfer eight types of phone data, including videos, photos, contacts, and lots more, and what's more impressive about it is that you don't need to factory reset existing data on your Android to complete the data transfer process. See the steps to use this app below;
Step 1: Install the MobileTrans app on your Android.
Step 2: Open the app, then select Phone to Phone button in Phone Transfer to proceed.

Step 2: Select the transfer direction as iPhone to Android. And choose "Basic Data".
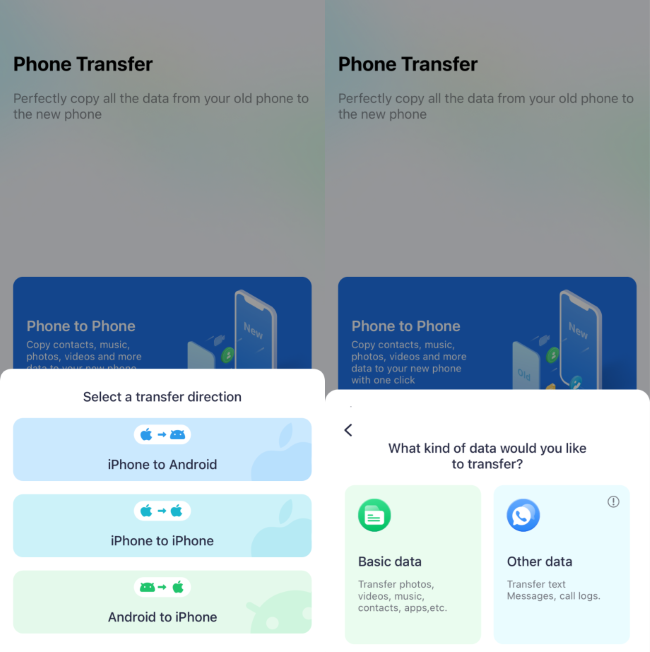
Step 3: Select the data you want to transfer and scan QR code to establish conection between two phones.
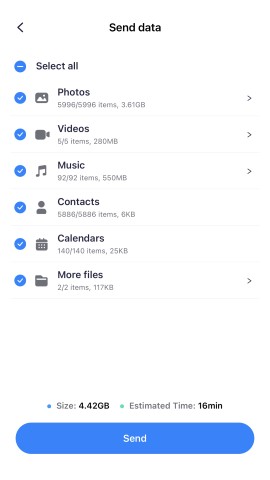
Step 4: MobileTrans will start transferring contacts on your iPhone to Android. The process usually takes only a few minutes to finish.

Pros
- Transfer contacts from iPhone to Android after setup.
- Selectively transfer contacts from iPhone to Android.
- It's easy to use.
Cons
- Two phones need to be close to each other.
Method 2: Move Contacts from iPhone to Android Without Computer via E-mail
You can use the Gmail app on your iPhone to transfer contacts from iPhone to Android without a PC, and the process is pretty straightforward.
However, this method is inefficient if you're looking to transfer many contacts, as it only allows the transfer of a maximum file size of 25 MB.
See how this works below;
Step 1: Open Contacts on your iPhone and select the contact you intend to share.

Step 2: Tap Share Contact and select Gmail from the pop-up.

Step 3: Enter an email address signed in on the Android phone and send the contacts.
- Afterward, open Gmail on your Android and access the contact you sent.
Pros
- It's easy to use.
- You don't need to install a third-party app.
- It's free.
Cons
- The number of contacts is limited.
Method 3: Send Contacts from iPhone to Android Using Google Drive
Google Drive is also effective for the operation. But unlike the previously recommended methods, you can't use this method to transfer contacts selectively. It allows you to sync all the contacts on your iPhone directly to Google Contacts via backup. The steps are as follows;
Step 1: Launch the Google Drive app on your iPhone.
Step 2: Tap the menu bar from the top-left and select Settings.

Step 3: Select Backup.

Step 4: Tap Contacts and turn on the toggle next to Backup to Google Contacts.

Step 5: Go back to the previous page and tap Start Backup to back up your iPhone contacts to Google Drive.

Step 6: Open the Settings app on Android and go to Accounts. Then, add the Google accounts you used to create a backup of your iPhone contacts.

Step 7: Tap Account Sync. Then, enable the toggle next to Contacts to complete the operation.

Pros
- It's free.
- It's easy to operate.
- No third-party app is required.
Cons
- You cannot transfer contacts selectively.
Method 4: Transfer Contacts from iPhone to Android Without PC via Adding Google Account
You can also transfer contacts from iPhone to Android via your Google Account. All you have to do is to sync the contacts with your Google Account.
But note that his method will sync contacts between your Android and iPhone. So, it might not be a good choice if you don't want to mix up the contacts on both devices.
Step 1: Open the Settings app on your iPhone. Scroll down and select Contacts.
Step 2: Tap Accounts and select Add Accounts.

Step 3: Select Google and Sign in to a Google account linked to your Android phone.

Step 4: Once you add the Google Account, tap on it and turn on the toggle next to Contacts.

Step 5: Your iPhone contacts should automatically sync to your Android phone.
Pros
- It's easy to use.
- You don't need to install a third-party app.
Cons
- It syncs contacts between Android and iPhone.
Method 5: Share Contacts from iPhone to Android Without Computer Using Switch to Android
The Google Switch to Android is another app you can use to transfer contacts from iPhone to Android without a computer. However, this is unreliable if your Android phone is not brand new, as you will have to factory reset existing data on your phone.
Step 1: Install the Google Switch to Android app on your iPhone from App Store.
Step 2: Open the app, accept the terms and conditions, and tap Start to begin the operation.

Step 3: Allow Switch to Android app to access your iPhone's camera. Then, scan the QR Code on your Android. If it does not work, turn on the hotspot on your Android and connect your iPhone WiFi to it.

Step 4: Turn off iMessage.

Step 5: Tap on Start Request and log in using your Apple ID. Next, tap Request and complete the on-screen instructions to initiate the transfer process.

Step 6: Switch to Android will start transferring contacts on your iPhone to Android. Just wait for the process to complete.

Pros
- The app is lightweight.
- It's free.
- Selectively transfer contacts.
Cons
- The process is a bit confusing.
- You need to factory reset your Android.
- The scan QR code does not work.
Bonus: Transfer Contacts from iPhone to Android With a Computer
The above methods are the most reliable for transferring contacts from iPhone to Android without a computer. But unfortunately, contacts transfer from phone to phone without a computer is usually slow, and users might find the steps complicated.
So, for this reason, it's more advisable to get the job done with a computer, and MobileTrans is the most reliable tool to help you achieve this within a few clicks.
MobileTrans is a data management tool that facilitates data transfer between over 6000 mobile devices. Thanks to its easy-to-navigate interface, you don't necessarily need to be tech-savvy to employ it.
MobileTrans - Phone Transfer
- • Transfer contacts from one phone to another.
- • Transfer more than 18 types of phone data between 6000+ devices.
- • Transfer iCloud data to Android, including photos and contacts.
- • Back up your mobile phone to a computer for free.
- • Transfer WhatsApp between iPhone and Android.

 4.5/5 Excellent
4.5/5 Excellent
Q&A
1. Why can't I send pictures from iPhone to Android?
The primary protocol for sharing photos from an iPhone to an Android device is MMS messaging. If this functionality is deactivated on your device, it will be unable to send photos to an Android phone. Therefore, if an iPhone is unable to send pictures to an Android device, ensure that the MMS feature is enabled.
2. Why are photos blurry when sent from iPhone to Android?
The density on most Android devices is approximately 720p or 480p, whereas on the iPhone, it is about 1080p. As a result, when transferring videos or images between the two systems, the quality is likely to degrade, causing images to appear small and blurry.
3. How do I send pictures from my iPhone to my computer?
Make sure to power on your phone and unlock it, as your PC will not be able to locate the device if it is locked. On your PC, click on the Start button and then choose Photos to open the Photos app. Select Import > From a USB device, and then proceed with the provided instructions.
The Closing Thoughts
There you have it! The article above can always come to your rescue if you don't know how to move contacts from iPhone to Android. Thankfully, there are various approaches to getting the job done. The only problem is that the process is usually relatively slow.
For faster transfer of contacts from iPhone to Android, you need advanced software like MobileTrans.
New Trendings
Top Stories
All Categories















Axel Nash
staff Editor