Are you looking for methods to iPhone to Android transfer with cable? We can help you out! It is not an easy process to transfer your data from an iPhone to an Android device. To make it more direct and quick, some people prefer to send all their data from an iPhone to an Android using a USB cable.
Even though it's more convenient, most users are unaware of it. And if you're one of those, we've got your back. In this article, you'll discover some of the finest ways to Transfer Data from iPhone to Android with Cable. Let's get going!
Part 1: Wired iPhone to Android Transfer on Computer [No Data Consumption]
The best and the most effective method to transfer all your iPhone data to Android via cable is by using Wondershare MobileTrans. It provides 100% data security while transferring data from an iPhone to an Android.
With this tool, you can share your WhatsApp messages from iPhone to Android. It also lets you transfer data from a smartphone to a computer or vice versa.
Supported Data Types
Photos, Music, Videos, Calendar, Bookmark, Contacts, Text Messages, Voice Memos, Contact Blacklist, Voicemail, Ringtone, Alarm, Reminders, WhatsApp messages and attachments
MobileTrans - Phone Transfer
- • It allows you to move 18 distinct sorts of data from your iPhone to your Android device.
- • You will have no trouble moving iCloud data to Android using this tool.
- • You will be able to transmit data from one device to another without worrying about overwriting any previous data.
- • It is possible to move WhatsApp data from an iPhone to an Android smartphone using this tool.
- • It is designed for folks who are not good with technology and need a quick and simple service.

 4.5/5 Excellent
4.5/5 ExcellentTo transfer data from iPhone to Android with the cable using Wondershare MobileTrans, follow these steps:
Step 1: First of all, get Wondershare MobileTrans on your PC. After that, launch the tool.

Step 2: Go to Phone Transfer by selecting it from the above menu. Next, click on Phone to Phone to proceed.
Note: Make sure that both your Android and iPhone devices are connected to the PC via USB cables.

Step 3: Now, check if the phones are connected in the right order, i.e., iPhone on the left (destination) and Android on the right (source). If not, click on Flip to change the order.

Step 4: Once the phones are in the right order, select the data you wish to transfer from the menu between the phones. After that, click the Start button to start transferring the data.
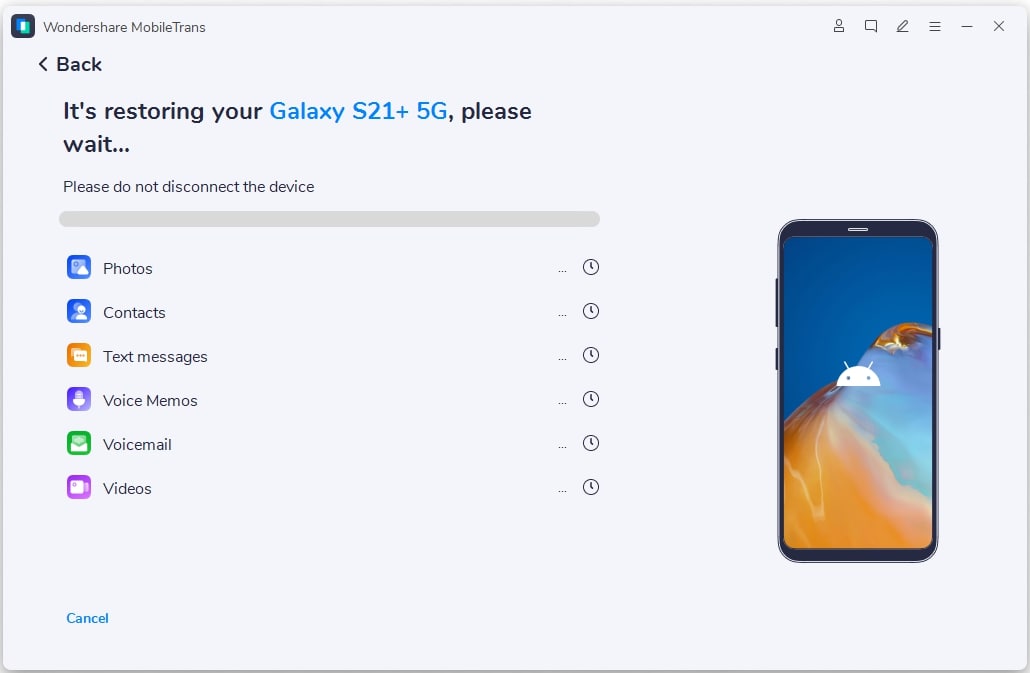
Part 2: iPhone to Android Transfer With USB Cable [No Computer Needed]
If you don't want to use a computer to transfer your iPhone data to Android, there are other ways. We came up with 2 of the best apps to transfer data from iPhone to Android using a cable. However, you need to charge your phones before going with the following methods:
Method 1: Move Data from iPhone to Android with Cable via Switch to Android App
Switch to Android was released by Google, which allows you to transfer your iPhone data to Android with or without a cable. Moreover, it works on all Android devices having the Android 12 version.
Supported Data Types
Contacts, Photos, Videos Messages, Music, Calendar, Call log, apps, Notes
You can send your iPhone data to Android via the Switch to Android app by following these steps:
Step 1: At first, connect your Android phone to your iPhone via a required cable.
Note: You may transfer your data by following the setup steps without cable.
Step 2: Now turn on your Android and hit the Next button.

Step 3: After that, select the iPhone data you wish to transfer and begin the transfer process.
Pros
- Easy
- Not necessarily needs a cable
Cons
- Requires the latest Android version
- Complications while transferring large files
- you need to purchase the suitable cable first
Method 2: Transfer data from iPhone to Android with Cable using Smart Switch
The Smart Switch application lets you smoothly move all of your material from iPhone to Android. You can also use Smart Switch for a Mac or PC to back up your iOS device and transfer data.
Supported Data Types
Contacts, Schedule, Calendar, Messages, Notes, Call history, Bookmarks,Photos, Music, Videos, Documents, Recommended apps, Voice Memos.
For transferring your data from iPhone to Android with cable via Smart Switch, follow these steps:
Step 1: On the Android phone, open Smart Switch and then hit Receive data.
Step 2: Select iPhone/iPad. Now, Link the two phones using a USB-OTG adapter and the iPhone's lightning cord.

Note: You must hit Trust and enter your passcode to add a new trusted device.
Step 3: Tap Transfer after selecting the data to be transferred. When the transfer is complete, hit Done on Android and Close on iPhone.
Pros
- Increased security
- Intuitive flow
Cons
- Only works for iPhone to Samsung transfer
- Phone turns off while transferring huge files
- need to buy the OTG cable first.
Part 3: FAQs
1. What cable do I need to transfer data from iPhone to Samsung?
For apps like Switch to Android, you require Lightning to USB-C or USB-C-to-USB-C cable or an adapter. However, if you are using Wondershare MobileTrans for transferring your data from iPhone to Samsung, you can use the simple charging cables of both phones.
2. What app can I use to transfer files from iPhone to Android?
You can use Switch to Android, Smart Switch, Wondershare MobileTrans, and more to transfer files from iPhone to Android.
Wrap up
While transferring your iPhone data to Android is never an easy task, the introduction of transferring data through cables has made it less complicated while much faster. And we hope that you know how to Transfer Data from iPhone to Android with Cable after reading this article. Moreover, we recommend using Wondershare MobileTrans if you wish to transfer large iPhone files to your Android phone.
MobileTrans - Best iPhone to Android transfer tool
The 1-click solution to transfer data from iPhone to Android. Supports to transfer contacts, photos, music, videos, calendar, and more.
New Trendings
Top Stories
All Categories












Axel Nash
staff Editor