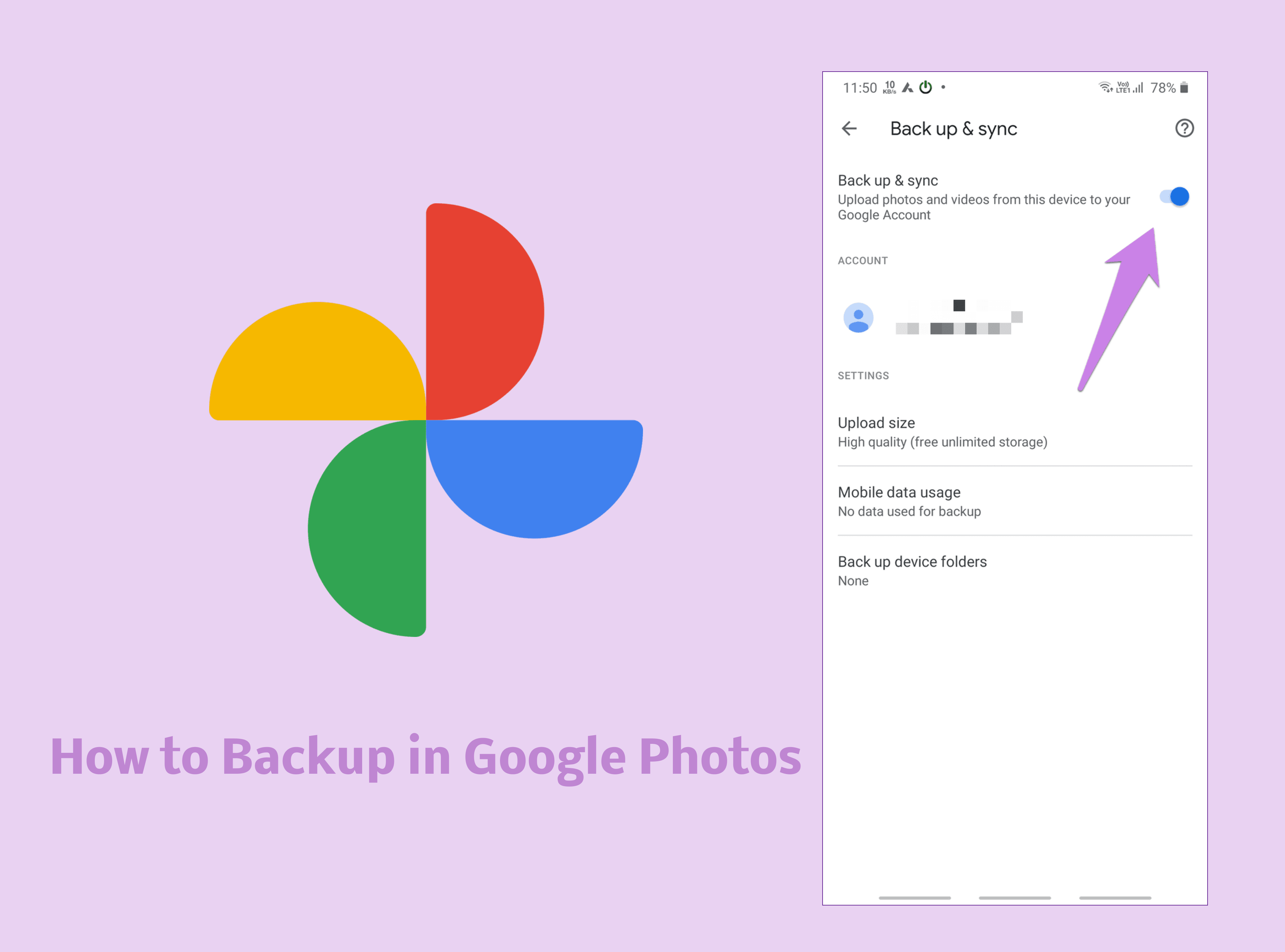Il backup delle foto è una delle cose più intelligenti che puoi fare per preservare i tuoi ricordi. Con Google Foto, hai accesso allo spazio di archiviazione illimitato gratuito per foto fino a 16MP e video fino a risoluzione 1080p. Questo lo rende una soluzione di backup ideale per la maggior parte degli utenti di smartphone di oggi.
In questa guida completa, ti guideremo attraverso tutto ciò che devi sapere su come eseguire il backup in Google Foto .
Inizieremo a capire perché è necessario eseguire il backup in Google Foto, come preparare le tue foto per il backup, una guida passo a passo per il backup su dispositivi Android e iOS, risolvere i problemi di backup comuni e infine esplorare altri strumenti di backup come MobileTrans per portare il tuo gioco di backup su una tacca.
Senza aspettare ancora, iniziamo e scopriamo come eseguire il backup di Google Foto .
In questo articolo
Perché eseguire il backup in Google Foto?
Per prima cosa scopriamo il motivo per cui dovresti eseguire il backup dei dati in Google Foto.
Ecco alcuni motivi principali per cui dovresti eseguire il backup delle tue foto su Google Foto:
- Spazio di archiviazione illimitato gratuito: Come accennato in precedenza, Google offre spazio di archiviazione illimitato gratuito per foto di alta qualità fino a 16MP e video fino a 1080p. Ciò consente di eseguire il backup di un numero infinito di foto a piena risoluzione senza alcun limite di archiviazione.
- Accesso al cloud da qualsiasi luogo: Le foto di backup rimangono accessibili da qualsiasi dispositivo tramite l'app Google Foto o l'interfaccia web. Puoi visualizzare, cercare e condividere le tue foto da qualsiasi parte del mondo purché tu disponga di una connessione Internet.
- Stai sereno: Il backup fornisce un ulteriore livello di protezione contro la perdita di foto e ricordi per sempre a causa di casi di perdita di dati come danni al telefono, perdita o furto. Con il backup, hai gli originali memorizzati in modo sicuro nel cloud.
- Caratteristiche organizzative: Google Foto organizza automaticamente le tue foto in album significativi in base a data, posizione e argomenti come persone, luoghi e argomenti. Questo mantiene la tua libreria di foto ordinatamente organizzata.
- Opzioni di condivisione: Puoi condividere facilmente le foto con amici e familiari direttamente dall'app Google Foto. Ci sono anche opzioni per creare album condivisi per l'editing collaborativo e le aggiunte.
- Libera spazio di archiviazione del dispositivo: Il backup consente di liberare prezioso spazio di archiviazione locale sui dispositivi mobili, mantenendo tutte le foto di qualità originale in modo sicuro nel cloud.
- Sincronizzazione tra dispositivi: Le foto di cui è stato eseguito il backup su un dispositivo vengono immediatamente sincronizzate su tutti gli altri dispositivi in cui si è effettuato l'accesso con lo stesso account Google. Questo permette a tutti i dispositivi di essere sincronizzati
- Recupero: Se perdi o rompi il tuo dispositivo, puoi semplicemente accedere a Google Foto da un nuovo dispositivo e tutte le tue foto di backup saranno lì per te. Questo ti renderà le cose facili.
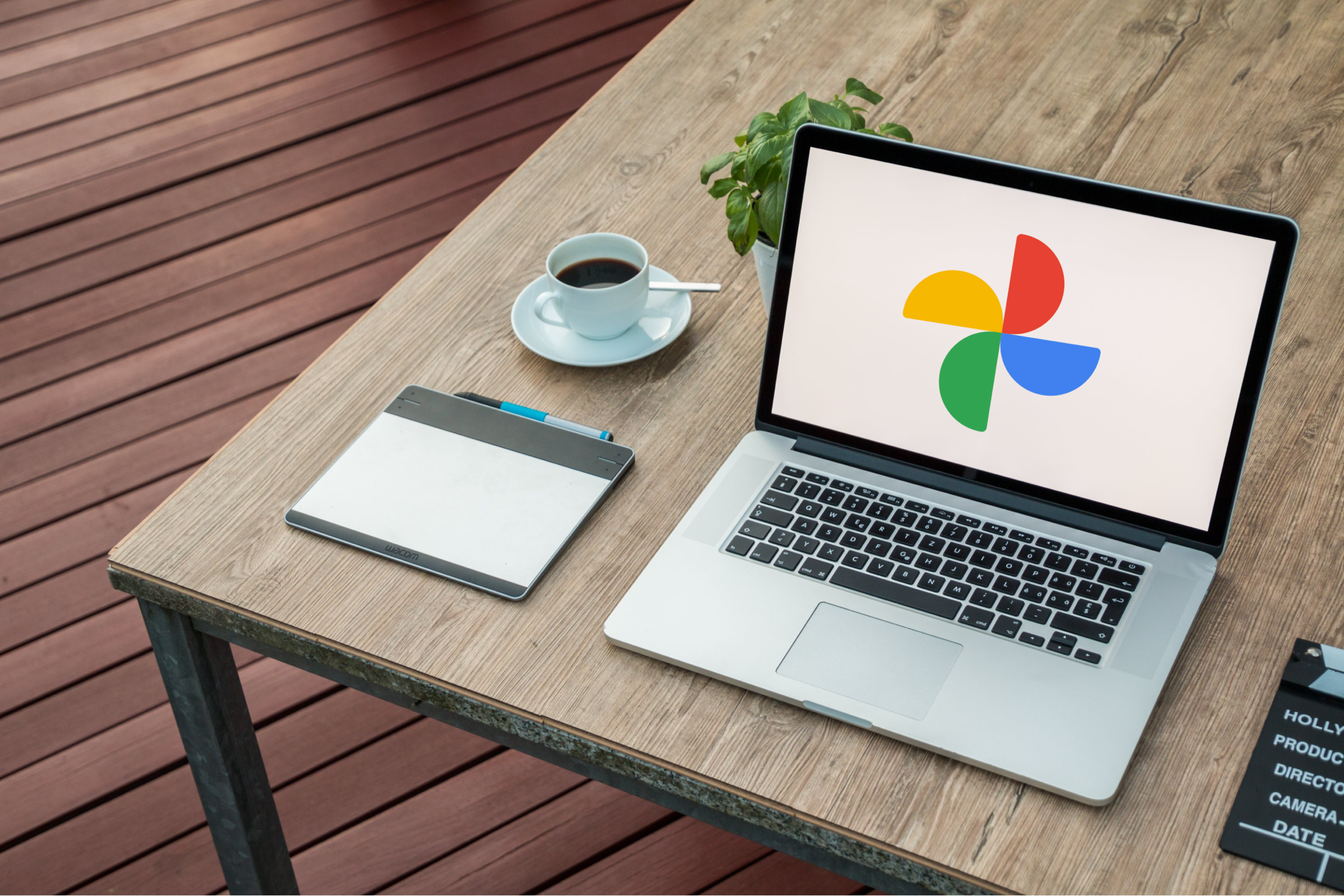
Ora, scopriamo come eseguire il backup in Google Foto per mantenere intatti i tuoi ricordi preferiti.
Azioni preliminari prima del backup in Google Foto
Prima di iniziare e scoprire come eseguire il backup delle foto su Google Foto, ecco alcuni passaggi di preparazione che vale la pena seguire:
- Installa l'app Google Foto: Assicurati di avere l'ultima versione dell'app Google Foto installata su tutti i dispositivi di cui desideri abilitare il backup. Su smartphone Android e iOS, è possibile installare l'app dai rispettivi app store.
- Accedi all'account Google: Devi accedere all'app Google Foto utilizzando lo stesso account Google su tutti i dispositivi per un backup cloud unificato. Gli utenti Android di solito hanno già effettuato l'accesso.
- Connessione al Wi-Fi: Il backup può consumare molti dati cellulari, quindi connettiti a una rete Wi-Fi stabile prima di iniziare il backup. Inoltre, mantenere il dispositivo collegato all'alimentazione per evitare che i backup si fermino a metà strada se la batteria si esaurisce.
- Liberare spazio sul dispositivo: Il backup sarà più veloce e più fluido se hai abbastanza spazio libero sulla memoria interna del dispositivo. Quindi considera di scaricare alcune app, video o altri dati che occupano spazio.
- Organizza le foto: Organizza le foto esistenti sul tuo smartphone prima del backup. Metti foto simili in album o cartelle in modo che mantengano quel raggruppamento anche sul cloud.
Con questi passaggi di preparazione, sei pronto per iniziare il backup delle tue foto. La sezione successiva ti guiderà attraverso il processo passo a passo.
Come eseguire il backup in Google Foto: Semplici passi
Ora ti stai chiedendo come faccio il backup di Google Foto . Bene, il processo di backup delle foto dal tuo dispositivo Android o iOS su Google Foto è rapido e semplice. Segui questi passaggi:
Passo 1: Apri l'app Google Foto sul tuo telefono.
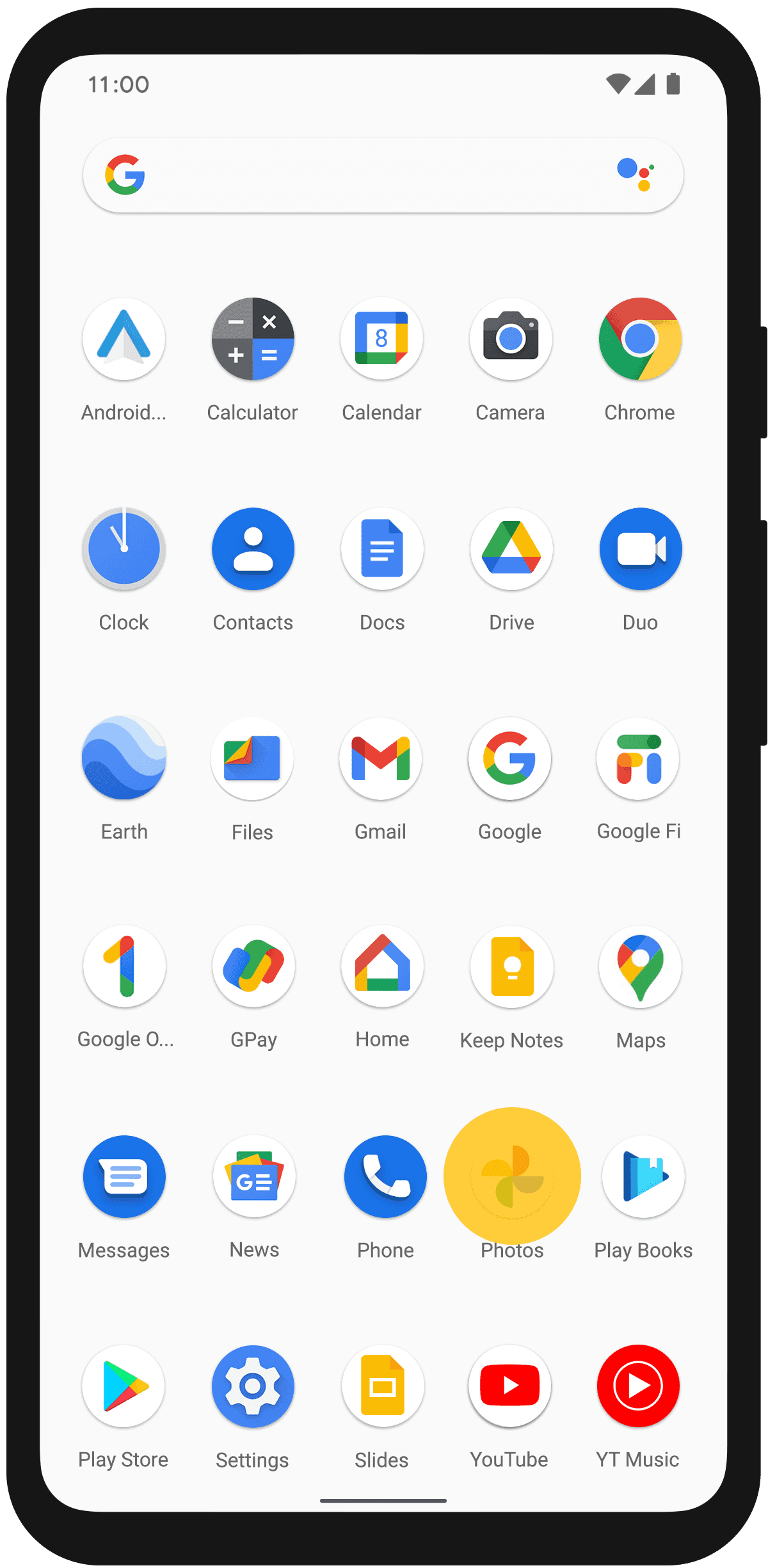
Passo 2: Tocca l'icona del tuo profilo posizionata nell'angolo in alto a destra. Seleziona "Impostazioni foto".
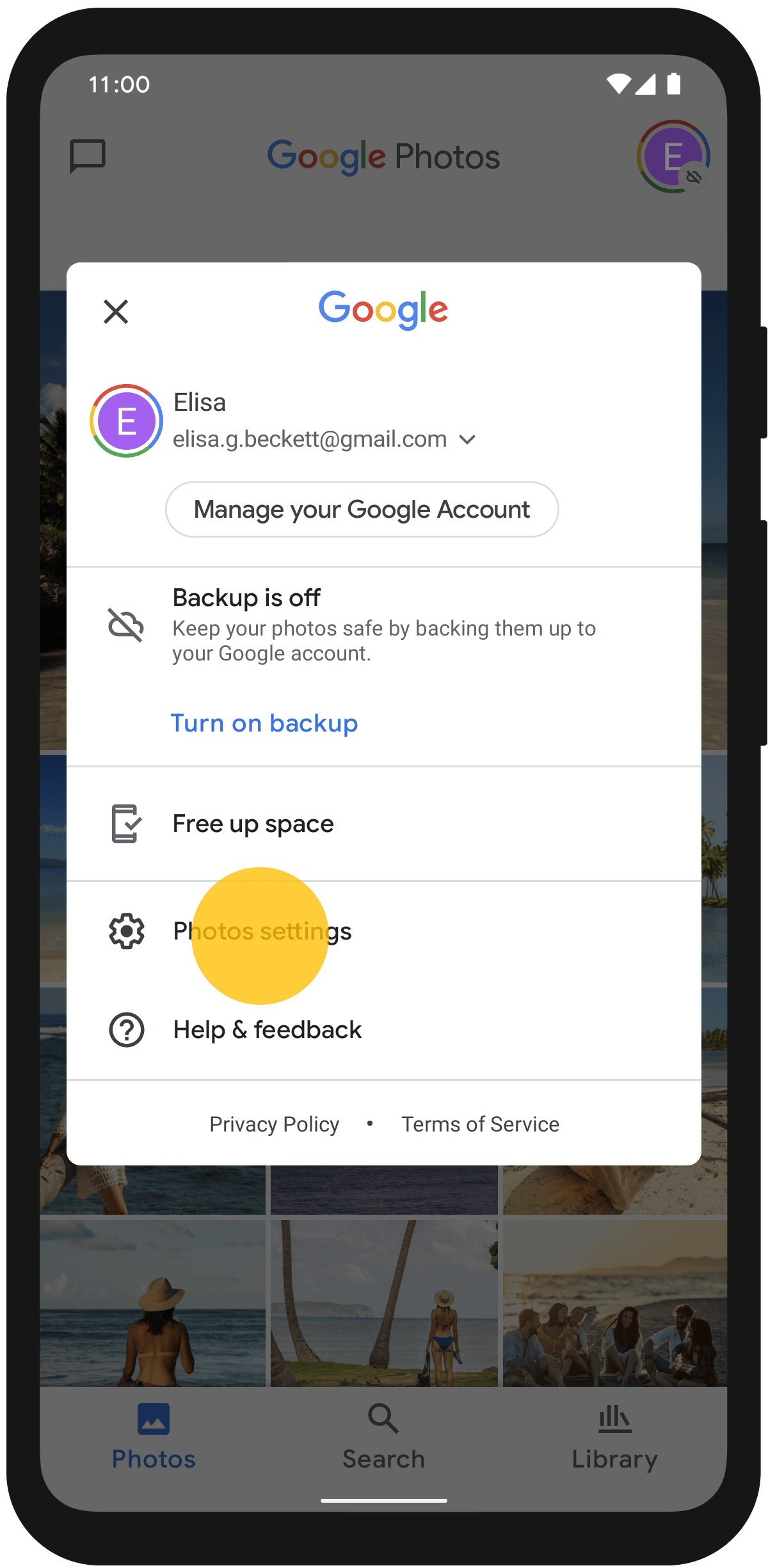
Passo 3: Seleziona "Backup e sincronizzazione".
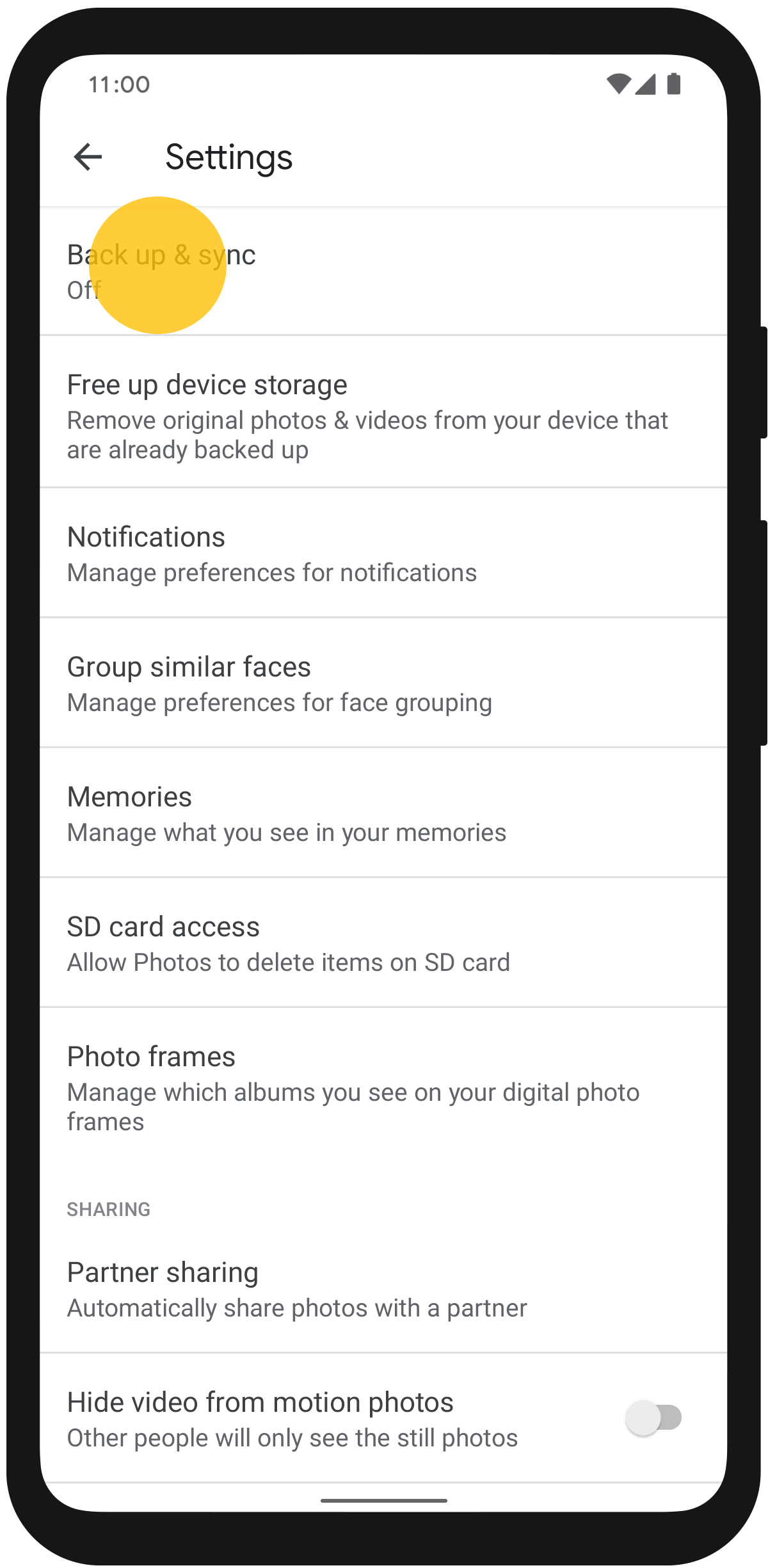
Passo 4: Attiva l'opzione "Backup e sincronizzazione" nell'app Google Foto.
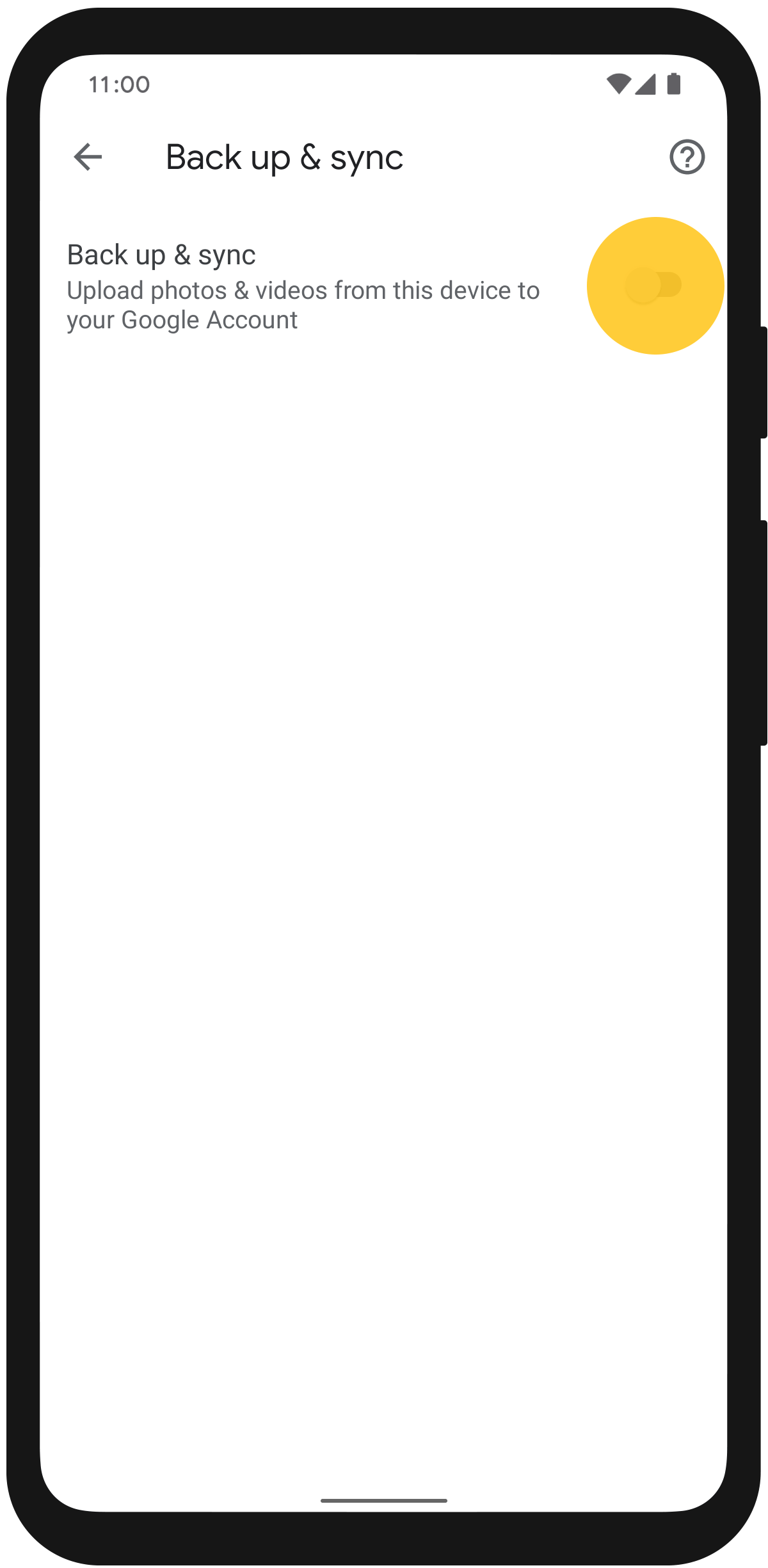
Passo 5: Torna alla schermata principale di Foto e seleziona l'icona del tuo profilo per verificare lo stato di completamento del backup. Confermare toccando "Backup completato".
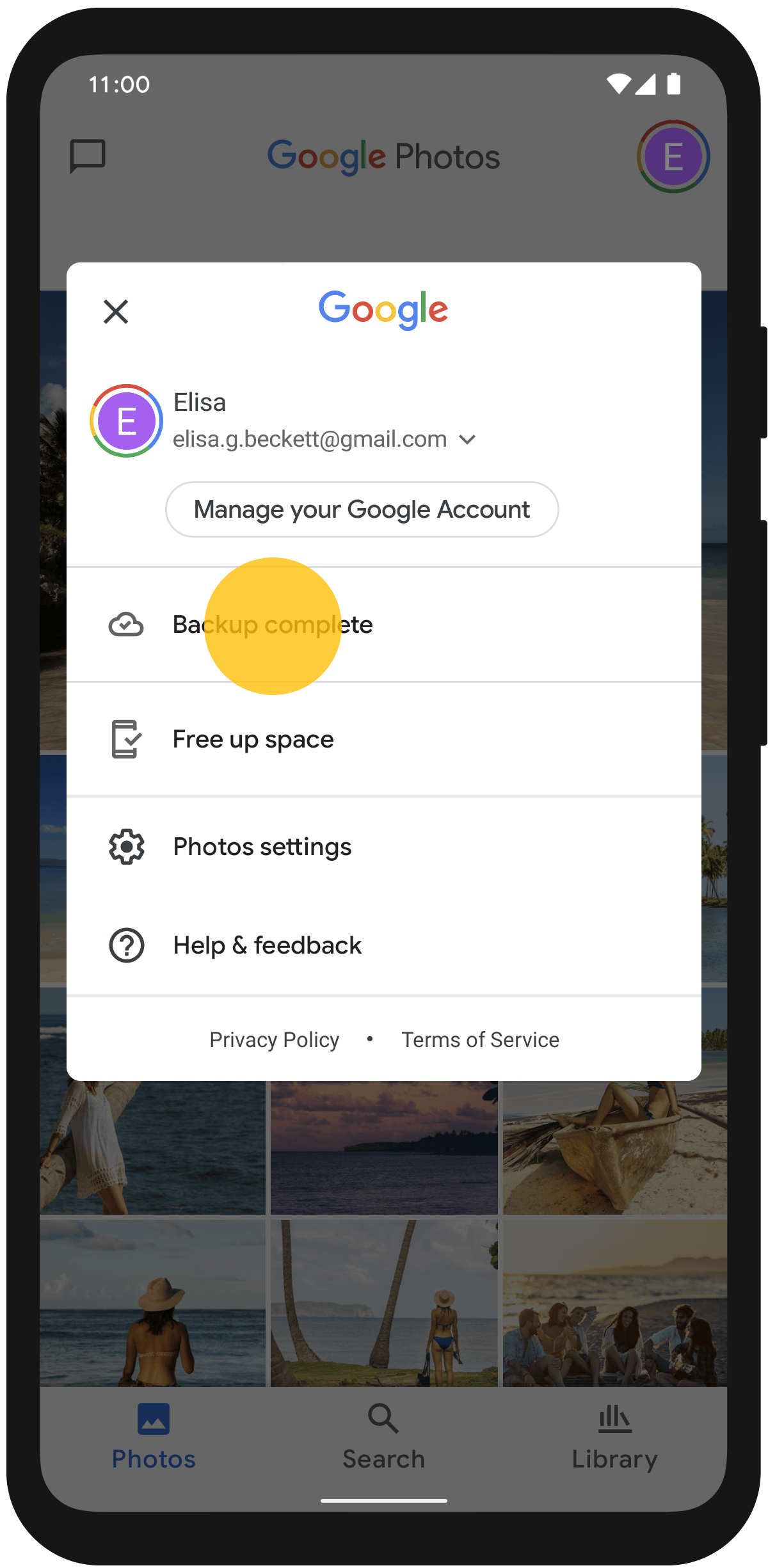
Ora che tutte le tue foto sono state salvate sul tuo account, puoi visualizzare le foto scattate sul tuo telefono ogni volta che accedi a Google Foto su qualsiasi dispositivo.
Risoluzione dei problemi comuni di backup di Google Foto
Mentre il backup di Google Foto di solito procede senza intoppi, a volte potresti riscontrare problemi come il backup lento o fallito. Ecco alcune correzioni per alcuni problemi di backup comuni:
Foto non salvate
- Controlla che la connessione internet funzioni bene. Le foto non possono eseguire il backup senza una connessione Wi-Fi stabile o una connettività dati cellulare.
- Verifica se la memoria del dispositivo è piena. Potrebbe essere necessario eliminare alcuni file per creare spazio.
- Conferma che la sincronizzazione è attivata nelle impostazioni dell'app Google Foto.
- Forza la chiusura e il riavvio dell'app Google Foto. Quindi riprovare a eseguire il backup.
Backup lento o sospeso
- Metti in pausa e riprendi il backup per aggiornarlo.
- Controlla se le restrizioni di velocità sono abilitate nelle impostazioni. Rimuovi qualsiasi limitazione.
- Passa a una rete Wi-Fi o a una connessione Ethernet più forte per un throughput più veloce.
- Disattiva temporaneamente il backup su altri dispositivi collegati.
Video di grandi dimensioni non salvati
- Verifica che la dimensione di caricamento sia impostata sulla qualità "Originale" nelle impostazioni di Google Foto.
- I video più grandi di 1080p non eseguiranno il backup per uno spazio di archiviazione illimitato gratuito. Usa invece "Alta qualità".
- Aggiorna a Google One piani di archiviazione a pagamento per il backup di grandi video di qualità originale.
Backup duplicati delle foto
- Disattiva temporaneamente la sincronizzazione delle app su altri dispositivi fino al completamento del backup corrente.
- Elimina tutti i file duplicati esistenti sia localmente che dal cloud.
- Unisci persone, luoghi o cose con voci duplicate per una libreria più pulita.
Con questi suggerimenti per la risoluzione dei problemi, dovresti essere in grado di risolvere i problemi di backup più comuni di Google Foto.
Ma per il massimo controllo e flessibilità su come e dove eseguire il backup delle foto, uno strumento dedicato come MobileTrans offre opzioni più personalizzabili.
Scopri i metodi per eseguire il backup e il ripristino senza Google Foto
Mentre Google Foto fornisce un backup cloud illimitato gratuito, il MobileTrans - Backup & Restore di Wondershare ti offre maggiore flessibilità e controllo durante il backup di foto, video, musica, messaggi, contatti e altro del tuo telefono.
MobileTrans su Wondershare
Esegui facilmente il backup dei tuoi dati sul computer
- • Nessuna perdita di dati. Nessuna fuga di dati.
- • Supporta vari dati, tra cui file, foto, video, app, contatti, ecc.
- • Compatibile con oltre 6.000 tipi di dispositivi acorss Android e iOS.

 4,5/5 Eccellente
4,5/5 EccellenteEcco alcuni modi in cui MobileTrans aiuta a migliorare il backup e il ripristino dei dati mobili:
- Esegue il backup su computer o unità esterne: È possibile scegliere di eseguire il backup dei dati del telefono su computer, HDD esterni, SSD o dispositivi NAS. Questo ti fornisce copie di backup locali che possiedi e controlli completamente.
- Backup di qualità senza alcuna perdita: MobileTrans consente il backup senza perdita di foto e video di qualità originale senza compressione. Questo mantiene la massima qualità.
- Output più veloce: Il backup locale tramite USB o Wi-Fi è spesso molto più veloce della larghezza di banda di Internet per librerie di foto e video di grandi dimensioni.
- Backup crittografato: Crittografa i tuoi file di backup locali per una maggiore privacy e protezione da accessi non autorizzati.
Con queste utili funzionalità per il backup/ripristino dei dati locali e da telefono a telefono, MobileTrans offre una maggiore versatilità rispetto ai servizi solo cloud come Google Foto. La possibilità di avere backup locali fornisce un ulteriore livello di sicurezza per i tuoi preziosi ricordi.
Ecco i passaggi per utilizzare lo strumento MobileTrans per eseguire il backup dei dati su Android o iPhone:
Passo 1: Visita il sito ufficiale di MobileTrans per scaricare l'ultima versione di MobileTrans sul tuo PC. Apri lo strumento MobileTrans sul tuo computer.
Passo 2: Collega il tuo dispositivo Android/iOS al computer utilizzando un cavo USB.
Passo 3: Nell'interfaccia MobileTrans, passa all'opzione "Backup e Ripristino". Tocca il pulsante "Backup" posto nella sezione "Backup e ripristino del telefono".

Passo 4: Seleziona i tipi di dati di cui si desidera eseguire il backup (ad esempio, contatti, messaggi, foto). Cliccare "Start" o "Backup" per avviare il processo di backup.

Passo 5: Consenti al software di completare il processo di backup. La durata dipenderà dalla quantità di dati trasferiti.

Una volta terminato il backup, dovresti vedere un messaggio di conferma. I tuoi dati vengono ora salvati sul tuo computer.
MobileTrans semplifica il processo di backup, consentendo agli utenti di archiviare in modo sicuro i propri dati su un computer. Con un'interfaccia intuitiva, consente backup rapidi ed efficienti di contatti, messaggi e file multimediali da dispositivi Android e iPhone, offrendo agli utenti tranquillità e facili opzioni di recupero.
Conclusione
Questo articolo racchiude la nostra guida su come eseguire il backup in Google Foto . Eseguire il backup delle foto in modo sicuro è una delle cose migliori che puoi fare oggi per proteggere i tuoi ricordi a lungo termine. In questa guida, abbiamo coperto tutto, dai motivi al backup, al processo di backup passo a passo per Android e iPhone alla risoluzione degli errori comuni con il backup di Google Foto.
Mentre Google Foto offre backup cloud illimitato gratuito, strumenti come MobileTrans offrono opzioni aggiuntive come backup del computer locale, backup di qualità, selezione dei dati variata e funzionalità di ripristino robuste. Utilizza gli approcci qui menzionati per implementare una strategia completa di backup delle foto.
Con le tue foto correttamente salvate sia sul cloud che localmente, non devi più preoccuparti di perdere i tuoi preziosi ricordi a causa di disastri di perdita di dati o guasti hardware. Eseguire il backup dei dati regolarmente e avere la tranquillità di sapere che le foto sono sempre al sicuro.

 4,5/5 Eccellente
4,5/5 EccellenteFAQ
-
Q1. Il backup di Google Foto elimina le foto dal mio telefono?
No, il backup di Google Foto non elimina o rimuove le foto dal rullino fotografico o dalla galleria dello smartphone. Crea semplicemente un'altra copia sincronizzata sul cloud. Gli originali rimangono intatti nella memoria interna del dispositivo. -
Q2. Posso recuperare le foto cancellate con il backup di Google Foto?
Sì, finché le foto eliminate sono state salvate su Google Foto in precedenza, puoi recuperarle facilmente. Basta andare nella cartella "Cestino" nell'app Google Foto e ripristinare le foto eliminate nella galleria. -
Q3. Come faccio a ripristinare il mio backup di Google Foto su un nuovo telefono?
Sul tuo nuovo dispositivo Android o iOS, installa di nuovo l'app Google Foto e accedi con lo stesso account Google utilizzato per il backup. L'app sincronizzerà tutte le foto di backup del cloud nella galleria del nuovo telefono.