We are now so much dependent on the phones for our daily life, and it is very common to keep important information on our phones. In fact, our phones are fast taking over the role of computers then earlier times. For that, it has become very important to protect the data on our phones. We can lose the phones and so the data due to theft, hardware failure, deletion of data by mistake or malicious attack. To ensure that the data always remains available for you it is very important to take the phone back up at regular intervals.

In this article, I will discuss three methods for backup and restore of LG phones. First is LG inbuilt app, the second is LG Bridge and third is MobileTrans – Backup from Wondershare.
You will need following for backing up your LG mobile phone.
- • LG phone
- • Computer – Windows or Mac
- • USB cable
- • Internet connection
Also make sure not to use, disconnect or remove your LG mobile during backup or restore.
Method 1: LG Backup and Restore
You can use inbuilt backup and restore utility in all LG phones. You can use LG Backup to backup LG home screen, device settings, apps, and contacts on your computer.
Please follow the below steps to backup and restore your LG phone.
Backup Process using LG Backup and Restore Feature
Step 1: Open backup on LG phone
Swipe down the home screen of your LG phone and then go to Settings > General Tab > Backup > Backup & Restore > Backup
Step 2: Select Backup Location
Now select the location where you want to save the data. Select “Internal storage” or “SD card” as the location for backup. Make sure that you have enough space in Internal storage or SD card to backup the required data.

Step 3: Select file types and start backup
Select the file types that you want to backup and click "Start".
Restore using LG Backup and restore feature
For restoring data from backup files go to Settings > General Tab > Backup > Backup & Restore > Restore. Then select the files from the backup list and then press "Next" to continue. You can expand each files types by taping the arrow button next to it and select individual files to restore.

Method 2: LG Backup and Restore using LG Bridge
LG Bridge is the official PC software by LG for backup, restore and transfer files between computer and LG phone. It supports both the Windows and Mac computers. You can download LG Bridge from LG's official website. Here's how to use LG Bridge for backup and restore of LG phone data.
Backing up LG Phone using LG Bridge
Step 1: Connect your phone with computer using the USB cable. Once connected; you will be prompted to select a USB connection type. Select Media sync (MTP) or File transfer. Then swipe down from your LG phone home screen and tap the USB notification. Select "File Transfer" and then tap "Just Once".

Step 2: Launch LG Bridge application on your computer. Now your LG phone will be connected to your computer through LG Bridge. Then in LG Bridge window select LG Backup > Back Up.

You can now select the file types that you want to backup. Click on the "Start" button to initiate the backup process. It will take some time depending on the size of the backup.

Restoring LG Phone using LG Bridge
Step 1: Follow step 1 from above to connect the LG phone with PC.
Step 2: In LG Bridge window select LG Backup > Restore. Select the most recent or previous backup that you want to restore. Now press "Start" to initiate the restoration process.

Method 3:LG Backup and Restore using MobileTrans - Backup
Another more advanced and easy to use one-click method is to use MobileTrans – Backup application. MobileTrans is all purpose software which support data transfer, switching phones, backup and restore.
Benefits of using MobileTrans – Backup
- • It supports 6000+ devices and trusted by 700k+ customers.
- • Very easy to use and you can backup or restore data with one click.
- • You can also use to backup your other iOS devices.
- • It supports transfer of 8 different kinds of data for Android, including contacts, messages, call logs, images, music, video, calendar, and even apps.
- • You can choose the type of data that you want to backup and it creates separate files and avoids overwriting the previous backup files.
- • It supports iCloud 8.0+, iOS 5+ (including iOS 13), and Android 2.1+ (including Android 9.0)
- • The backup files created with MobileTrans on your computer can never be deleted automatically.
Steps for Backing up LG mobile using MobileTrans - Backup
Step 1: Connect your LG phone to the computer
Download and install MobileTrans on your computer. Connect your LG phone to the computer using USB Cable. Launch MobileTrans and click on "Backup".

Step 2: Select file types and start backup
In the MobileTrans window, you will now see all the supported file types that you can backup. Now select the file types and click on "Start".
You can see the supported file types for LG Android phones in the below image.

Step 3: Backup completed
Do not use or disconnect your LG phone until the backup process finishes.

Steps for Restoring LG mobile using MobileTrans - Backup
First of all, launch the MobileTrans application and click on "Restore".
Step 1: Choose backup files
Click on "MobileTrans backup file" on the software. MobileTrans will show all the previous backup files. Select the backup file you'd like to restore files from.

Step 2: Connect your phone with the computer and select file types.
Now connect your LG phone to the computer and select the file types that you'd like to restore. Now click the "Start" button. The restoration process will be completed depending on the size of the backup files. Check "Clear data before copy" if you want to erase the current files on your LG phone.
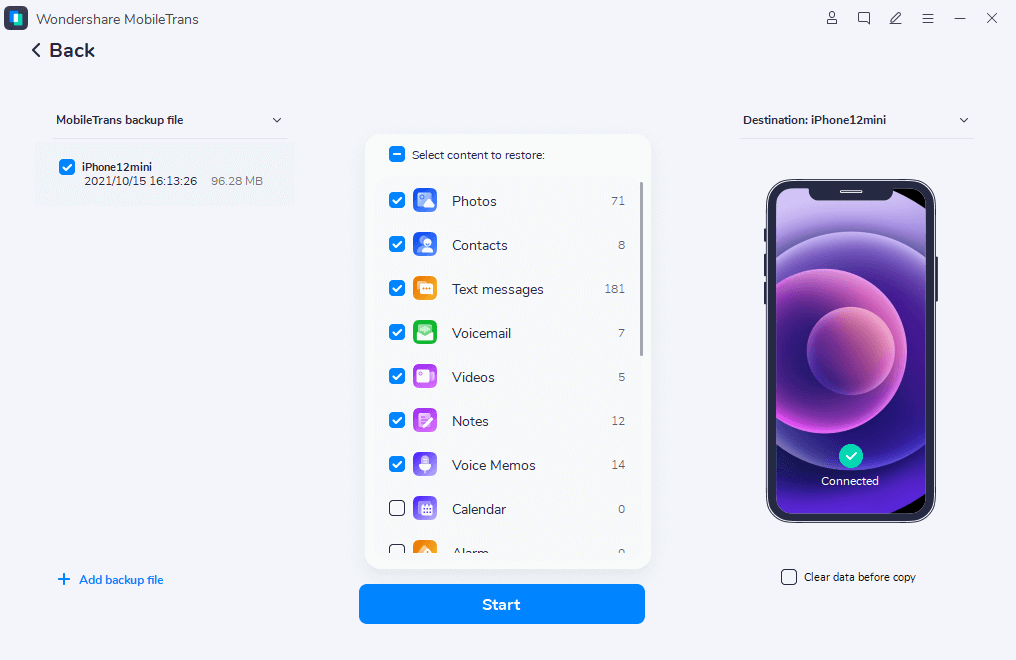
Conclusion
In the first method using LG backup and restore features the data is backed up on internal storage or SD card. If you do not have SD card or do not have enough space on SD card or internal storage you cannot back up the data. In case of theft or hardware failure of your LG phone, you cannot restore the data. The LG Bridge software does not support all phones. Whereas MobileTrans-Backup is all-purpose tool to backup and restores all android and iOS phones. You can use to backup, restore data to and from the computer or any other mobile phone. Though MobileTrans is not free to use I would strongly recommend it for being faster, safer with lots of additional features. You can purchase MobileTrans full feature software with yearly or lifetime subscription and use it for unlimited times for up to 5 devices.
Please share your experience with us in below comment section.
New Trendings
Top Stories
All Categories












Axel Nash
staff Editor