Android has come a long way becoming the most used smartphone in the world with over 86 percent market share in 2019 as per IDC. Moving to Android’s massive and feature-rich customizable ecosystem can be a bit trickier and syncing iTunes to Android even more so. However, you don’t need to worry I’ll be guiding you through each step along the way to transfer music from iTunes to Android.
Part 1: How to Transfer iTunes Music to an Android Phone with MobileTrans - Restore
MobileTrans – Restore, an application that restores all your iTunes music files selectively from the iTunes backup. The robust features and easy to use design can help even the novice of users to backup and restore without the need to rely on the lengthy and unhandy iTunes. The tool is developed by the Wondershare providing integrated lifestyle technology solutions for its user across the world in over 150 countries.
We will use MobileTrans to transfer all our music files from iTunes backup to Android while the computer system will play the intermediary part in this process. MobileTrans – Restore can be used to
MobileTrans - Restore
Transfer iTunes Music to an Android with 1 Click
- • Restore all or selective data from iPhone, Android, and Windows devices.
- • Backup apps, photos, messages, contacts, wallpapers, voice memos, call history, reminders, etc.
- • Support Mac and Windows computers. On the mobile device front it works well with Android, iPhone, and Windows mobile devices.
- • Works more than 6000 devices and has more than 700 thousand active users.
This proficient tool can solve our problem of how to transfer music from iTunes to Android while involving only a few mouse clicks and no prior computer proficiency or knowledge is required.
Step 1. Download the MobileTrans software and install it on your computer system and open it.

Step 2. If you have an iTunes backup, then you’re good to go. Otherwise create an iTunes backup by connecting your iPhone, iPod, iPad to the system. Once done, come back to the MobileTrans window and press the “Restore” option.
Step 3. You’ll be taken to the restore page where you can select the restore file type, go for iTunes backup. This efficient tool will automatically detect any backup files you’ve ever made with iTunes.

Step 4. If you have several backup files you can select the specific backup file you want to recover from.
Step 5. Connect your Android device to the PC via a USB cable and the software will show all the backup files available for restore.
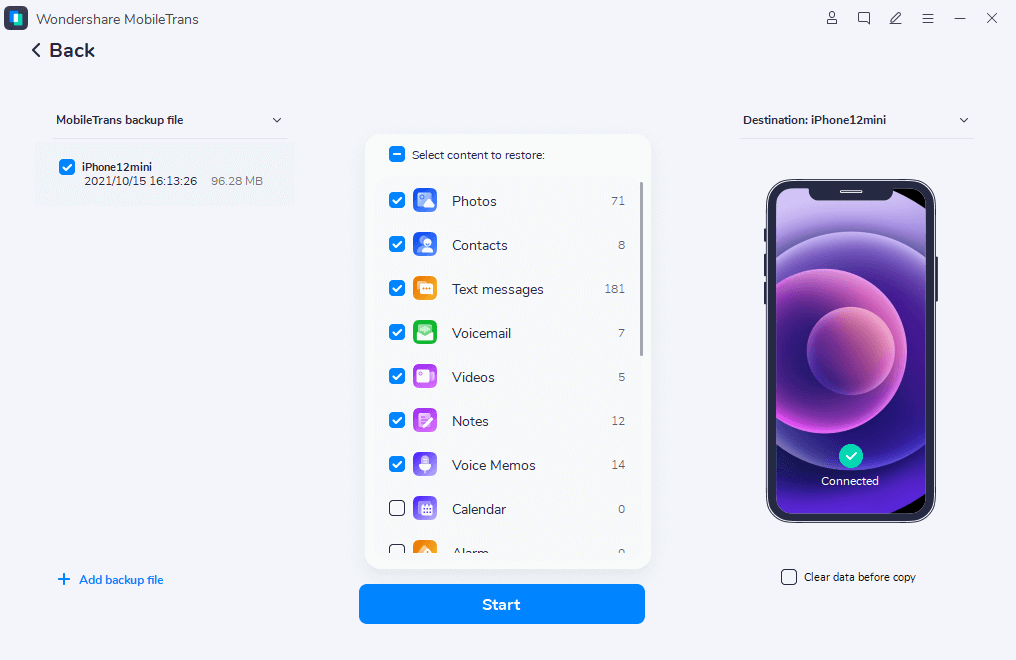
Step 6. The adeptness of this amazing tool can be seen, as it allows you to select the file types you’d like to restore and not just restore everything as the iTunes does.
Step 7. Select the Music option to restore from iTunes iPhone backup and press the “Start” button and you’re done. Ensure your phone is connected during the whole restore process.
Part 2: How to move music from iTunes to Android manually
You can also transfer music from iTunes to your Android device manually by transferring files to your computer and then onto the Android device. Though manually transferring may take some extra time and effort as it involves several steps before you could enjoy your iTunes library on the Android phone.
The process can be performed both on Windows and Mac computer systems. To get your music files on Android manually follow the steps below.
Step 1. Launch the iTunes app on your system.
Step 2. Head over to the music tab. Select single or multiple songs you want to sync from iTunes to Android.

Step 3. Once highlighted right-click the selection to open the menu and tap the “Copy”.

Step 4. Now paste the music files on your Windows or Mac computer desktop. Create a separate folder and paste the items in there if you feel like. All the songs you copied from iTunes will be displayed here.
Step 5. Connect your Android device via a USB cable. On Windows PC’s the system will automatically detect the device and display an AutoPlay option. Press the “Open folder to view files” option in the popup window.

Step 6. On Mac systems, you will have to use a third-party application to detect and open the Android device's internal memory. For Mac, I’ll show you how to connect your Android device using the Android File Transfer app.
a. Download the Android File Transfer app and install it on your Mac.
b. Connect your Android device to transfer iTunes music on Android using a USB cable. If asked to trust the computer you’re connecting to, press OK.

c. Once connected open the Android File Transfer app on Mac. It will show the internal storage of your Android device where you can drag and drop your iTunes music files to transfer it to the device’s storage.

Step 7. Once you have access to the internal storage of your Android device either on Mac or Windows, navigate to the Music folder on Android and paste the folder you just created or just the music files.
Step 8. Disconnect your Android from the USB cable. The music is now transferred successfully from iTunes to your Android device and available for playback.
Part 3: how to sync iTunes to Android Google Play Music
Google Play Music allows you to upload up to 50,000 songs on to the store and stream the music anywhere at any time free of cost. Listen to music on any device i.e. web, Android, iOS while also offering diverse podcast networks and radio stations for you to enjoy as per your mood.
The Google Play Music Manager works only with DRM-free songs of your iTunes library. To get started sign up for the Google Play Music Manager program from the Play Music site. The service is available in a limited geographic location’s so make sure the service works at your location by signing up with the same account that you’ve signed in on your Android device.
Step 1. Head over to the Google Play Music website and sign in with your Google mail.

Step 2. After signing in, select the Upload music tab on the left panel in the browser window.

Step 3. Here you’ll see a button highlighting “Download Music Manager”, click on it to download the music manager.

Step 4. Open the music manager and select the option “Upload songs to Google Play” and press the Next button.

Step 5. On the next screen, the manager will ask you the location or application you want your music to share from. Google music manager will scan the entire location for any music files. Select the iTunes option and let the app do its scanning.

Step 6. Once the iTunes music library is scanned and added to the Google Play Music, it will upload and transfer all the music files to the Google Play content library. The Android device is synced with Google Play Music.
Moving from Apple to Android can have its ramifications requiring you to transfer all your collected music and other files from the restricted ecosystem. We were facing the issue of how to transfer iTunes music to Android phone, for which I presented several techniques that can potentially solve the problem and effectively transfer all your music files on to the Android device. The most proficient and working solution – the MobileTrans – Backup and Restore toolkit from Wondershare technologies is by far the only proven solution for moving all your files from Apple to Google Android operating system.
New Trendings
Top Stories
All Categories











Axel Nash
staff Editor