Spotify allows users to listen to other people's playlists, but you won't be able to add or remove any song unless the playlist is collaborative.
Importing or copying Spotify playlists can help you add, remove, and edit as you, please. So, if you have been wondering how to copy Spotify playlists, here is the solution you need.
In this post, we will share the sure-fire solutions that can help you copy playlists from Spotify. So, read this article till the end.

What To Do Before Copying Spotify Playlists
To copy a public playlist, you must ensure all your playlists are public and display them on your profile page. If not all your playlists are public, you can do as follows to make a change:
- Open the Spotify app on your mobile phone.
- Go to Your Library and select the playlists.
- Tap the menu icon and choose the Make public option from the list.

Copy Spotify Playlist on a Computer
You can copy Spotify playlists using the Spotify desktop client. Follow these steps to do the job:
Steps to Copy Spotify Playlist on Computer
- Launch the Spotify app on your desktop and head to the playlist you want to copy.

- Then, press CTRL+A to select all the tracks in that playlist
- Right-click over any highlighted songs and select Add to playlist

- Next, select Add to New Playlist from the extended menu to get that playlist copied.
Note: Add to new playlist option has been replaced by Create Playlist in the new version.
Copy Spotify Playlist on Mobile Devices
In the old days, you could only copy playlists on Spotify when using the desktop version. It is not friendly for mobile users. Things have changed lately; you can copy Spotify playlists on your mobile devices.
Steps to Copy Spotify Playlist on Mobile Phone
- Launch your Spotify app.
- Tap on the playlist you want to copy.
- Tap the 3-dot icon and then the Add to other playlist option.
- Now, hit the New Playlist button.

Bonus: More Than Copying Spotify Playlists
Copying playlists on Spotify is easy. But, if you have yet to become familiar with Spotify, you might wonder how to add songs to playlists or if there is a way to copy playlists to different accounts.
No worries, the solution is right here. Keep reading.
Create Spotify Playlists
If you have not created a playlist on Spotify yet, here is how to make one:
Steps to Create Spotify Playlists: For Desktop
- Open the app on your computer.
- Hit New Playlist on the left side of the screen.

- If you wish, give it a name, add an image, and a description, and then hit Create.

Steps to Create Spotify Playlists: For Mobile
- Log into Spotify.
- Hit on Your Library.

- At the top-right, you will find +; hit the plus sign.

- Name your playlist and hit Create.
- Now, add your songs to the playlist.
Add New Songs to Spotify Playlists
Every music lover would love to build a playlist for relaxing, working, or even sleeping separately. And Spotify lets you do that easily. And you can add music to your playlists quickly.
For Mobile:
- Open Spotify on your mobile device.
- Type the song's name in the search bar which you want to add to the playlist.
- Click on the three-dot menu appearing on the right side of the music.
- From the options, hit Add to Playlist.
- Next, select the playlist to which you wish to add the song.

For Desktop:
- Launch Spotify on your computer.
- Search for the song that you wish to add.
- Right-click on the select track.
- Click on Add to Playlist.
- Select the playlist to where you want to add the song.

Copy Spotify Playlists between Accounts
If you wish to copy your Spotify playlists over to a new account, follow this guide:
Steps to Copy Spotify Playlists between Accounts
- Head to the desired playlist, select the contents you need to copy, and then select the Collaborative Playlist option from the menu.

- Right-click, hit on Share, and then select Copy Spotify URL.

- Log out from the old Spotify account, and log in with the new account.
- After logging in, paste the URL in the search bar, and hit Enter.
- You will find the playlist. You can play or make any changes to the playlist.
- To save the playlist, tap on the three-dot option, and select Save to Your Library.

Copy Spotify Playlists to Other Platforms
What if you want to ditch Spotify? You may wonder whether you can copy your playlist to the new platform. Yes! You can. Wondershare MobileTrans is a tool you can trust to do this. It can help you transfer your Spotify playlist to another platform with a few clicks. And it is free to use.
MobileTrans - Playlist Transfer
- • It enables you to transfer playlists between different platforms for free.
- • You can move the downloaded music from one device to another using this tool.
- • It makes it possible for you to transfer music from one account to another.
- • It lets you export your music and playlist from a smartphone to a computer.

 4.5/5 Excellent
4.5/5 ExcellentSteps to Copy Spotify Playlist to Other Platforms with MobileTrans:
- Launch the application (MobileTrans), quickly head to More, and then select Playlist Transfer.
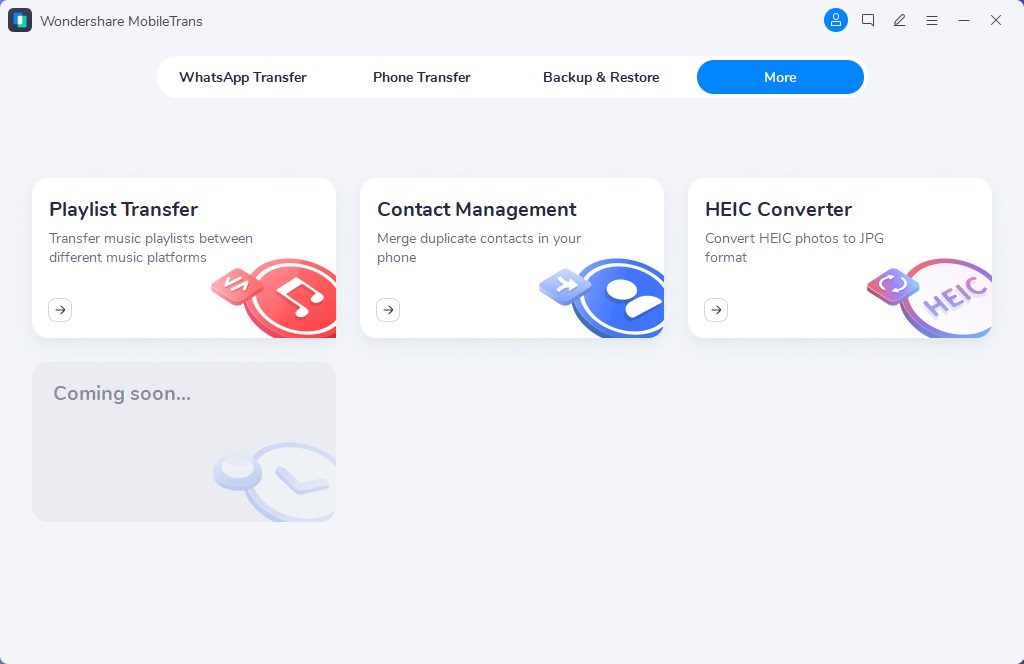
- Hit Start to initiate the playlist transfer process.
- Select Spotify as the source and select the destination platform. It can be anything like Apple Music, Deezer, YouTube, etc. Then log into the platforms.
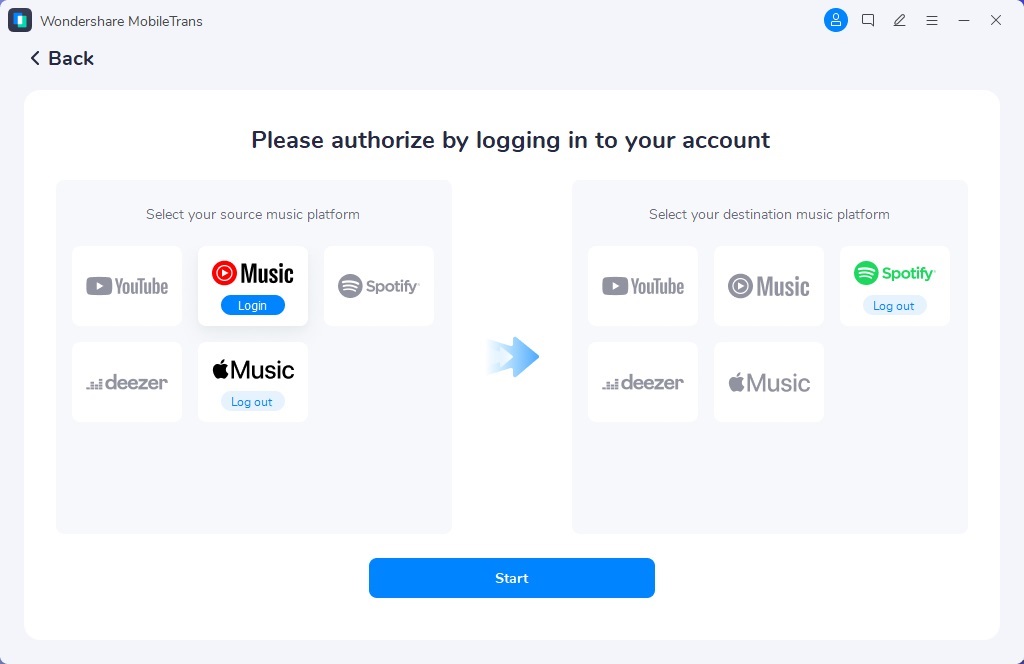
- Select the playlists from Spotify you want to copy to another platform. Hit Transfer.
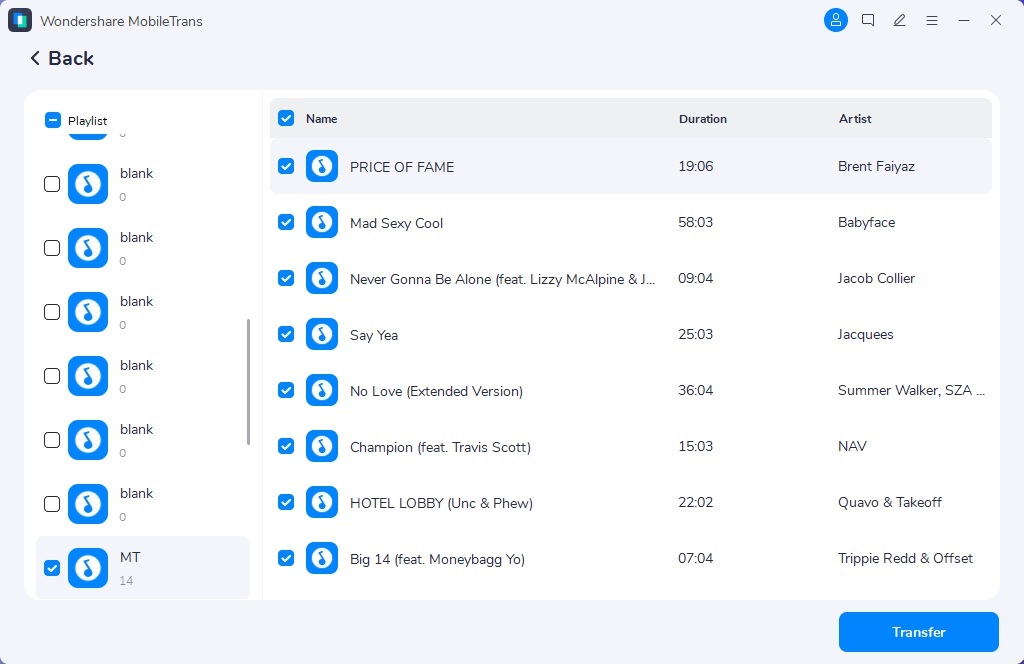
- Wait till the process is complete.
Sum Up
Copying a Spotify playlist is not that hard, after all. You can do it easily if you know how. But, when transferring a playlist to a different music-playing service or app, you will need a secure and reliable app like MobileTrans.
Good Luck!
MobileTrans - Playlist Transfer
Transfer playlists between different platforms for free. Move the downloaded music from one device to another easily.
New Trendings
Top Stories
All Categories












Axel Nash
staff Editor