How can we transfer the YouTube playlist to another account? You might want to move your YouTube playlists from one account to another for many reasons. For example, you want to transfer it because you need to share it with a friend or keep your playlists private from another user. You can do it easily if you follow the right steps.
Here in this article, we will tell you about the best workable solutions to transfer a youtube playlist to another account. So read this article until the end, and follow along!
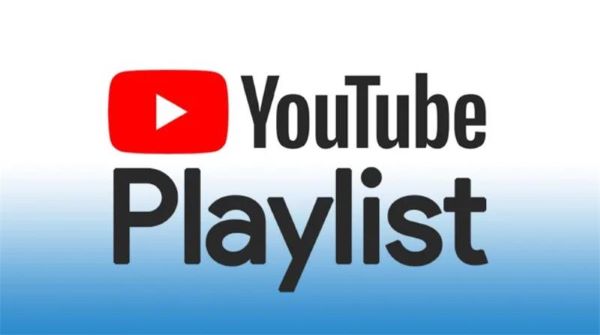
Method 1: Transfer YouTube Playlist to Another Account on YouTube [Best Choice]
MobileTrans allows you to transfer playlists between platforms and playlists from one account to another on the same platform. And it is free and easy.
Besides transferring playlists, MobileTrans also helps you transfer different types of data between 6000+ mobile devices. This application stands out from the crowd because it's the best and probably the fastest and safest cross-platform data transfer app ever.
MobileTrans - Playlist Transfer
- • Transfer playlists between platforms free of charge.
- • Move music files from one device to another.
- • Transfer music files between computer and mobile devices.
- • Migrate WhatsApp messages and attachments between devices.
- • Transfer photos, messages, contacts, and more data between phones.

 4.5/5 Excellent
4.5/5 ExcellentSo, if you are all set to transfer all your playlists from YouTube to any other account, let's dive right in.
Steps to Transfer YouTube Playlist to Another Account
- In case you don't have the application, download and install the application, MobileTrans
- Simply run the app, click on More, and get to Playlist Transfer quickly
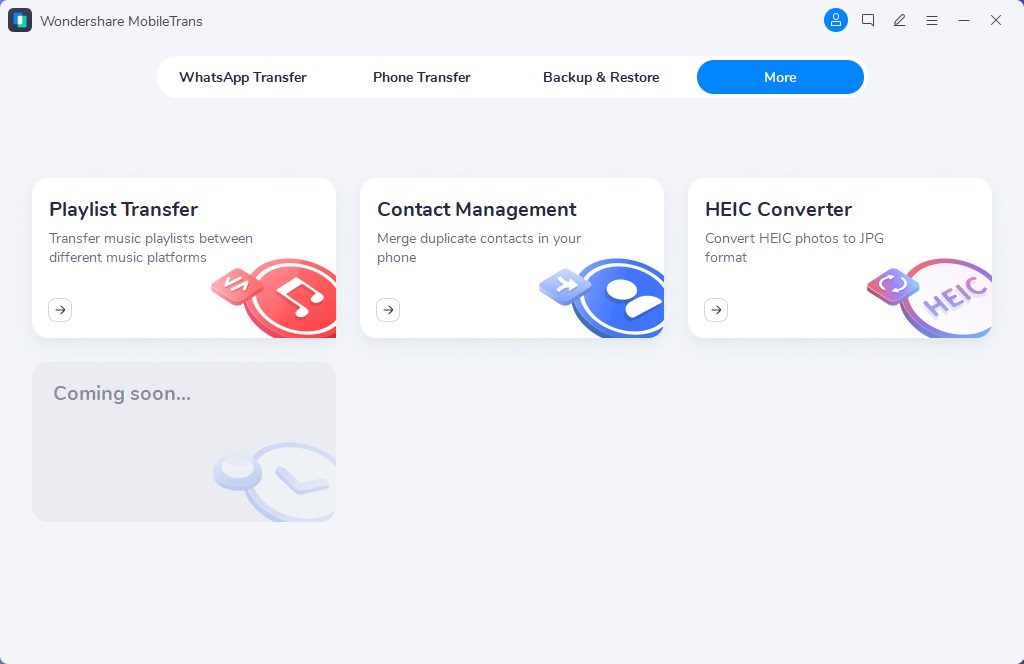
- To start the process, simply click on Start
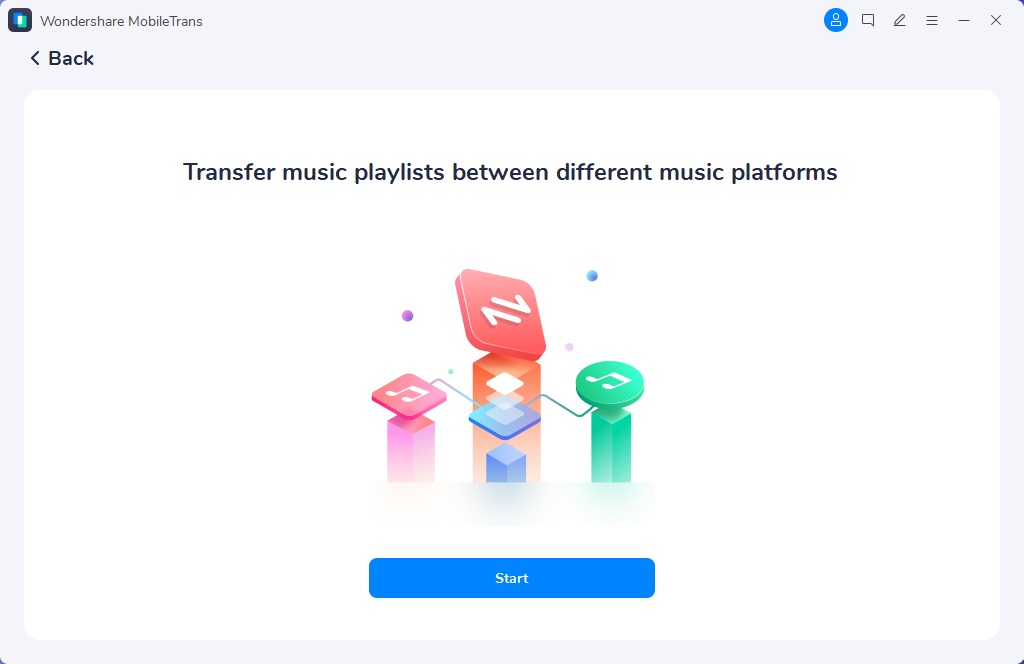
- Select the source and the destination. When done, all you do is Log into the particular platforms
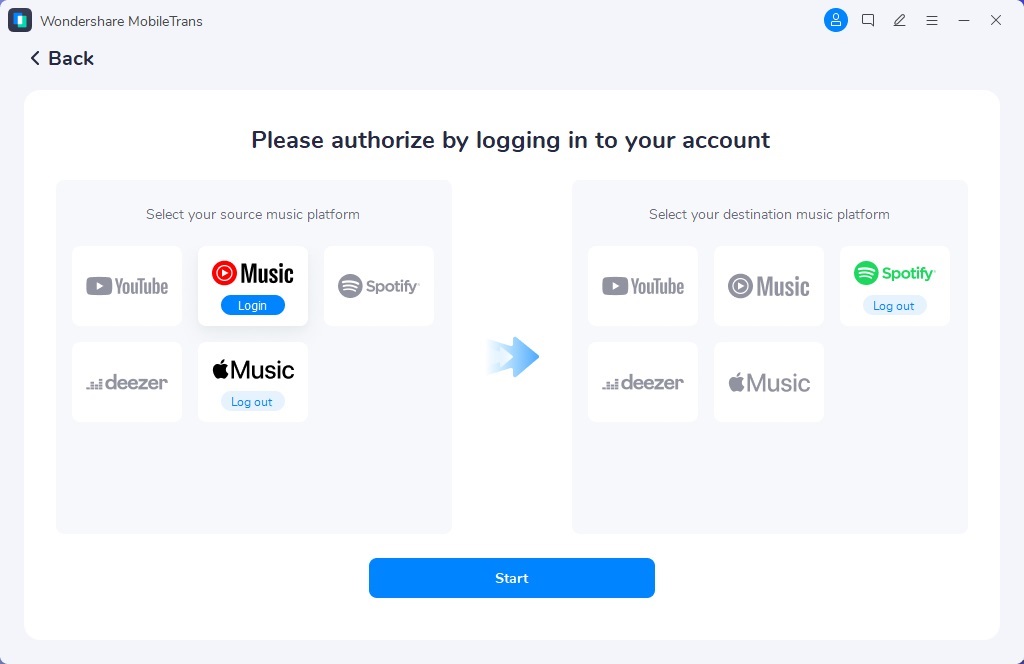
- Select your playlists or the songs that you want to transfer. Next, click on Transfer
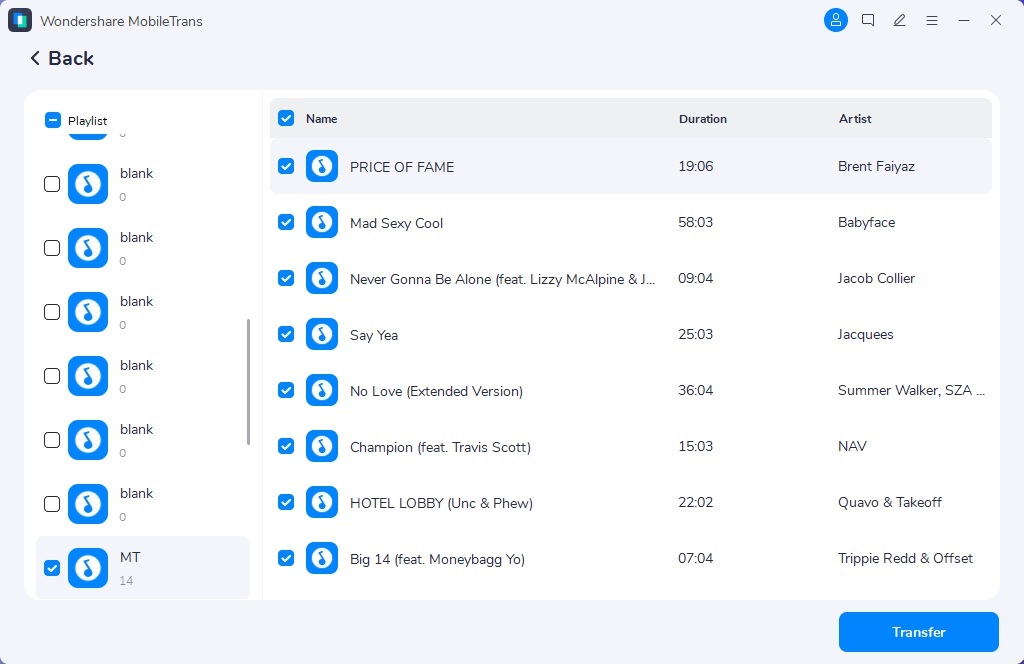
- Wait for the transfer to complete, and click OK.
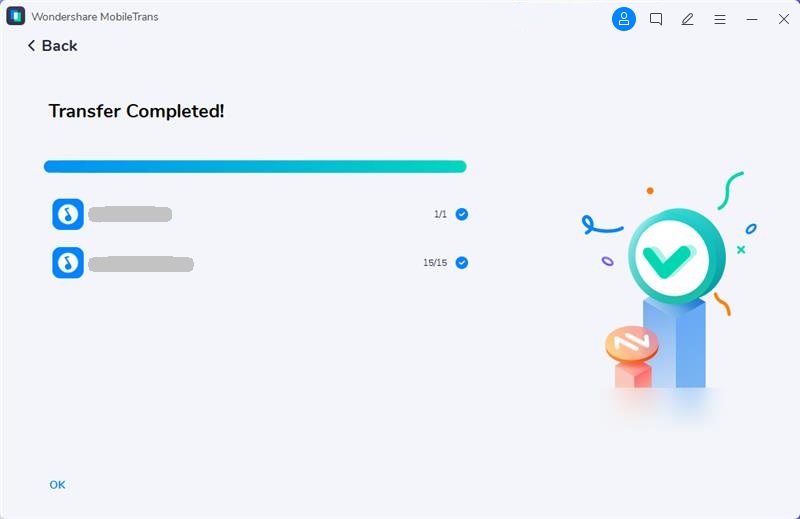
Method 2: Download and Transfer YouTube Playlist to Another Account
What if I tell you that you can also download the playlist from one YouTube account and then upload the download file to another account? Do not be surprised; of course, we can do this. Although it can get the job done, it is not as easy as MobileTrans, and you may need to pay.
The application used here is iTube YouTube Playlist Downloader. It is one of the best programs to help you download and upload YouTube playlists.
Steps to Download and Transfer YouTube Playlist to Another Account
To do so, follow this simple outline:
- Download the application.
- Install it, and when done, run the application

- Next, head to YouTube and download the playlist you wish to transfer

- Now, all the videos will appear in a window. Click the ones you want to transfer and click Download. iTube will download the files on your computer.

- When done, log in to your other account. Click on Upload, choose the folder, and name the folder Folder Uploads
- Hit Add to open the drop-down, select New Playlist, and name it
- Check all the privacy options and then hit Create.
Now you will be able to see the playlist in your new account.
Method 3: Manually Transfer YouTube Playlist to Another Account
Yes! You can move playlists between different YouTube channels without using software, but it is pretty complicated and not efficient enough.
Steps to Manually Transfer YouTube Playlist to another Account
- Log into your YouTube account with the playlists. Then, head to Playlists, and determine which one to transfer.
- Switch to another YouTube account and click on Customize Channel button.

- Now, click on Playlists on the left sidebar. Then hit New Playlist. Provide and name, and set the visibility to Public. Hit create and close the window.

- Then you will see the newly created playlist on the sidebar. Click on it. Tap on the Three Dots (drop-down menu), select Collaborate and turn it on. Then copy the link or the URL.

- Now, switch to your old YouTube account. Then, head over to the Playlist section.
- Paste the copied URL in the browser bar. You will see the playlist and then click Continue.

- Then head over to the playlist you want to move on the sidebar, and click on it. Then click on Three dots or the drop-down menu.
- Select Add all to > newly created playlist, then choose to save to the collaborated playlist from your new account.

- Head over to your new account again. You will find that the newly-created playlists now contain content from the previous playlist.

- Now you can turn off the collaborate

Here, you will see that the playlist from your old account has been transferred to your new YouTube account.
Final Thoughts
So, it is possible to transfer one YouTube playlist to another YouTube account. Initially, there are three ways of doing it.
You can do it manually, or you may use a third-party app. The best option is to use MobileTrans. It is very much efficient when it comes to data transfers. It is fast, reliable, and safe.
Download MobileTrans, today!
MobileTrans - Playlist Transfer
Transfer playlists between different platforms for free. Move the downloaded music from one device to another easily.






