"Hi,Google Drive is my native backup storage for WhatsApp. I've been using it for some years now. But, for the past few days, I've not been able to see my WhatsApp backups in Google Drive. Please, is my WhatsApp data safe, and how can I fix the WhatsApp backup not showing in Google Drive?"
Many issues with Google Drive can happen. We have seen users' Google Drive unable to sync data. In this situation, we understand how frightening it could be to open Google Drive one day and see your backups for years are nowhere to be found. Honestly, no one would ever pray for such a thing. But in such a scenario, you need to find solutions very fast.
Luckily, there are solutions that can help you. So, if you're facing a similar issue right now, don't panic. We've put together reliable techniques to help you fix Google Drive not showing WhatsApp backup.

Part 1: Where is WhatsApp Backup Stored in Google Drive
Google Drive stores all WhatsApp backups in a hidden folder, making it quite difficult for most folks to find it.
In most cases, folks who don't know where to find their WhatsApp backup in Google Drive consider it as WhatsApp backup not showing in Google Drive error. For this reason, before we dive into how to fix WhatsApp backup not showing in Google Drive, let's see the stepwise guide to find WhatsApp backup in Google Drive with you.
Follow the following steps to find WhatsApp backup stored in Google Drive.
Method 1: Find WhatsApp Backup In App Management
Step 1: Visit Google Drive via your browser.
Step 2: Click the Settings icon at the top-right corner and select Settings from the drop-down.

Step 3: Click on Manage Apps from the left-hand side of the page.

Step 4: Scroll down and select WhatsApp Messenger. It must have access to your Google Drive. You should find your WhatsApp backup data there.

Method 2: Find WhatsApp Backup Via Backup
Step 1: Open Google Drive and click the Settings icon at the top-right corner, then select Settings from the drop-down.

Step 2: Click on View items taking up storage from the pop-up window.

Step 3: Now, navigate to the left-hand side of the page and click on Storage, then select Backup.

- Your WhatsApp backup can be found here. Just click on it to verify it's ON.

Part 2: Methods to Fix WhatsApp Backup Not Showing in Google Drive
If you've completed the above steps but still can't find your WhatsApp backup, check out the following methods to fix the issue.
Method 1: Check if the Google Account is Correct
If you're using a different Google account, chances are you won't find your WhatsApp backup. You should check your WhatsApp to see the Gmail account you synced with it. This will help you to confirm you're not using the wrong credentials to check WhatsApp backup.
See how to check your Google Account on WhatsApp;
Step 1: Open WhatsApp and navigate to Menu, then select Settings.

Step 2: Tap on Chats and choose Chats Backup

Step 3: On the new page, you'll find the Gmail ID you synced with WhatsApp under Google Account

Method 2: Uninstall & Reinstall WhatsApp
You can try to uninstall and reinstall WhatsApp if WhatsApp backup is still not showing in Google Drive. This solution helps you deal with syncing WhatsApp data with Google Drive. Plus, it'll refresh the memory of your WhatsApp to make data transfer faster.
Follow the instructions below to uninstall and reinstall WhatsApp on your phone;
Step 1: To uninstall WhatsApp
- Locate the WhatsApp application on your phone and press it for some time until a pop-up appears. Then tap on Uninstall.

- A pop-up will appear on your screen once again. Just tap OK to confirm your choice and wait for the process to be completed.

Step 2: To install WhatsApp;
- Launch Playstore and search WhatsApp.
- Tap on Install and wait for the installation process to be completed.

Method 3: Back up Again but without Videos
Videos usually take up a lot of storage space. So, perhaps you've done your WhatsApp backup with videos, WhatsApp data won't back up if Google Drive doesn't have enough storage space. It's best you exempt videos from the WhatsApp backup to allow a seamless and straightforward backup process.
Step 1: Start the WhatsApp app.
Step 2: Tap on Menu from the top-right corner and choose Settings.
Step 3: Select Chats > Chat backup
Step 4: In the Backup page, navigate to the bottom ad turn off the toggle next to Include Videos. Then start the backup operation.

Note:You cannot restore WhatsApp backup when switching your mobile device from Android to iPhone.
Part 3: Cross-platform WhatsApp Transfer with MobileTrans
It's not wrong to back up WhatsApp data to Google Drive on Android. But what if you're switching your mobile device from Android to iPhone? How do you move WhatsApp data to iPhone? Well, this is where you need advanced data transfer tool like Mutsapper.
Here is how to use Mutsapper app to transfer data from Android to iPhone:
Step 1: Install and open the Mutsapper app on your Android. Tap "Android to iPhone" on the main screen.
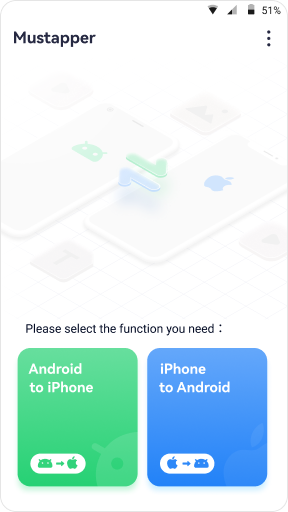
Step 2: Log in to your WhatsApp account with phone number.
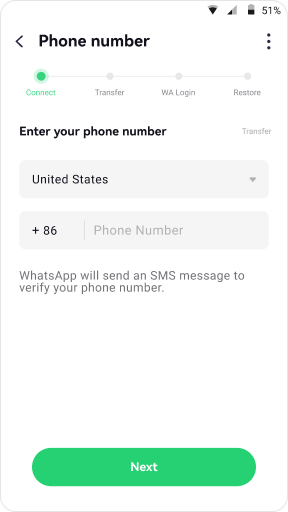
Step 3: Connect your old and new devices with a cable or the desktop toolkit.
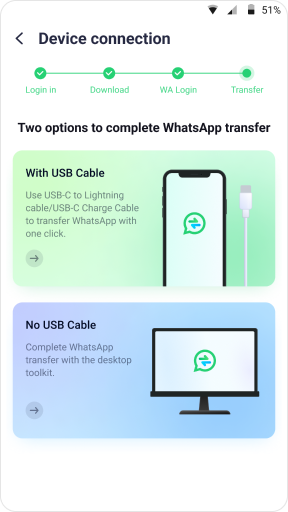
Step 4: Download and log in to your WhatsApp account on iPhone and wait for the transfer complete.
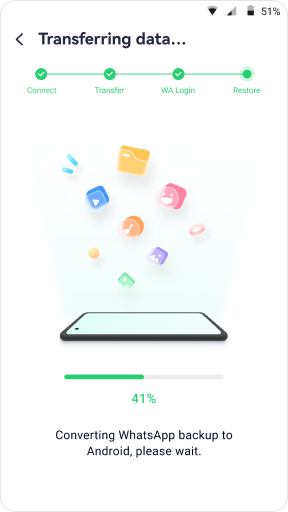
If you want to backup WhatsApp data with a different approach, you can try the desktop version of Mutsapper: MobileTrans - WhatsApp Transfer. MobileTrans boasts lots of fantastic features that ease data transfer, backup, and restoration. The tool enables users to seamlessly transfer different WhatsApp data ranging from chats, videos, Voice Notes, files, and lots more from Android to iPhone and vice versa without requiring technical knowledge.
In addition to that, MobileTrans can backup WhatsApp data to your computer while maintaining different backup versions and restore it to any device of your choice. And besides local WhatsApp data recovery, it supports the recovery of WhatsApp backup from Google Drive to iPhone. It does all these and lots more for you.
Wondershare MobileTrans
Back Up Your Data to Computer Easily
- • Backup and restore chats, contacts, group details, shared attachments, voice notes, and more in 1-click.
- • Compatible with thousands of device types acorss Android and iOS.
- • Merge WhatsApp data without erasing old data.
- • Supports exporting WhatsApp chats to PDF and html documents on PC.

 4.5/5 Excellent
4.5/5 ExcellentHere is how to use MobileTrans software to backup and restore WhatsApp data:
Step 1: Install the latest version of MobileTrans software on your computer. Launch the MobileTrans software and connect your phone to the computer using their respective USB cable. Select "Backup & Restore" tab on the top.
Step 2: After that, select "Backup" button in the "App Backup & Restore" function. In the next screen, choose "WhatsApp" to backup your WhatsApp data.

Step 3: MobileTrans will detect the WhatsApp data in your phone and you can select the type of data you want to backup by ticking the check boxes next to them. Then click "Start".

Step 4: Wait for MobileTrans to complete the process. But make sure you don't shake any of the devices. Afterward, disconnect the device.

Step 5: If you want to restore a WhatsApp backup, choose "Restore" in the "App Backup & Restore" function and follow the instructions on screen.

Conclusion
Fixing WhatsApp backup not showing in Google drive is as easy as plunking a low-hanging fruit. So, if you've read this article, we're pretty sure you've found a suitable solution to execute the task without any complications. However, when the need to transfer WhatsApp data from Android to iPhone, MobileTrans software is the ideal tool for the task.
New Trendings
Top Stories
All Categories













Axel Nash
staff Editor