WhatsApp is an essential platform for establishing communication in the current digital world. A worldwide communication tool available across smartphone devices, including Android and iPhone, makes it necessary in the current age. However, with such vital platforms, problems associated with their functionality may occur. This article provides users with some fixes when WhatsApp is not working. In addition, it answers the question of users related to “Why won’t my WhatsApp update?”
Method 1: Check Internet Connection
One of the first solutions you can think of while resolving the issues with WhatsApp is checking and recovering your internet connection. Rather than issues with the device itself, the problems can redirect to issues with the internet. If that is the case, it would be perfect for checking out the router and the established connection between your devices. Then, restart or reboot it if necessary to resume the internet connection.
Method 2: Update Your WhatsApp
An outdated application can be one of the basic reasons for WhatsApp not working on your device. Such applications do not operate properly, requiring an update to align with the main server. For this, the problem can be done by following the steps shown below:
For Android
Step 1: Access your Android’s Play Store and tap on the “Profile” icon adjacent to the search bar. Now, tap on it to proceed to the next screen showing Play Store options.
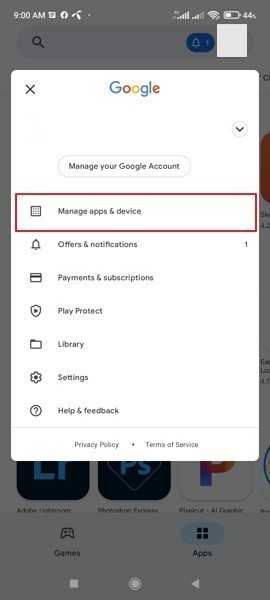
Step 2: Find the “Updates available” button on the next window to search for updates within the applications installed across your device. Find “WhatsApp” in the list and click on “Update” to keep it in its latest version.

For iPhone
Step 1: Go across your iPhone’s App Store and tap on the “Profile” icon on the top-right.

Step 2: Find “WhatsApp” in the list of applications across the next window and tap on “Update” to update WhatsApp to the latest version.

Method 3: Clear WhatsApp Cache
Cache files can become a menace if not handled. The application may malfunction or not operate properly on the accumulation of cache across the device. To resolve this problem, you may have to clear the cache files across your WhatsApp. It needs to be kept in mind that only Android devices provide services of clearing out WhatsApp cache. On the other hand, iPhones have no such options in their settings.
Step 1: Open the “Settings” of your Android device and access “Apps” across the menu.

Step 2: Lead through "Manage Apps" and find WhatsApp in the list. Now, tap on it to proceed to the next screen showing app settings.

Step 3: Click on “Storage” followed by the option of “Clear data” to delete all cache files of WhatsApp.

Method 4: Check WhatsApp Permission Settings
You might have put your phone under restrictions preventing it from operating correctly. To figure out what’s wrong with WhatsApp, it would be perfect if you check the permission settings of your smartphone. Follow the steps explained as follows:
For Android
Step 1: Open the “Settings” of your device and proceed into the “Apps” section present across the list of options within the window.

Step 2: Redirect into the “Manage apps” settings and find “WhatsApp” in the list. Click on the app to lead to its personalized settings.

Step 3: Find the option of "App Permissions" on the next screen and allow all permissions you find necessary to ensure that the application runs perfectly.

For iPhone
Step 1: Lead into the “Settings” of your Apple device and find WhatsApp within the list of provided applications.

Step 2: On the next window, you will find multiple permissions listed that can be turned on according to your requirements.

Method 5: Check Whether Your Account Has Been Deleted
Was your WhatsApp non-operational for many days? There is a chance that WhatsApp may have deleted your account due to inactivity for more than 120 days. As the service has deleted the account, the only way left is to create a new one as there are no conditions to recover the previous account. WhatsApp requires an internet connection, which will remain inactive when it won't received.
Method 6: Reinstall Your WhatsApp
If you cannot figure out the solution to WhatsApp can’t connect on your smartphone device, you can consider uninstalling and reinstalling the app. This reinstates all functions from the start, which may exempt all glitches preventing the app from functioning correctly. Go through the steps discussed as follows:
For Android
Step 1: Find “WhatsApp” in the app menu and hold the app to open the protruding menu. Select “Uninstall” to delete WhatsApp from your device. Follow all prompts to delete it successfully from the device.

Step 2: Go across Play Store and tap on the search bar to type “WhatsApp.” Find the application and click “Install” to reinstall it across your Android.

For iPhone
Step 1: Locate WhatsApp on your iPhone home screen and hold the app to open its drop-down menu. Select "Remove App" from the menu and follow the prompt by clicking on "Delete App" to successfully uninstall WhatsApp from your iPhone.

Step 2: Lead into the App Store and click on "Search" to find WhatsApp across the store. After finding the app, click on the “Install” icon to reinstall the application successfully.

Method 7: Enable Background Data
Another quick and efficient solution that can be tested to resolve the issue is enabling background data refreshing across the device for the application. Rather than turning it on for the complete system, you can specify this option for a specific app. For this, follow the simple steps guided below:
For Android
Step 1: Proceed to the "Settings" of your Android and go across the "Apps" section. Lead to the list of applications by clicking on "Manage Apps" on the next screen.

Step 2: After finding WhatsApp in the list, open its settings and click “Data Usage” in the options. On the next screen, turn on the toggle of “Background Data” to enable the settings for WhatsApp.

For iPhone
Step 1: Open the “Settings” of your iPhone and locate WhatsApp among the list of installed applications on the iPhone.

Step 2: On accessing its settings, turn on the toggle of “Background App Refresh” to turn on background data for WhatsApp on iPhone.

Method 8: Check Your Phone's Storage
Is your WhatsApp still not working? Rather than issues with the application or settings of your device, the concern may be quite straightforward in your smartphone. However, WhatsApp is known to malfunction in cases when your device's storage is almost full or nearing the 100% mark. Thus, it would be great if you could check your device's storage and take the necessary precautions:
For Android
Step 1: Access your device’s “Settings” and click on “About Phone” present in the list of options.

Step 2: Find "Storage" on the next window and lead to the screen showing the complete status of your device's storage. If it requires clean-up, make sure to take the necessary precautions.

For iPhone
Step 1: To check your iPhone’s storage, click on “Settings” and find “General” settings.

Step 2: Click on “iPhone Storage” in the next window and find the status of the storage of your iPhone. Then, you can take necessary precautions according to the existing conditions.

To save yourselves from storage issues, you can back up your WhatsApp data to free the storage across the device. Wondershare MobileTrans provides the perfect source of backing up data across your Android or iPhone. This tool includes a straightforward interface bound by a unique system that quickly backs up all data across the platform. With the ability to back up more than 18 types of data from your phone, you can easily store all WhatsApp data.
MobileTrans - Restore
Easy to Backup to PC and Best Way to Restore iTunes Backup in 1 Click!
- • Backup and restore data on your device to a computer with one click.
- • Easily restore photos, videos, calendar, contacts, messages and music from iTunes to iPhone/iPad.
- • Takes less than 10 minutes to finish.
- • Fully compatible with major providers like AT&T, Verizon, Sprint and T-Mobile.
- • Support the latest iOS and Android OS.

 4.5/5 Excellent
4.5/5 ExcellentMethod 9: Restart Your Phone
One thing left within the bag to fix WhatsApp not working on your device is to restart the device itself. This can be done by continuing all the sessions across your smartphone to resolve any glitch hindering WhatsApp from operating correctly. Follow the instructions to restart your Android or iOS device:
For Android
Step 1: Hold the “Power” button of your Android device to open the menu on the screen.
Step 2: Select “Reboot/Restart” and proceed to restart your Android device automatically.

For iPhone
Step 1: You need to access the “Settings” of your iPhone, followed by “General” settings in the list.

Step 2: Select “Shut Down” in the options to turn off your iPhone. Hold the “Side” button to power on the iPhone.

Method 10: Turn to The Official
If none of the methods effectively remove the problem of WhatsApp not working, you need to check the WhatsApp server and its activities. Downdetector is the perfect website for this purpose, as it provides you with an official system that shows the status of the server of WhatsApp. If it is not operational, you will see it across the website.

Conclusion
This article has been comprehensive in offering solutions to WhatsApp not working. With a clear overview of these solutions, you will have an in-depth knowledge of saving yourself from situations that may put you into misery with WhatsApp.
New Trendings
Top Stories
All Categories











Axel Nash
staff Editor