Google Drive not syncing is a common issue that can be very inconvenient. This is especially true for businesses that rely heavily on this cloud service. The sync problem can present itself in many different ways.
Sometimes, it will only sync some folders. Other times, the Drive will fail to sync all deep-level files. In another scenario, Google Drive will say, "Sync complete," but a few files weren't synced.
Or the software indicates that sync is complete, but files are missing. Whatever your situation, understanding the potential causes is the first step to fixing this problem.
This article has outlined the common causes of the syncing issue. In addition, you'll discover various applicable solutions and much more. So, let's jump right into it.
In this article
Possible Reasons Why Google Drive is Not Syncing
There are many potential reasons why Google Drive does not sync. These could range from weak internet to storage limit issues. The following are the most common:
- Poor internet connection: An unstable or weak internet can cause your Google Drive to stop syncing.
- Incorrect Settings: Incorrect sync/proxy configurations in Google Drive can also stop the syncing problem.
- Antivirus/Firewall software is blocking the sync: System firewall or antivirus software can sometimes block the Google Drive syncing process.
- You need more space: You might have surpassed your allocated storage limit on Google Drive. This is especially true if only a few files won't sync.
- Conflicting file version/Outdated version: An outdated Google Drive version may not sync properly with the server.
Google Drive Not Syncing: Ways to Fix
As you've learned, there might be many reasons why Google Drive is not syncing. Thus, you can't immediately figure out the exact cause. Your best option is to implement the following solutions individually and see which does the magic.
But first, restarting your device can help. Restarting is often one of the best ways to fix many software issues. If that doesn't work, try the following possible solutions:
- Check Your Internet Connection

Check and ensure that your internet is working correctly. You can disconnect and reconnect the internet device or switch it off and then back on. Then, check if the problem is fixed.
- Update Your Google Drive
Your desktop Google Drive not syncing issue may have been caused by using a too-old version. You can update the Drive and see whether it will sync your files and folders.
You can ask your admin to arrange for that. You can also update by right-clicking on the Google Drive app through the Control Panel. Or you can download the latest Google Drive version.
Before updating the app, you must always select the folders you wish to sync to your PC for the Backup and Sync feature to work well. If you face the problem of Google Drive not syncing, you need to check the sync settings. Check it out and rectify it using these steps:
- Open the Google Drive app on your system.
- Click Settings (the gear icon), then go to Preferences - Backup and Sync.
- Check that you've synced all the folders here.

- Delete Desktop.ini File
When syncing fails, Google Drive records the resulting error in the desktop.ini file. The folder is hidden by default. Once the file is generated, any files added after that point will only sync if you fix the error.
Follow these steps to erase the file and fix your Google Drive for desktop not syncing:
- Locate the folder where files aren't synced.
- Go to Options > Change folder and search options under the View tab.
- Select "Show hidden files, folders, and drives." Click OK.

- Return to your folder and see if you can see the desktop.ini file and delete it.
- Restart sync to fix the Google Drive for Windows 10 not syncing issue.
- Pause and Resume Syncing
Some stuck files can cause the problem of Google Drive not syncing between devices. Pausing and then resuming the syncing can help. Follow these steps to pause and resume syncing in Google Drive:
- Open the Google Drive app and tap the gear icon.
- Here click Pause Syncing to pause the syncing process.
- Wait for a moment, then click Resume Syncing.

- Restart Google Drive
Restarting Google Drive can also help fix the syncing issue on Windows. This action forces the Drive to look for unsynced files and sync them. Use these steps to restart your Google Drive:
- Right-click on an empty spot in the Taskbar. Choose Task Manager from the menu.
- Find and click the Google Drive tasks under Processes in the Task Manager tab. Click End Task.

- Open Google Drive again and try to sync files.
- Run Google Drive as Administrator
Will restarting the Drive not fix the problem? The app may not have permission on your system to sync files. To rectify the situation, run your Google Drive as admin. Follow these steps:
- Open Google Drive and right-click on it.
- Choose the "Run as administrator" option. That will launch the Drive with admin privileges and allow you to sync the files you want.

What about when trying to sync a shared file without the appropriate permissions? In that case, you must click "Request Access" to ask for approval from the file's valid owner.
If you're the owner, change the Google Drive streaming folder for troubleshooting. To do that, go to Google Drive Preferences. Choose Folder from the option list under the heading Google Drive streaming location.

Click "Restart now" on the following popup to ensure the changes are correctly applied.
- Reconnect Your Google Account
If your account issue is not the factor behind the Google Drive not syncing issue, try reconnecting it. That involves disconnecting and reconnecting the Google Account from the Google Drive app. Follow these steps:
- Open the Google Drive and click the Gear icon. Click Preferences on the next screen.

- Click the Gear button to open Settings. Tap Disconnect Account, then confirm your action via Disconnect.

- Open Google Drive and click Sign in with the browser to reconnect the account.
- Change Google Drive Proxy Settings
Changing the proxy settings can resolve the Google Drive on Mac not syncing issue. That is if incorrect settings are the ones to blame. Follow the steps below to adjust proxy settings on the Drive:
- Go to Google Drive Preferences and tap the gear icon to reveal the Settings.
- Here, scroll down to Proxy Settings. You can change the Proxy Settings from Auto-detect to Direct Connection. Check if the problem is fixed.

- Buy More Google Drive Storage
If the reason your files aren't syncing is full Google Drive storage, you need to enlarge storage. Google has multiple packages from which to choose based on your needs. Follow these steps to buy more storage:
- Launch Google Drive and click Storage in the lower corner of the left sidebar.
- Click Get more storage. That will open a new tab where you can choose a suitable package.
- Reinstall Google Drive
A reinstallation may also fix the Google Drive not syncing issue on Windows. So, try to remove the Google Drive app and reinstall it. That will remove any system glitches that could be preventing the sync. These are the steps to reinstall the Drive:
- Open Google Drive and go to Settings (click the gear icon). Choose Preferences under the drop-down menu.
- Go to the Settings tab in the Preferences window and click Disconnect account. Hit Disconnect to confirm the action. Disconnecting your account from the Drive means your Google Drive folder is no longer synced.

- You can remove the Drive app from your PC without affecting cloud-based data. Go to Google Drive > Settings again and choose Quit.

- Return to the home screen on your Windows computer. Press the Windows + R buttons to open the Run function. Type "apwiz.cpl" and press Enter.
- That will take you to the Uninstall/Change program window. Here, find Google Drive and click Uninstall/Change.

- Follow the instructions on the screen to uninstall Google Drive. Once the process is completed, restart the computer.
- Download Google Drive from the official website and install it on the computer.
Are you using a Mac computer? Follow steps 1-3 above to disconnect Google Drive from your Google account. After that, follow these steps to uninstall the Drive:
- Go to the Applications folder and find the Google Drive app.

- Drag the app to the Trash. Next, launch the Trash, and click Empty.
- Download and install the Drive again.
- Turn off Windows Firewall and Disable Antivirus
Windows Firewall and antivirus protect your system from malware and other cyber attacks. However, the Firewall can block Backup and Sync on Google Drive from working correctly. To disable the Windows firewall and fix the Google Drive not downloading issue:
- Search Firewall in your Windows 10 search box. Click Windows Defender Firewall from the search results.
- Choose to turn Windows Defender firewall on or off in the pop-up window.
- You can also check the Turn off Windows Defender Firewall option, then click OK to save the changes.

Similarly, some antivirus software can block your sync process. Are you using an antivirus program? Go to settings and check whether Backup and Sync and Google Drive are white-listed. If the app is the one behind the problem, consider removing it.
[Bonus] Back Up Your Data on a Computer in One Click
Google Drive is a popular choice for cloud-based data storage. It allows effortless collaboration capabilities, enabling users to work together seamlessly. However, sometimes, it encounters issues that can hinder data accessibility.
One good example is the Google Drive not syncing issue discussed above. You may be already tired of fixing this problem day in and day out. If your primary reason for using Google Drive is to store and access your essential files, there is another option: Wondershare MobileTrans - Backup & Restore.
With Wondershare MobileTrans - Backup & Restore, you can easily back up your phone data to the computer. The software is easy to use for anyone and can back up most data types, including contacts, messages, photos, and more.
Your data will be safe in the event of a sudden data loss. MobileTrans supports both Mac and Windows. Most importantly, the software won't overwrite your data during the backup process.
Wondershare MobileTrans
Back Up Your Data to Computer Easily
- • No data loss. No data leaks.
- • Support various data, including files, photos, videos, apps, contacts, etc.
- • Compatible with thousands of device types acorss Android and iOS.

 4.5/5 Excellent
4.5/5 ExcellentFollow these steps to back up your important phone files to a computer with MobileTrans:
- Install Wondershare MobileTrans on your Mac or Windows PC. After that, connect your phone to the computer using a USB cable.
- Open the MobileTrans software and click the Backup & Restore mode on the home screen. Select Backup under the Phone Backup & Restore

- Select videos and other data you wish to back up on your computer. After that, click Start.

- Keep your phone connected and wait for the backup to be concluded.

That's it! You've backed up your data to the PC. The data will be safe and secure. You're the only one that can access it. Should you need to restore the data to the same or another phone, it's simple.
Follow these steps to restore your backup on MobileTrans:
- Connect your phone to the computer containing your backup.
- Open the MobileTrans software and go to Backup & Restore . Select Restore under Phone Backup & Restore.

- Select the MobileTrans backup file on the left panel. Next, choose the file types you wish to restore.

- You can check the Clear data before copying to erase the current data on your phone. After that, click Start to begin the restoration process. Keep your phone connected until the process is concluded.
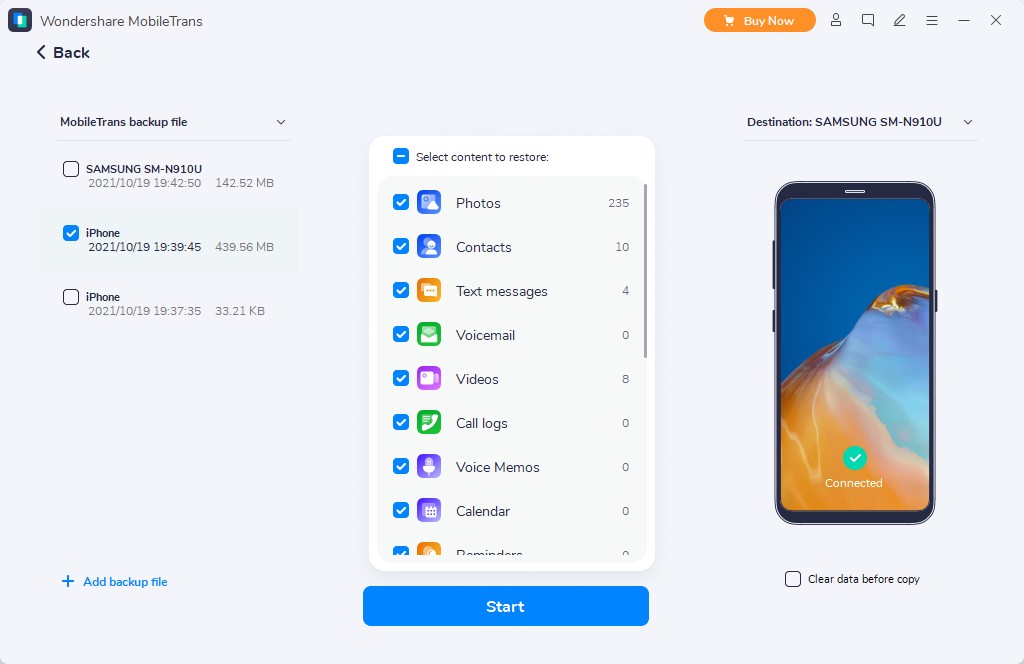
Conclusion
Encountering a Google Drive not syncing problem can be frustrating. But it doesn't have to be. After reading this article, you now know what might trigger the issue and its possible fixes. Use one of those solutions to resolve the problem and have your files sync properly.
Or take advantage of the power of MobileTrans. It will help you back up your smartphone data to your computer in a few clicks. That way, you'll have peace of mind knowing that your data is safe in case your phone is damaged.

 4.5/5 Excellent
4.5/5 Excellent






