6 Solutions: How to Fix Samsung A70/71/72 Touch Screen Not Working

Written By Navkiran Dhaliwal |

Is your Samsung A70 Touch Screen Not Working? You're not alone in this! Many users have expressed dissatisfaction with touchscreens that are extremely slow and unresponsive to touch input for no apparent reason.
Depending on the cause, the problem might be connected to software or can even be a significant hardware concern. In this post, we'll go over some of the most efficient ways you can use to fix a slow and unreliable touch screen on the Samsung Galaxy A70 And Galaxy A71 smartphones.

Part 1: Why Is the Samsung A70/71/72 Touch Screen Not Working?
There are a variety of difficulties that might cause the Samsung A70 phone's touchscreen to stop functioning, and here are some of them:
- Touch screen that has been damaged by water and a shattered screen
- The screen protector is making the touch screen insensitive.
- The installed App is causing glitches.
- You have an outdated version of Android.
Part 2: 6 Tips to Fix Galaxy A70/71/72 Touch Screen Not Responding
Here are some of the most effective tips for your A70 touch screen not working and the A71 touch screen not working.
Tip 1: Remove the Screen Protector
Some screen protectors can affect how the screen responds to touch. First, remove the screen protector and see if it resolves the issue. If not, go on to the next solution and see if you can fix your problem.
6-solutions-how-to-fix-samsung-a70/71/72-touch-screen-not-working-2.jpg
Alt: removing the screen protector
Tip 2: Force Reboot your Phone
The touch feature on your phone can sometimes stall due to a technical problem. In such circumstances, a simple restart of your phone can resolve the issue without additional troubleshooting.
You are refreshing your phone's internal memory and enabling the services to reset, including the touchscreen operation, by doing so. Here's how you can reset your phone.
Step 1: Hold down the side button and the volume down key simultaneously until the Power Menu opens.
Step 2: When the Power Menu displays, choose "Power Off" or "Restart."
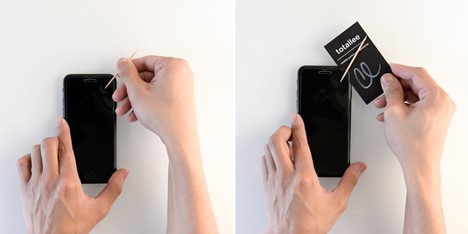
Tip 3: Reboot in Safe Mode
Specific applications might create difficulties owing to compatibility concerns or the way they interact with other functionalities on the phone, such as the touch function.
To see whether a newly downloaded app is causing the issue, you must deactivate all recently downloaded applications, which you can accomplish by booting your phone into safe mode.
When your phone is in safe mode, it only runs native applications and temporarily disables all downloaded apps. To activate safe mode, do the following steps:
Step 1: Hold down the power button until the Power off icon appears.
Step 2: Hold down the Power off symbol until the Safe Mode icon appears.
Step 3: To restart your phone in safe mode, tap the Safe Mode symbol.
Step 4: Check the touchscreen once the phone has booted into safe mode.
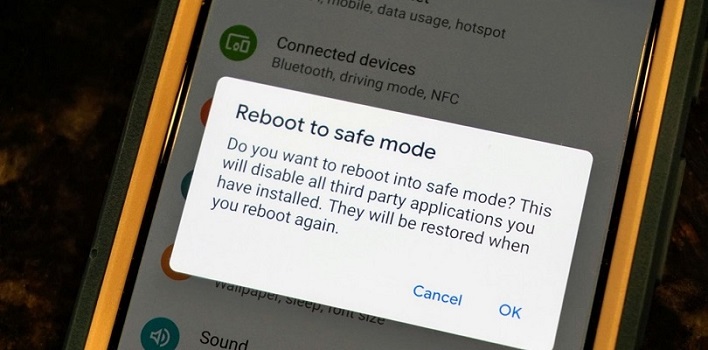
Tip 4: Wipe Cache Partition
In some instances, damaged system cached data might create this issue. As a result, it's a good idea to delete this data because the phone will rebuild it when it restarts.
You can delete all of your caches by factory resetting the phone, and doing this will 'reboot' all the activities on your phone. We will show you how to factory reset your Samsung device in the next tip.
Tip 5: Factory Reset Samsung Galaxy A70/71/72
There is always one solution that can 'renew' everything on your phone. That solution is factory resetting your phone. And you can do the same with your Samsung Galaxy A70/71/72. Here's how:
Step 1: You should turn off your phone.
Step 2: Connect your phone to your computer using the USB cord.
Step 3: Before continuing, wait until the notice says that your phone is being charged.
Step 4: Hold down the Volume Up and Power buttons simultaneously.
Step 5: Hold down both keys until the Android Recovery menu options appear on the screen if required.
Step 6: Choose Wipe Data/Factory Reset from the drop-down menu using the Volume Down key.
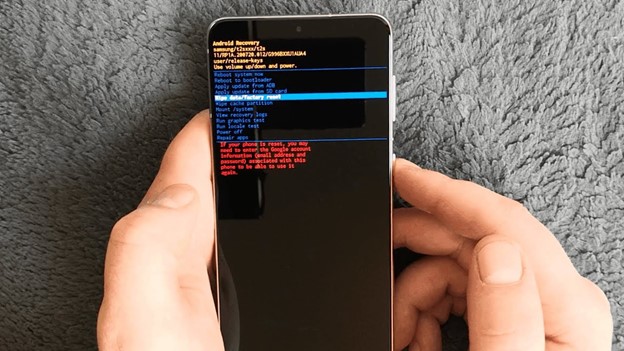
Step 7: To choose, hit the Power button on your keyboard.
Step 8: To access the Factory data reset option, hit the Volume down key and the Power key.
Step 9: When the reset operation is finished, the option to Reboot the machine appears in the menu bar.
Step 10: Press the Power button on the keyboard to restart the device.
Tip 6: Replace to New Touch Screen
Another way to fix your Samsung a70 touch screen not working is to replace the old screen with the new one. Albeit a costly one, this one will surely fix your screen. The simple way to do that is:
Step 1: Open your phone.
Step 2: Remove your old display.
Step 3: Replace the adhesive underneath the screen.
Step 4: Fit the new display in place.
Note: we would suggest you get professional services to do that.
Part 3: Getting Frustrated? Switch to a New Phone
If you are frustrated because none of the solutions you have tried above worked, perhaps it is time to switch to a new phone. Whether switching to IOS or Android, backing up all of your essential content is the best step. How can you do that, though? We have an excellent piece of advice for you in terms of MobileTrans.
MobileTrans is a service that we provide for this purpose. It is one of the most excellent software available for backing up your data safely before factory resetting your phone. You can also transfer data from your old Galaxy A70 to your new phone directly.
Wondershare MobileTrans
Backup Your Old Phone or Transfer to the New One Directly
- • Backup 18+ important data on your device to a computer with one click.
- • Easily restore backup files to iOS/Android devices.
- • Supports transfer 18+ data between 6000+ mobile devices.
- • Supports transfer WhatsApp data between iOS and Android devices
- • Support the latest iOS and Android OS.

 4.5/5 Excellent
4.5/5 ExcellentThe following is an example of how to utilize MobileTrans to backup your data:
Step 1: Download and install MobileTrans on your computer, then choose the "Backup & Restore" option from the main menu and tap on the Backup button from Phone Backup & Restore to proceed.

Step 2: Following that, MobileTrans will load all of the file types that are currently supported. To begin, choose the file types that you want to back up and press "Start."

Step 3: As long as you have your phone connected, you should have no trouble finishing the backup process in a short amount of time. By choosing "MobileTrans backup file" from the "Restore" module and then clicking on it, you can view what has been backed up on your computer.

Conclusion
In today's world, difficulties such as the Samsung A70 Touch Screen Not Working are distressing for a large segment of the population. We’ve rounded up all possible methods for you and hope this problem will no longer bother you.
If none of the methods works or you’ve tired of finding solutions for non-stop touch screen issues, we’d suggest changing to a new phone. And you can use MobileTrans to backup data from your old Samsung A70 or transfer these data to your new phone straightly.
New Trendings
Top Stories
All Categories










Navkiran Dhaliwal
staff Editor