Downloading your Google Photos to a hard drive is an extra secure way to back up your photos and videos in case of accidental loss or deletion. Are you wondering how to download Google photos to hard drive? Would you like to back up Google your Google Photos on a hard drive?
Then you are in luck because this comprehensive guide discusses the easiest methods to download and back up Google Photos to a hard drive.
In this article
Why Download Google Photos to Hard Drive?
Here are different possible reasons to want to download Google Photos to a hard drive:
- For security reasons
Maybe you are scared your Google account might get hacked or you received spam emails to your Gmail account. You can download all your photos to a hard drive to protect hackers from gaining access to your private photos.
- For additional backup
While backing up your images to Google is a great way to secure your photos, you can’t always have too many backups which is why downloading your photos from Google to a hard drive is another alternative to back up your images.
- You are running out of storage space
Google offers free 15GB storage space to be shared across all your active Google services including Google Photos, Gmail, and others. If you are running out of storage in Google Photos, you can send some of your pictures and videos to a hard drive to save space.
- To organize your Google Photos
Downloading your Google Photos to a hard drive can help you declutter your Google Photos albums and organize your photos according to dates or events. You can even send specific photos to your hard drive and store others in Google’s cloud servers.
- You want to switch or transfer Google Accounts
If you want to switch a personal Google account to a business or work account, you need to remove personal files including your Google Photos from the account to an external storage device like a hard drive.
How to Download Google Photos to Hard Drive
Before you download all Google Photos to a hard drive, it’s vital you know how much storage space is available on the hard drive. If you send more photos than the hard drive can accommodate, you risk losing precious photos and videos permanently.
To check how much space is available on the hard drive, connect it to your PC. Then go to File Explorer and click on the hard drive under the Devices Tab.
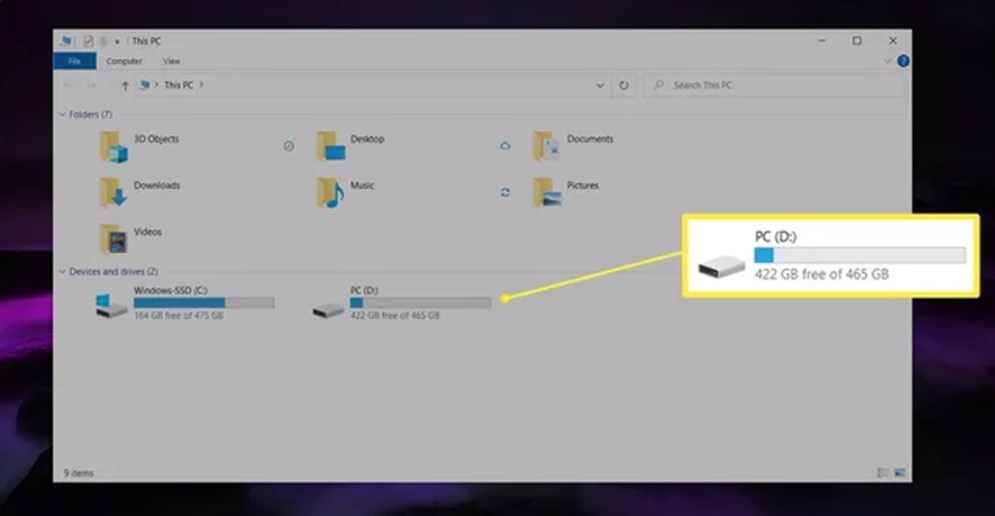
Your computer will display the used-up and available storage space on your hard drive along with all the files on the storage device. So, you can delete unwanted files to make space for your Google Photos. That said, here are the top 5 ways to download and backup your Google Photos to a hard drive:
Download Google Photos to Hard Drive via Wondershare MobileTrans
One of the most convenient ways to download your Google Photos to a hard drive is via the Wondershare MobileTrans - Backup & Restore tool.
Wondershare MobileTrans allows you to upload your Google photos directly from your Android phone or iOS device to your computer and then download the pictures to a hard drive from your PC.
This method is convenient because it doesn’t require Wi-Fi or cellular data since photo transfer occurs via USB and you can transfer all your Google Photos to a hard drive in minutes.
Wondershare MobileTrans
Back Up Your Data to Computer Easily
- • No data loss. No data leaks.
- • Support various data, including files, photos, videos, apps, contacts, etc.
- • Compatible with thousands of device types acorss Android and iOS.

 4.5/5 Excellent
4.5/5 ExcellentDownload and install MobileTrans Backup & Restore tool on your PC and follow the steps below to download all your Google photos to a hard drive:
- Go to Google Drive on your Android or iOS device and download all your Google photos on your device.
- Launch the MobileTrans Backup & Restore tool and select Phone Backup & Restore from the MobileTrans dashboard.

- Connect your phone to the computer via USB and select the photos to back up to your PC. Click Start to begin the backup process.

- Once the Google Photos backup is complete, disconnect your phone from the computer and plug in a hard drive via the USB port.
- Click on Open Backup Location from MobileTrans to view all the Google Photos you just backed up.

- Drag and drop the entire Google Photos backup folder from your PC to the hard drive. Once complete, close the MobileTrans program and disconnect your hard drive.
Backup Google Photos to Hard Drive via Google Drive Web
You can also back up Google Photos to hard drive via the Google Drive web. The trick is to log in to Google Drive web on your computer and download the Google Photos directly to your computer’s internal storage. From here, you can back up the images to your hard drive easily.
- Open Google Chrome or the default browser on your computer and sign in to the Google Drive website.
- Navigate to your Google Photos folder and click on all the photos you want to move to your hard drive. You can also right-click on albums to select multiple pictures.
- Click on Options (the three-dot icon) at the top of the screen and select Download. Google Drive will start downloading all the selected images to your PC’s download folder.
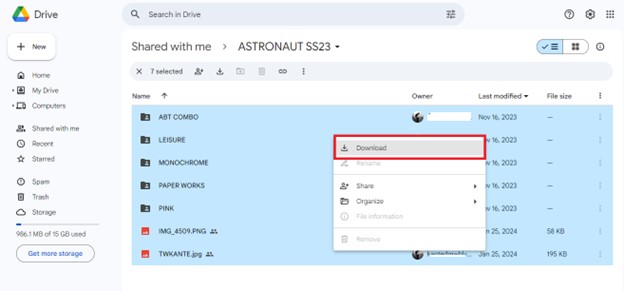
- Open File Explorer on your PC and go to Downloads. The downloaded images should be in a compressed zip folder. You can either extract the images or send the zip folder directly to your hard drive.
Download Google Photos to Hard Drive via Google Takeout
Google Takeout is the default delivery service within all of Google’s services. You can use Takeout to send and receive different types of data across all devices signed in to your Google account including your hard drive.
- Visit Google Takeout on your PC and sign in to your Google account if you haven’t done so before.
- Click Deselect All at the top of the screen. Then scroll down and check the box in front of Google Photos. This instructs Google Takeout to only download data from Google Photos.
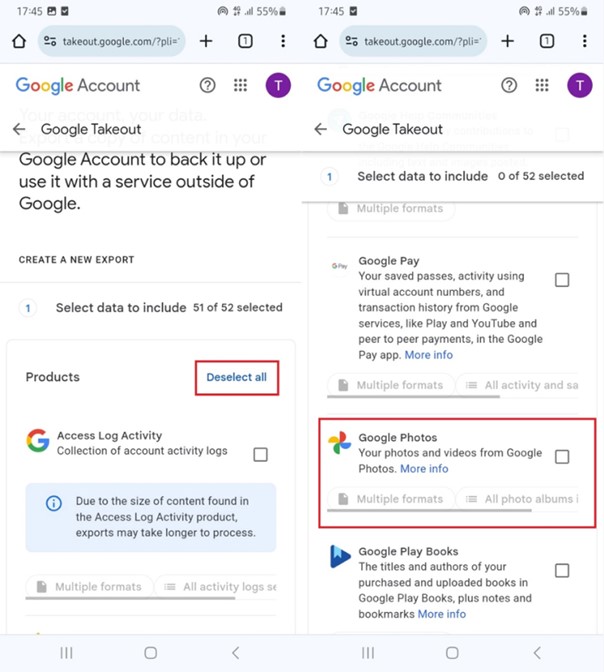
- Scroll down to the bottom of the screen and click on Next Step.
- Select your preferred download option, file type, size, and download frequency. Then click on Create Export.
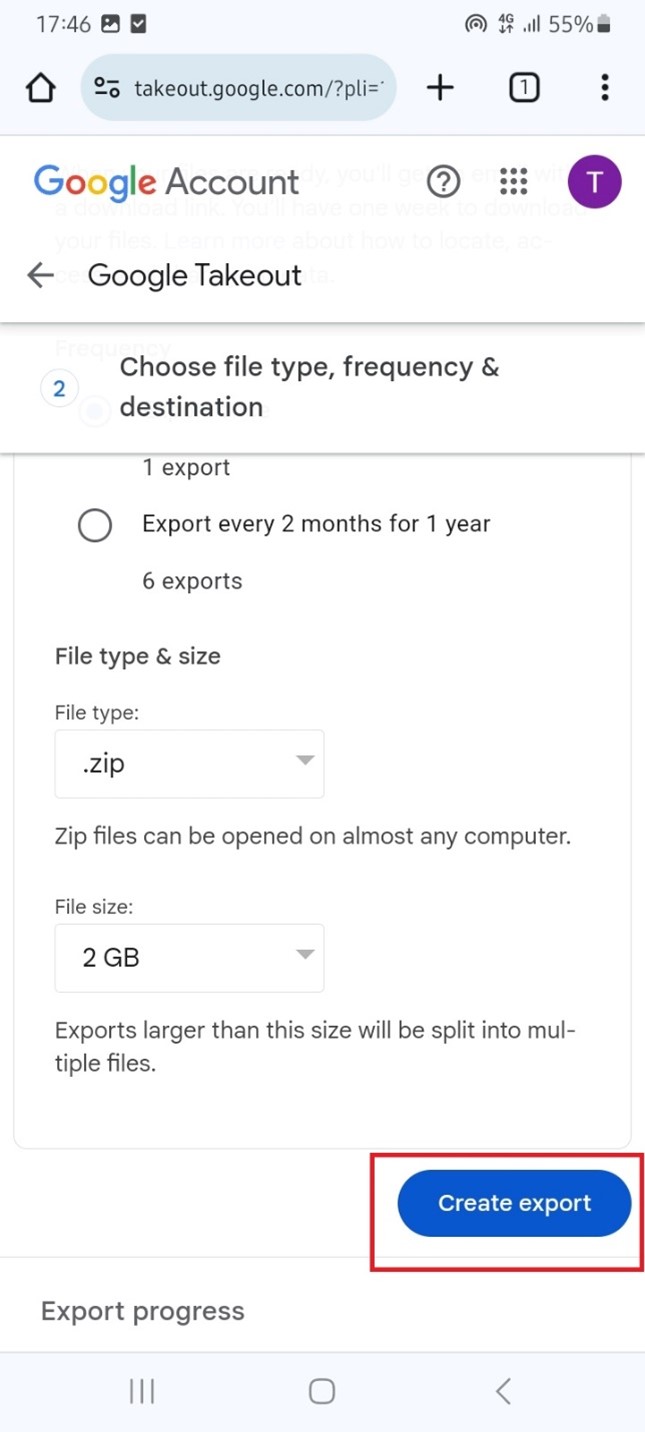
- Once the export is complete, you’ll receive an email notification with the download link. Click on the download link to download the photos to your PC as a zip file.
Connect your hard drive to the computer via a USB port. Then move the zip folder containing the Google photos to the hard drive. If you only want to send a few Google photos, extract them from the zip folder and send the images to the hard drive.
Download to Hard Drive Using Dropbox
If you want to send large photos and videos to your hard drive from Google Photos, Dropbox is an ideal method. Dropbox was created mainly to allow sharing of large photo and video files so this is ideal if you are a photographer, videographer, or editor with large files in your Google Photos.
Here is how to download Google Photos to a hard drive via Dropbox:
- Open Google Photos on your device and click on the images you wish to upload to your hard drive. To select all images, click on the checkbox next to each folder or album name.
- Click on Share and select More. Google Photos will display different sharing options and apps including Dropbox if you have the app installed on your device.
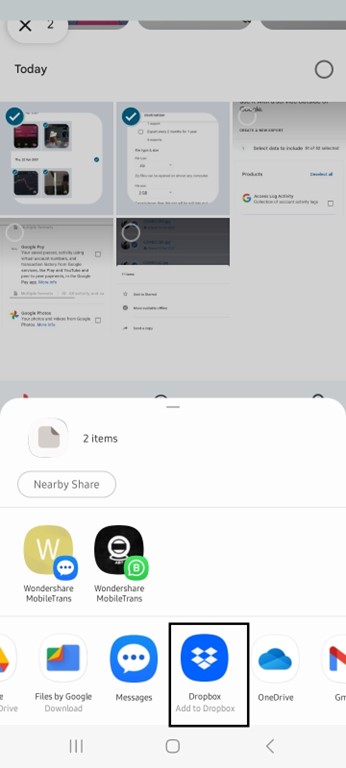
- Click on Dropbox and select the download location for your photos. Then click on Upload. Automatically, all the images should be uploaded to your Dropbox account and can be accessed on any device signed in to the same Dropbox account.
- Open your PC and launch Dropbox. Sign in to your Dropbox account and go to Photos to access the Google Photos you just uploaded.
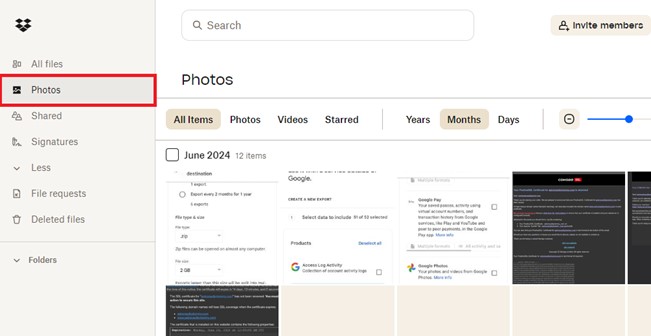
You can download the Google Photos on your computer and then transfer the photos to your hard drive. Alternatively, you can click on Move or Export from Dropbox to send the Google Photos directly to your hard drive.
How to Download Google Photos to Hard Drive via OneDrive
Microsoft OneDrive is another cloud-based storage service that you can use to export Google Photos to a hard drive via your PC.
Here is how to download Google Photos to hard drive via OneDrive:
- Visit the Microsoft OneDrive website or log in to the app via your Windows PC.
- Once signed in to OneDrive, click on Create or Upload at the top left corner of the screen and click on Folder. Then create a new folder to store your Google photos and name the folder.
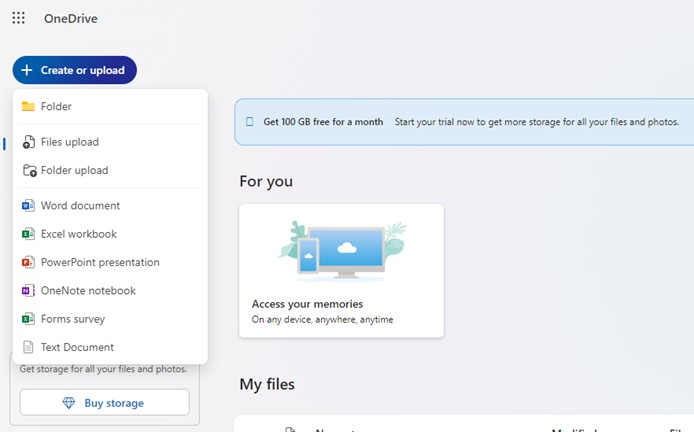
- Next, open Google Photos and mark the images and albums you want to store on your hard drive. Then select Share and Share To.
- Select OneDrive from the list of sharing options. Then select the Google Photos folder you created earlier and click on Upload.
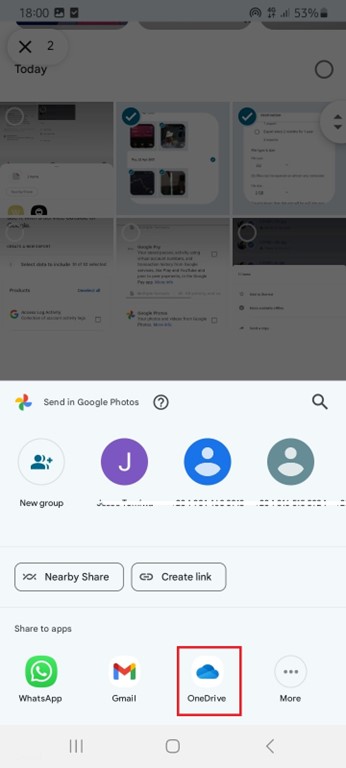
- Google Photos will automatically upload the selected images to your OneDrive account. Open Microsoft OneDrive on your computer and go to Photos > All Photos.
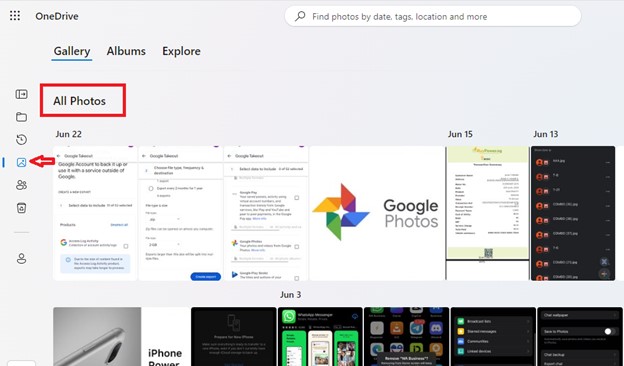
- Transfer the Google Photos to your hard drive from OneDrive. Alternatively, you can download from OneDrive on your PC. Then send the Photos to the hard drive manually.
Final Words
In summary, sending Google Photos to a hard drive is a great move because it guarantees greater security and an extra backup location for your Google Drive photos. Before you send Google Photos to a hard drive, ensure you have enough storage on the hard drive to accept all the images you want to send.
You can download Google Photos to hard drive via Dropbox, the Google Drive app, Google Photos, or any of the other methods outlined in this guide.

 4.5/5 Excellent
4.5/5 ExcellentFAQ
-
How do I move all photos from Google Photos to my computer?
You can move all photos from Google Photos to your computer by downloading the images via Google Drive. You can access and download the photos in Google Photos to your PC via your Google Drive account. -
How to transfer photos from Android to an external hard drive?
You can use a USB Type C or an OTG adapter to connect the Android Phone to the external hard drive. Then transfer the photos directly from Android to the hard drive. You can also transfer photos from Android to a hard drive via your PC, Dropbox, email, and a download link.







