Google Drive is one of the most popular cloud storage solutions. It allows users to store, access, and share files seamlessly. However, sometimes users need help with various issues while using it.
For example, you may try to open the Google Drive desktop app on your PC only to get this error: "Something went wrong, and Drive for desktop stopped running." Many have also experienced a similar issue with the mobile app.
So, what leads to Google Drive not working? How can you fix it on your particular device? Follow this guide to find out.
In this article
Part 1: Google Drive Not Working: What Are the Common Causes?
Many things can lead to G Drive not working. Some of the most common causes of Google Drive issues include the following:
- Temporary glitches or bugs.
- Unsupported or outdated browser versions can also cause issues with Google Drive.
- Too much cached data can cause a browser to take extra time to load Google Drive materials.
- Poor or unstable internet.
- Outdated Google Drive app or Google Drive for desktop app.
- Conflicting software. Other software installed on your device may conflict with Google Drive.
- Insufficient storage could also be the reason why Google Drive isn't working.
Part 2: Google Drive Not Working: Basic Troubleshooting
Now that you know why Google Drive is not opening or working properly, it's time to fix the issue. It doesn't matter whether you're using Google Drive on a Mac, Windows PC, or mobile phone. Try the following basic troubleshooting and see which one fixes the Google Drive problem:
Fix 1: Wait for Google Drive Issues to Be Fixed Automatically
As mentioned, your Google Drive issues may have resulted from a temporary glitch. You may see a "Temporary Error (502)" message when you try to open files in the Drive.
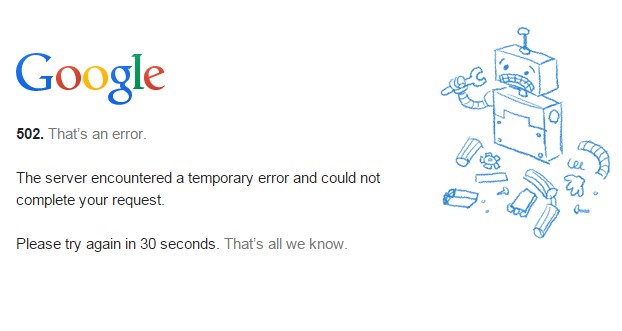
That means your documents are temporarily unavailable. The issue is often temporary, and you only need to wait a few moments before trying to open Google Drive again.
Tip: You can check the Google Workspace Status Dashboard. If there's a known outage for Google Drive or servers, it will appear here as a red dot next to the product. Click the dot for details about what's happening.
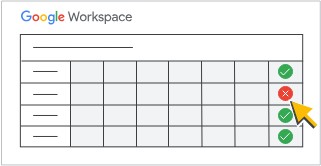
Fix 2: Check Your Internet if Google Drive Isn't Working
A weak connection is a common cause of many connection errors. It can lead to Google Drive for Mac not working. If that's the case, you'll most likely see a "Trying to connect" error message. You may also notice documents taking longer than usual to load in the Drive for the web.
Try to connect to another network to see if the error message goes away or if your files load correctly. You can use offline mode while your connection is unavailable or weak.
Fix 3: Restart Your Device to Resolve the Google Drive Not Working Issue
Restarting your Mac, PC, or phone can fix a lot of software-related issues. If it's a temporary glitch that has led to Google Drive not working on Mac or any device, a restart can help. So, restart and see what happens.
Tip: Before going any further with this troubleshooting, check your Google Drive storage. Sometimes, Google Drive will stop working due to insufficient storage space. If your space is indeed insufficient, delete some files or buy more storage.
Fix 4: Update Browser Version to Resolve Google Drive Problem
Check your system requirements and supported browsers. Ensure you're using a supported browser and operating system. You can use Google Drive with the two most recent versions of all major browsers. Also, ensure that cookies and JavaScript are turned on for your browser.
Google often recommends using Chrome for Drive. However, you can also open Drive in other browsers. These include Mozilla Firefox, Apple Safari, or Microsoft Internet Explorer.
You can also update your Google Drive for desktop to the Google Drive problem. To do so, download the latest Google Drive version via the web link. You can also make a feature request for auto-update of Drive for desktop via the Help and Feedback route.
Updating the Google Drive mobile app may also fix issues with the Drive on your phone. For iPhone, open the App Store and search for Google Drive. Click on Update if any update is available. On Android, go to the Play Store and search for Google Drive. Click on Update if an update is available.
Fix 5: Clear Cached Data to Fix Google Drive Issues
You can delete all cookies and cache to avoid the Google Drive on Mac not working issue. If you're using Drive on Chrome, follow these steps:
- Click the three dots in the upper right corner. Choose Settings from the drop-down list.

- Tap Privacy and Services.
- Choose what to clear whenever you close the browser.

Is Google Drive not working on Windows 10? You can clear Google Drive cache and cookies using this other option:
- Open File Explorer.
- Paste this directory address into the address bar at the top:
%UserProfile%\AppData\Local\Google\Drive.
- Delete all the files in that folder. Suppose you can't download any files because they are in use. In that case, please restart your computer and then try deleting them again.
You can as well clear the Google Drive cache on mobile if Google Drive is not opening. On iPhone, go to Settings > General > iPhone Storage. Select Google Drive, then Offload App.
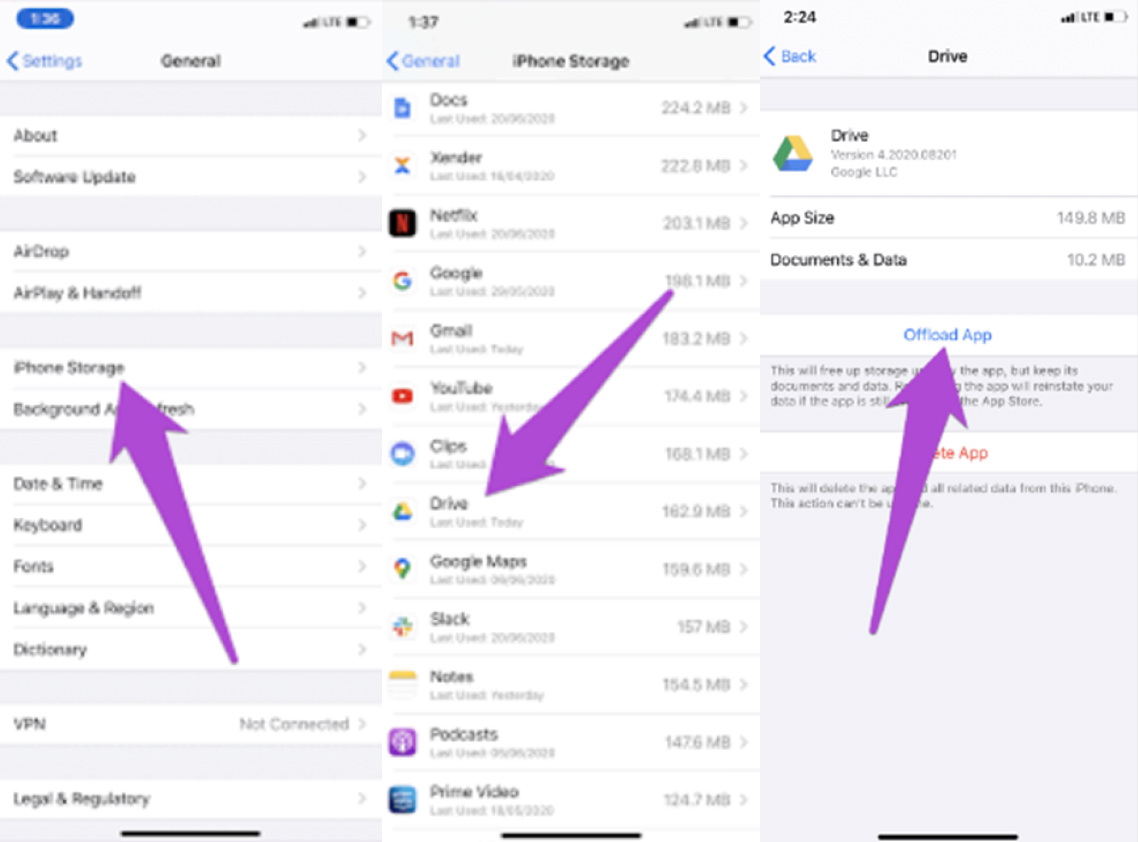
On Android, go to Settings > Apps > Google Drive > Storage > Clear Cache.
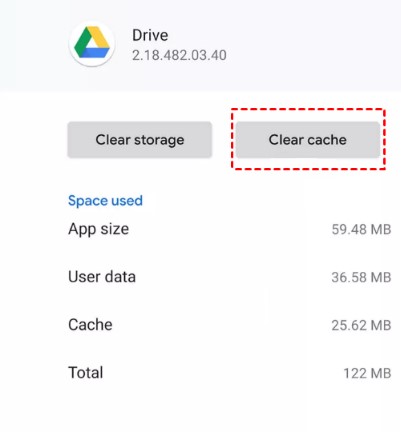
Fix 6: Turn Offline Access On and Off If Google Drive Is Not Opening
Another basic fix for Google Drive not working on the desktop is to turn offline access on and then off. That's particularly useful if your current internet connection is poor. With offline access, you can view and edit your documents even without the internet. When your internet is restored, your documents will sync the latest changes.
Suppose you turned on offline access, and you're still experiencing trouble opening files. In that case, try turning it off and back on to resolve the issue:
- Go to Settings and then select Offline.
- Uncheck or check the sync to edit the offline box to turn it on or off.

Fix 7: Reduce the Size of Your File to Avoid Google Drive Crashing
You can put large files in Drive without issues, but you must maintain the size limits. Only files that are within the limit will load properly. If your files are too big or close to the limit, Google recommends dividing the information into more than one file.
Fix 8: Fix Google Drive Issues by Restarting the App
The Google Drive desktop app and Google Drive mobile app may sometimes crash. When that happens, the app will need to be restarted to restore your direct access. To restart Google Drive for Desktop in Windows:
- Click the Start button and find Google Drive or Drive File Stream.
- Click the program, then wait for about 20 seconds.
- Google Drive will reload, and you should regain desktop access to your files.
To restart Google Drive for Desktop in MacOS:
- Open Finder and your Applications folder.
- Find Google Drive.
- Double-click the app and wait for about 20 seconds.
- Google Drive will reload, and you should regain access to your files.
To restart the Google Drive mobile app, close the Google Drive app and reopen it.
Part 3 Google Drive Not Working: Advanced Troubleshooting
If Google Drive is not working even after trying the fixes above, something else may be the problem. Implement these alternative solutions and see which one works:
Method 1: Check Your Antivirus and Extensions to Fix Google Drive Issues
Adblockers and virus scanning on your system can sometimes interfere with Drive files. Ensure that this software is not blocking Google Workspace. Temporarily disable your antivirus and see if Google Drive works. You can also add Google Drive as an exception in your antivirus tool.
Alternatively, you perform a clean boot to determine if there's such a conflict on Windows:
- Press the Windows + R keys on your keyboard to launch the Run dialog. Type msconfig and press Enter.

- Navigate to the Services tab and check Hide all Microsoft services. Click Disable all.

- Go to the Startup tab and click Open Task Manager.
- Under Startup in Task Manager, disable all the applications and close Task Manager.
- Click OK on the System Configuration dialog and restart your computer.
Once your system restarts, it will be in the clean boot environment. Now, try to open Google Drive and see if it works.
Similarly, certain extensions added to Google Chrome may sometimes cause conflicts, leading to Google Drive issues. Try to bypass this problem by using the Incognito window. Click the three-dot icon at the top-right corner of Google Chrome and select New Incognito window. Alternatively, press Ctrl + Shift + N to open the Incognito mode.
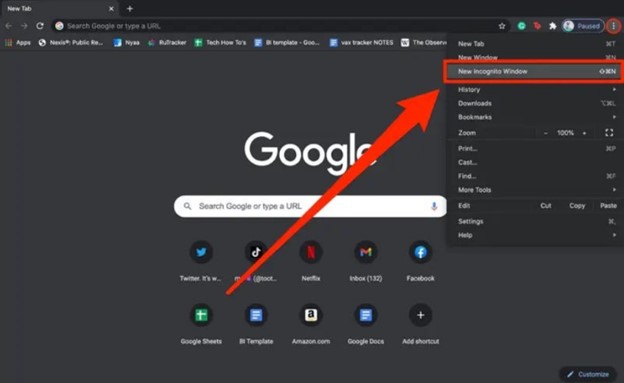
Suppose the problem disappears in the Incognito window. In that case, it may indicate that extensions are the reason for the Google Drive desktop not working issue. To solve the problem for good, consider removing all extensions.
Method 2: Check Firewall and Proxy Settings If Google Drive Isn't Working
Customized firewall and proxy settings can sometimes block access to Drive. Check that your firewall and proxy settings are set to allow a connection to Drive.
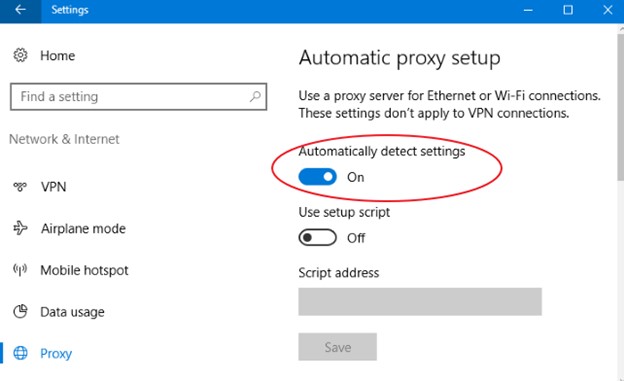
Method 3: Google Drive Crashing - Check Enhanced Tracking Protection on Firefox
Enhanced Tracking Protection on Firefox can cause files to display improperly. You can fix this issue by turning off the feature. Follow the steps discussed under "Enhanced Tracking Protection in Firefox for Desktop."
Method 4: Reinstall the App to Resolve the G Drive Not Working Issue
If you have been working with Google Drive files offline, be sure to back it all up with GDrive online first. After that, proceed with the steps below.
How to reinstall the app on Mac:
- Quit Drive for Desktop. You can also force quit via the Activity Monitor.
- Go to Finder and to Applications
- Drag the Drive for Desktop to trash and empty the same after.
- Go to /Library/Application Support/Google/DriveFS/ and remove/delete this Folder.
- Empty trash.
- Download and reinstall Drive for Desktop.
- Ensure that the full disk permissions are granted in System Preferences > Privacy.
- Open Drive for Desktop. That will force recreate the content cache folder and hopefully fix any remaining issues.
How to reinstall the app on Windows:
- Go to File Explorer or Windows Explorer and Computer or This PC.
- Click Uninstall or Change a Program.

- Find Google Drive for Desktop and click it.
- Tap Uninstall/Change, then choose Uninstall.
- Open the Google Drive download page on your browser.
- Download GoogleDriveSetup.exe and wait for the process to complete.
- Once completed, double-click to open it. Click Install and follow the on-screen instructions.
Part 4: Back Up and Manage Your Data Without Google Drive
Google Drive is indeed a great software for storing and managing data. Being cloud-based, it allows you to access your data anytime, anywhere, and from any device. However, some of the things mentioned above can lead to a "my Google Drive is not working" situation. That can be a great inconvenience when you want to access your data quickly and don't have time to try all the troubleshooting tips discussed in this guide.
To avoid a situation like this, you can backup your phone data locally to a computer. That way, you can restore it with one click when needed. To do so, you need a reliable and secure tool like Wondershare MobileTrans. It's easy to use and one of the best phone backup and restore tools for everyone.
You can back up and restore over 18 data types, including messages, contacts, photos, and more. The tool supports most mobile devices, including the latest iOS and Android phones.
Wondershare MobileTrans
Back Up Your Data to Computer Easily
- • No data loss. No data leaks.
- • Support various data, including files, photos, videos, apps, contacts, etc.
- • Compatible with thousands of device types acorss Android and iOS.

 4.5/5 Excellent
4.5/5 ExcellentTo back up your mobile data to a Mac or Windows computer with MobileTrans:
- Connect your phone to your Mac or Windows computer.
- Install MobileTrans, then launch it.
- Go to Backup & Restore > Backup under Phone Backup & Restore.

- Select the files you want to back up from the list of supported file types.

- Click Start, then wait for a few minutes for the backup process to be concluded.

When you need to restore your backup to the current or new phone, it will be a matter of a few steps. Check them out:
- Connect your phone to the computer containing the backup.
- Open MobileTrans on the PC and go to Backup & Restore > Restore.

- Select from the list of backup records and click on the backup file you wish to restore.

- Click the Start button and the process will be completed in a little while. After that, disconnect and review your backup files on the phone.
Conclusion
Fixing a Google Drive not working situation should be easy after reading this guide. You've learned several troubleshooting tips, categorized into basic and advanced. One of them will resolve your resolve.
You only need to set some time aside to try them and see which one works. You can also consider backing up some of your phone data to a computer as a Google Drive alternative. Wondershare MobileTrans will help you with this. That way, when you need access to your data, you can get it hassle-free!

 4.5/5 Excellent
4.5/5 Excellent






