Some preinstalled apps can slow your mobile device and take up valuable storage space. Manufacturers often add such apps, which may not be necessary for everyday use. Many users find these applications unnecessary, as they rarely use them but are stuck with them on their devices. Luckily, you can delete the majority of them, allowing for increased control over your phone's performance and storage.
Alongside that, removing these applications is also important for users who want a faster and cleaner experience. This guide will show you how to delete preinstalled apps on Android to enjoy a more efficient experience.
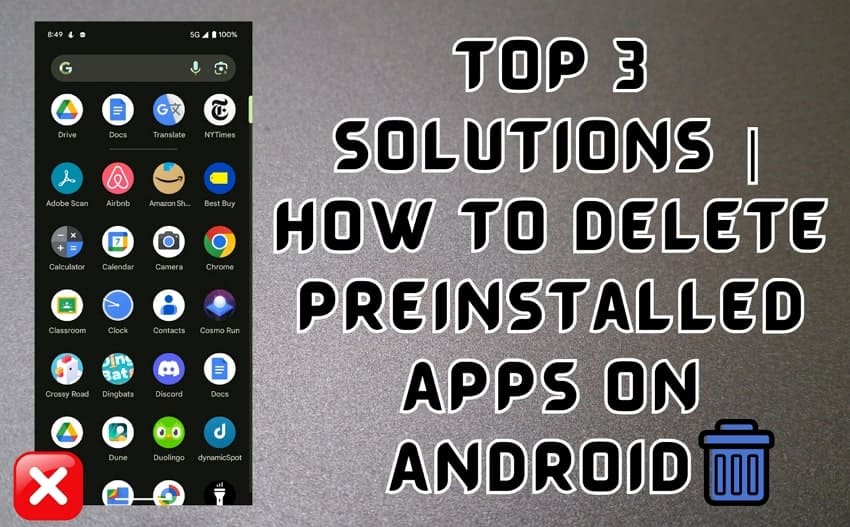
In this article
Part 1. Is It Possible to Delete All Types of Preinstalled Apps?
Majority of device comes with several types of applications, such as system and third-party apps. System applications are deeply integrated into the operating system and are essential for the phone's basic functions. So, most of these applications, such as the settings or gallery app, cannot be removed without rooting your device.
On the other hand, third-party installed applications, including games and productivity apps, are typically easier to remove. Therefore, you can usually uninstall them without any special tools or processes. This needs to delete these applications comes down to gaining more control over your device. By learning how to remove preinstalled apps on Android, you can optimize your device for better speed.
Part 2. Backup Your Apps and All Android Data Before Deleting Preinstalled Android Apps
Before disabling applications from your device, you must back up all the essential data. A reliable backup ensures that you won't lose important information when anything goes wrong during the process. This is where Wondershare MobileTrans comes in, which allows you to back up everything, from apps to contacts and more. Furthermore, its phone backup feature is especially useful because it supports multiple data types to safeguard everything.
It has the ability to back up your Android apps as APK files directly to your computer. This means you can save a copy of any app, ensuring it is readily available to reinstall or restore without needing to redownload it from the Play Store. In addition to its backup functionality, the software makes restoring your data to an Android device easy.
Innovative Features
- Phone Transfer: This feature allows seamless data transfer between phones, including mobiles having different operating systems.
- WhatsApp Transfer: Using its advanced algorithms, you can transfer WhatsApp data, including chats and multimedia, between devices or operating systems.
- Cloud to Phone Transfer: It offers cloud-based data transfer, allowing users to transfer data from cloud storage to a phone.
Wondershare MobileTrans
Back Up Your Data to Computer Easily
- • No data loss. No data leaks.
- • Support various data, including files, photos, videos, apps, contacts, etc.
- • Compatible with thousands of device types acorss Android and iOS.

 4.5/5 Excellent
4.5/5 ExcellentGuide to Use MobileTrans to Back Up Your Apps/Phone Data Before Deleting Them
Before learning how to uninstall a preinstalled app on Android, it's essential to back up your important apps and data. Let's explore how you can use Wondershare MobileTrans to take backups and prevent losing anything valuable.
Step 1. Access the Advanced Software to Inaugurate the Process
Start by downloading Wondershare MobileTrans on your computer and choose the “Backup & Restore” tab from the primary interface. Next, select the “Backup” option located within the “Phone Backup & Restore” category.
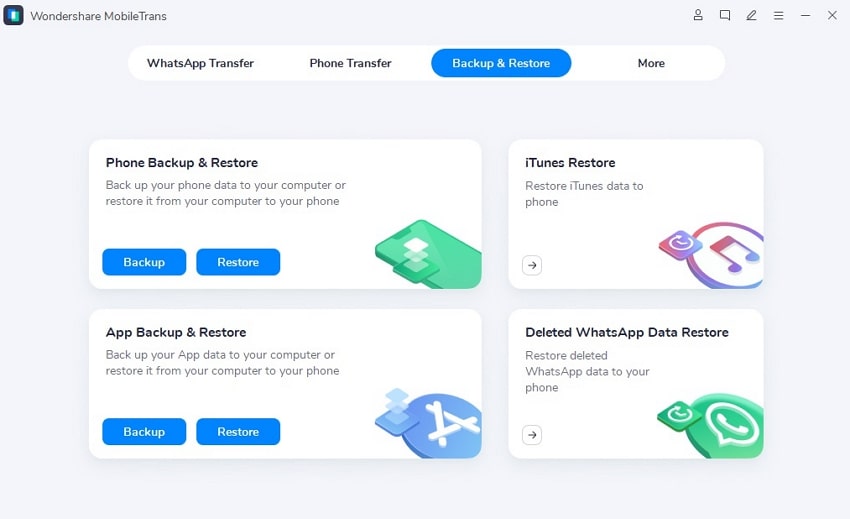
Step 2. Connect Phone to Computer to Choose the Data for Backup
Upon proceeding, you need to connect your Android smartphone to the PC through a USB cable. The tool automatically identifies and shows your phone as “Source” and computer as “Destination.” Then, choose all the data types, such as apps you want to take backup and click the “Start” button.
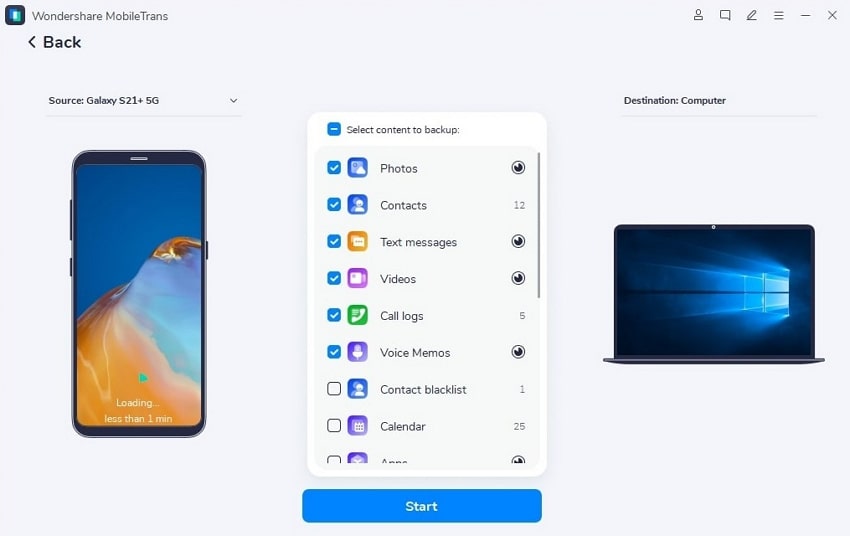
Step 3. Wait for Android Backup to Complete
Lastly, keep sure to stay connected to your Android phone and the PC in order to complete the backup process. After some time, a conformation window will appear that show you backup process finished successfully.
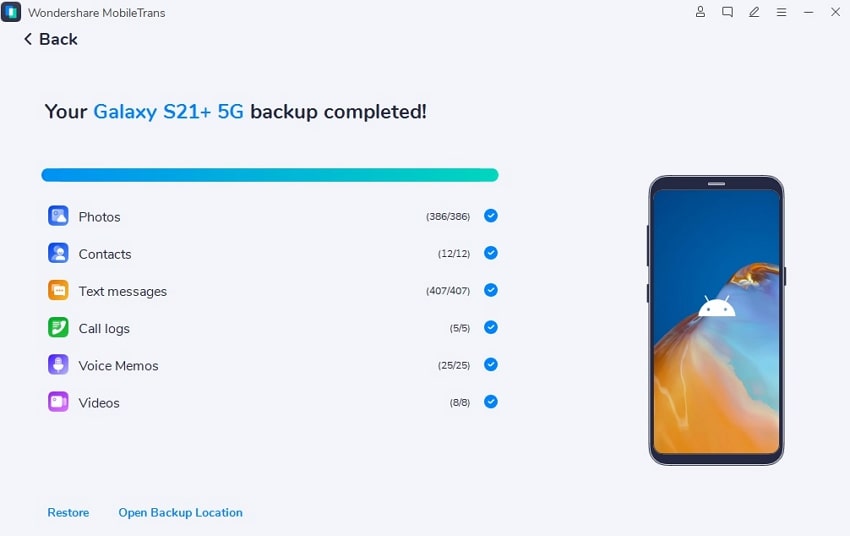
Part 3. Top 3 Ways to Learn How to Delete Preinstalled Apps on Android
Usually, there are few methods you can use for removing unwanted applications on your device. Users can uninstall or disable apps directly through your phone’s settings and from the app drawer on their mobile. Additionally, you can root your device to complete the removal of system apps. By using below methods, you'll easily understand how to delete preinstalled Android apps.
Method 1. Delete Preinstalled Apps Using the Settings App
Only some of the applications can be removed from your device through this method. However, certain preinstalled apps will just get disabled from running to reduce their impact on system performance. Anyhow, rely on the following steps demonstrating clearly how to delete preinstalled apps on Android:
Instruction: To commence with, navigate to the “Settings” app on your device and tap the “Apps” button. From the available applications, find the app you want to uninstall and tap on it. Afterward, you will access the “App info” interface on which you have to press “Uninstall” to delete the application.
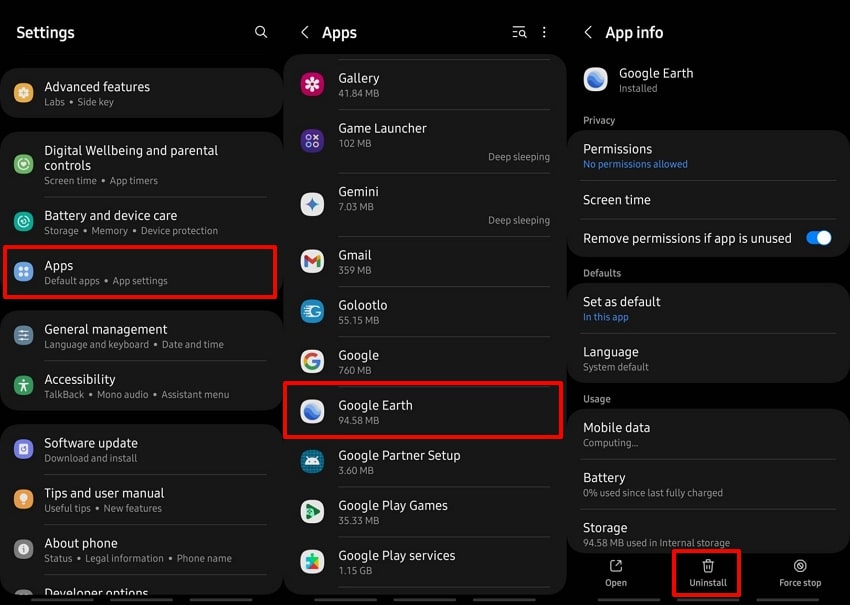
Method 2. Delete Preinstalled Apps via the App Drawer
Another simple method to uninstall applications is through the App Drawer. This approach allows you to manage apps quickly without navigating through the settings application. Therefore, you should explore how to uninstall a preinstalled app on Android below to streamline your journey:
Instruction. Begin by opening the “App Drawer” by swiping up from the home screen. Next, locate the application you wish to remove and long press on it to display further options. In the end, tap on the “Uninstall” button and then select “Ok” to acknowledge your decision.
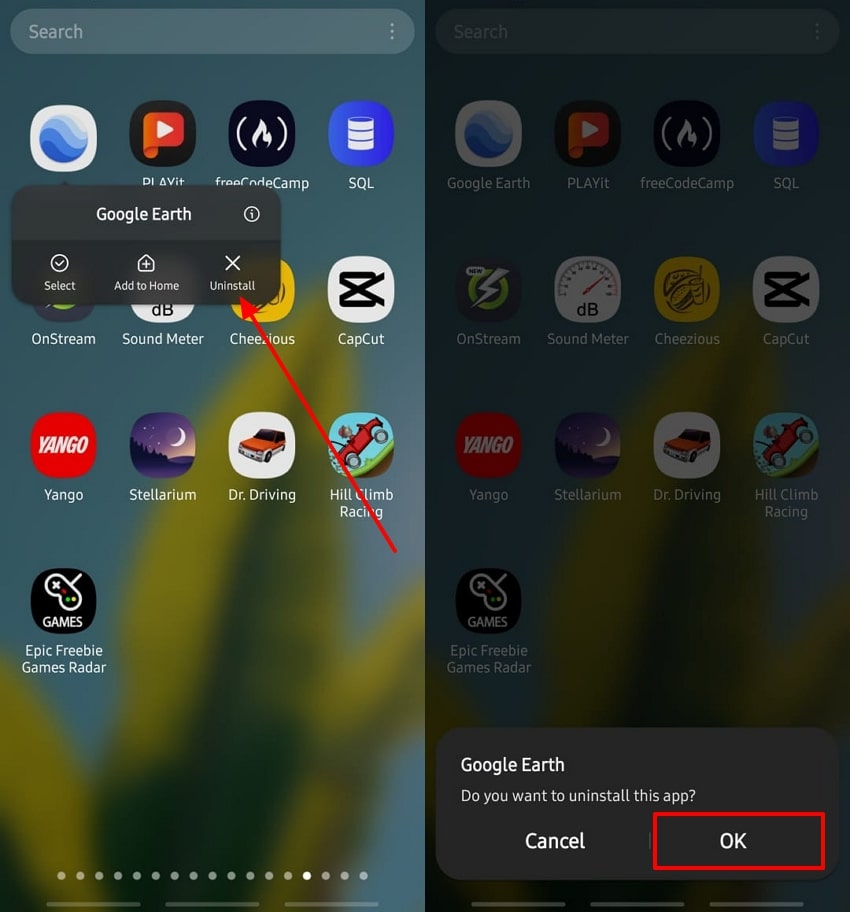
Method 3. Delete Preinstalled Systems and Other Apps Using ADB
For users looking to take complete control of their mobile devices, use this effective method to delete system apps. ADB approach requires a bit more technical knowledge but allows you to remove apps that are typically locked by the operating system. Follow the comprehensive steps below to understand how to remove preinstalled apps on Android:
Step 1. Inaugurate by launching the “Settings” app on your device and then scroll upwards to select the “About Phone” menu. Later, select the “Software Information” option and tap “Build Number” seven times in a row. This will enable the developer mode of your device by asking you to enter the password.
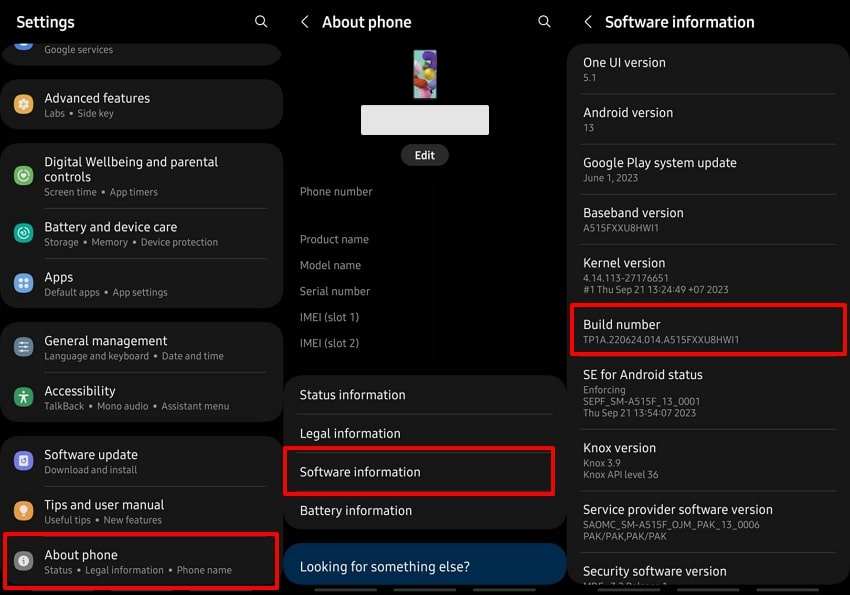
Step 2. Afterward, you will need to return to the settings' main screen. Now, find and tap “Developer Options” and enable the “USB Debugging” toggle for further processing.
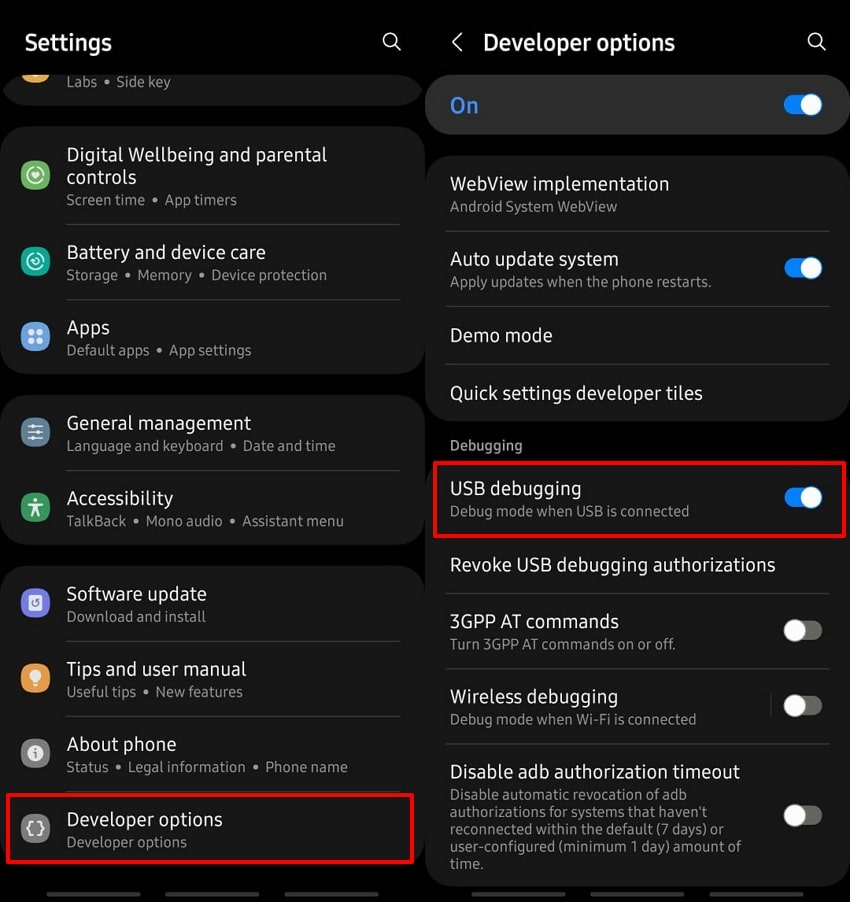
Step 3. Upon enabling USB debugging and running ADB on your system, connect your mobile to the PC. Afterward, open the “Command Prompt,” type “adb devices,” and hit “Enter.” After that, you will get a prompt on your phone asking you to permit the connection to the PC.
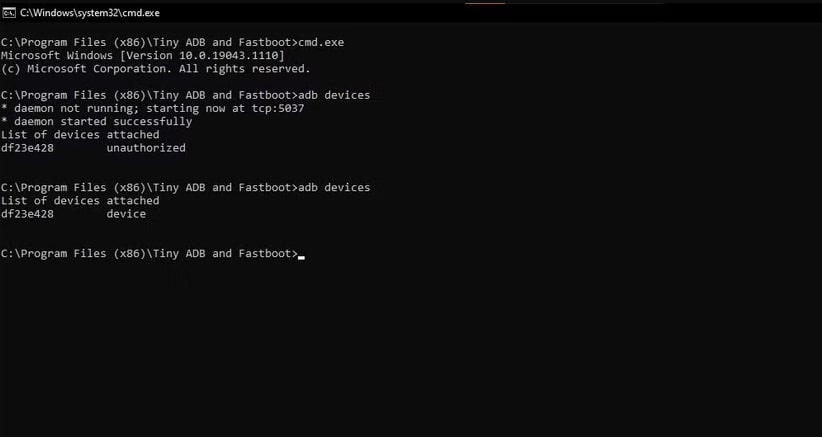
Step 4. Upon proceeding, enter “adb devices” to view your package name under “List of devices attached.” Now, type “adb shell” and press “Enter,” which enables you to uninstall unwanted apps. Finally, enter “pm uninstall -k --user 0 < package name>“ to complete the deletion task. Here, the package name will be replaced with the actual package name of the app you want to delete.
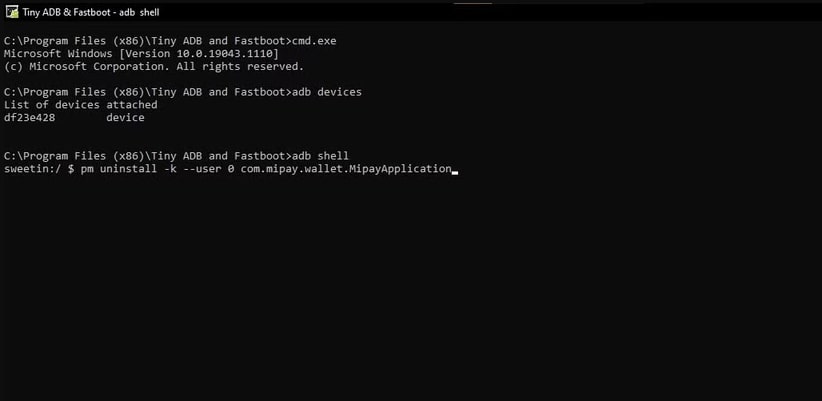
Conclusion
In conclusion, learning how to delete preinstalled apps on Android can significantly improve your phone’s performance and valuable storage space. However, you need to be careful when managing system apps because deleting essential ones might impact your phone's performance.
Before any alterations are made, it is recommended that users create a backup of their phone's data to avoid losing any information. Therefore, Wondershare MobileTrans is an ideal solution for backing up everything and even saving apps such as APK files on your computer.
FAQ
Q1. Does deleting an app remove it completely?
When you uninstall the application, most of its data is removed from your device. However, some residual files might still remain. To fully clear the app's traces, you can go to your device's settings and manually clear the app's cache or storage before uninstalling it.Q2. Why should you delete apps you don't use?
Unused application takes up valuable storage space that can slow down your device and drain battery life by running in the background. Alongside that, they may also pose security risks if you left unpatched and outdated.Q3. How to transfer all data and apps from Android to Android?
Switching to a new Android device is easy by syncing your Google account through cloud services. Furthermore, you need to ensure both devices are connected to Wi-Fi with the same Google account and sync the data. For a more seamless and comprehensive transfer, Wondershare MobileTrans is highly recommended for a hassle-free experience.







