Microsoft's OneDrive offers a secure and convenient solution for safeguarding your data on its dedicated cloud platform. Users are initially provided with 5 GB of free storage and can easily sync their phones and other devices with the drive.
Although it is typically reliable, there may be instances where OneDrive sync issue occur. If you are currently dealing with OneDrive not syncing problems, rest assured that we can assist you in resolving these issues through our expert recommendations.
Although Microsoft has done a remarkable job with OneDrive, sometimes it doesn’t work flawlessly when you backup files to Onedrive. There will be plenty of reasons if OneDrive does not sync. If you are running an old version of the app, then the chances are that you might experience OneDrive sync issues. Additionally, you could have just run out of space on the cloud, and you should try to get more space.
Even if you have a premium account, the maximum file size you can upload on OneDrive is 10 GB. If you are uploading a large chunk of data, it can also cause the OneDrive sync problem. An unreliable connection, a bad update of your OS, or denial of permission are other common issues that cause OneDrive not to sync.
No matter what kind of problem you face with OneDrive, we can help you fix OneDrive sync problems in this extensive guide. To help get you started, you can know if you're having problems by checking your icon from your computer.
![]()
As stated above, plenty of reasons exist for the OneDrive not syncing problem. If you are also experiencing any setbacks related to OneDrive, follow these tips to fix OneDrive sync problems.
This is the easiest way to fix OneDrive sync problems. You can exit the OneDrive desktop app from your system and sync it again to resolve an issue. To do this, right-click the OneDrive cloud icon on your notification area. If you can’t find its shortcut, then click on the option of “Show Hidden Icons”.
From here, choose to “Exit” the app and close its desktop program. Now, restart the system, letting OneDrive establish the connection again. This would be an easy fix if your OneDrive is not syncing.

Even if you have got a premium plan on OneDrive, you can’t upload a single file of more than 10 GB at a time. If there is a high-definition video or any other file that is exceeding this storage limit, then you should try to compress it before uploading. You can easily compress a file using Windows native feature or WinZip.
Simply right-click the file you wish to compress and select the “Add to Archive” or “Send to Compressed folder” option. It depends on the version of Windows you are using. It will open a pop-up like this. From here, you can select the type of compression and limit the storage of your file to fix OneDrive sync problems.

If you are running OneDrive on an older version of Windows, then chances are that you might face plenty of setbacks while syncing it. It has been observed by plenty of users that after updating their Windows, they are able to resolve the OneDrive sync issue. You can resolve this issue by visiting Control Panel > System & Security > Windows Update and check for an update.

Afterward, you can choose to update your operating system by following simple on-screen instructions.
Most of the time, Windows establishes an automatic connection between the OneDrive directory and your account. Nevertheless, if there is a problem in the connection, then you might experience OneDrive not syncing issue. To resolve this, visit your Windows settings (by clicking on the gear-like symbol) and visit the “Accounts” section. Click on Email & App Accounts > Add an account and add your OneDrive account manually.

It will open an interface like this. Here, provide your OneDrive (i.e. Windows/live) credentials and sign in to your account.

Since OneDrive has limited storage, you can’t sync everything to it. Additionally, if you have just upgraded to Windows 10, then you need to manually select the folders you wish to sync with OneDrive to resolve OneDrive sync issues. Firstly, right-click the OneDrive icon from the notification panel and visit its Settings. From here, visit the Account tab and click on the “Choose folders” button.

You will get a pop-up window like this. Just check the folder you wish to sync with OneDrive and click on the “Ok” button when you are done to implement these changes.

It has been observed that the automatic office upload option can tamper with the ongoing functioning of OneDrive. If your OneDrive is not syncing, then visit its Settings and click on the “Office” tab. From here, you need to un-check the option of “Use Office to sync Office files that I open” and save your selection by clicking the “Ok” button. Restart the drive again to fix this issue.
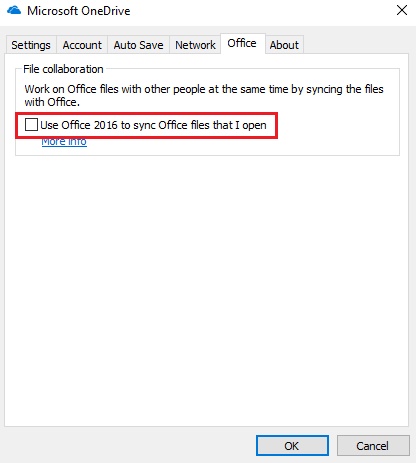
As per the guidelines given by Microsoft, your file path should not exceed 255 characters. If you have created different sub-folders or have a long pathname, then it might cause the OneDrive sync problem. This is one of the most overlooked yet efficient tips to help you fix OneDrive sync problems. Visit your folders stored on the OneDrive directory and rename them to maintain a shorter file path.

If you still get OneDrive sync issues after resetting it, then you should unlink it from your PC and later choose to sync your folders selectively. This can be done by visiting the Settings option on OneDrive and selecting the “Accounts” tab. From here, choose the option of “Unlink OneDrive” or “Unlink this PC” and apply changes.

Later, restart your system and choose to select the folders you wish to sync with OneDrive manually.
If you don’t have enough space on OneDrive, then the chances are that you might experience OneDrive not syncing issue. Firstly, check the amount of free space you have on OneDrive. Go to your account right here and log in using your credentials. From the “Storage” option, you can see the amount of free space you have on OneDrive. If you don’t have enough space, try to empty it to fix OneDrive sync problems.

At the same time, you need to ensure that your hard disk has enough space as well. Visit your directory to check it. To order to manage space, right-click it, and choose the option of “Properties”. Visit the “General” tab and click on “Disk cleanup” to manage your storage.

If nothing else seems to work, then try to reset OneDrive manually to overcome this issue. There are two ways to do this. The first option is to open the Run prompt (by pressing the Windows and “R” key at the same time) and entering the command: %localappdata%\Microsoft\OneDrive\onedrive.exe /reset.

The second way is to open the command prompt (by pressing the Windows and “X” key and selecting the Command Prompt option) and entering the above-mentioned command.
After resetting OneDrive, enter the command (either on Command prompt or Run prompt): %localappdata%\Microsoft\OneDrive\onedrive.exe. This will run the setup once again and re-establish the connection.
More to Read:
We hope that after following these handpicked tips to help you fix OneDrive sync problems, you would be able to resolve any kind of issue you are facing with OneDrive. Nevertheless, if it is persistent, you can use a third-party application to backup data. MobileTrans - Backup by Wondershare is an extremely reliable and secure way to backup your data from Android and iOS devices to computers.
Easy to Backup iPhone to PC without iTunes!

 4.5/5 Excellent
4.5/5 ExcellentIt also provides a way to backup your data or perform phone to phone transfer. It is compatible with many devices and can be linked to your OneDrive account without any hassle. To backup, your data to your phone, simply follow these steps.
You can watch the video tutorial at first:



After following these instructions, you can fix OneDrive sync problems for sure. You might have to walk an extra mile if your OneDrive is not syncing so that you can re-establish the connection. Moreover, you can always use MobileTrans - Backup by Wondershare to manage your data and restore your backup. Choose your preferred alternative and fix the OneDrive sync issue right away.


 Top 3 Solutions: How to Delete Preinstalled Apps on Android
Top 3 Solutions: How to Delete Preinstalled Apps on Android  How to Fix Samsung S22/S21 Overheating?
How to Fix Samsung S22/S21 Overheating?  Fix: Samsung Phone Apps Crashing
Fix: Samsung Phone Apps Crashing  10 Verified Tips to Fix OneDrive Not Syncing
10 Verified Tips to Fix OneDrive Not Syncing  Google Drive Not Working: Find Out Why
Google Drive Not Working: Find Out Why  Why My Phone Won't Play Videos and What to Do Next
Why My Phone Won't Play Videos and What to Do Next ![[Guide] How to Fix Samsung Fast Charging Not Working](https://mobiletrans.wondershare.com/images/reImg/noImg3.jpg) [Guide] How to Fix Samsung Fast Charging Not Working
[Guide] How to Fix Samsung Fast Charging Not Working  How to AirDrop from Android to Mac
How to AirDrop from Android to Mac  Samsung Phone Overheating? Here Is How to Fix It.
Samsung Phone Overheating? Here Is How to Fix It.
Nicola Massimo
staff Editor