[4 Quick Ways] How to Fix Move to iOS Did Not Transfer Contacts Issue?

Written By Axel Nash |

'Hello, guys,Move to iOS app is not transferring all contacts to iPhone. How can I make sure it does?'
We all know the sole purpose of the Move to iOS app is to transfer different types of data, including contacts, from Android to iPhone. But lately, there have been many complaints about the tool not performing efficiently. If you're in the same situation, don't panic because you made the right Move to visit this page.
Here, we've explained different working solutions that can always come in handy to fix Move to iOS did not transfer contact issues and why you may be facing such issues. So don't hesitate to read this article, as it contains all you need to know concerning the error Move to iOS did not transfer contacts.

Part 1: Why Move to iOS Did Not Transfer Contacts?
Several reasons why Move to iOS did not transfer contacts from Android iPhone. Perhaps you've run out of space on your iPhone, and some contacts are synced to your Android. Keep reading to learn more about why Move to iOS did not transfer contacts.
- Your iPhone Run out of Space
- Some of the Contacts are synced to Your Android.
- Poor Wi-Fi connection.
- Interruption during the transfer process.
Now that you know why Move to iOS did not transfer contacts, I'm pretty sure you've detected what the cause of the error is on your phone. But how do you fix it? The solutions explained below have the right answers that you need.
Part 2: 4 Quick Ways to Fix Move to iOS Did Not Transfer Contacts
Not all Move to iOS did not transfer contacts solutions that you find online work efficiently. So, to save you from unwanted stress, we've explained four quick and easy solutions to fix this.
Solution 1: Check Your iPhone Storage Space
As mentioned earlier, low iPhone storage space could cause an error in Move to iOS that did not transfer contacts. So, when Move to iOS does not transfer contacts, you should first check whether your iPhone has enough storage to save all the contacts you're looking to transfer from your Android device. To do so, do the following;
Step 1: Open your iPhone Settings app and scroll down, locate 'General', then tap on it.
Step 2: Tap on 'iPhone Storage' to see available storage space on your iOS device.

Step 3: If your iPhone is running out of space, delete all unwanted apps and files to free up the storage space. Then try transferring your Android contacts again via Move to iOS.

If the above solution did not work, move to the next solution.
Solution 2: Add Account to iPhone and Sync Contacts
Instead of being stored on your Android, some contacts are synced from your Google account. So that you will not find them on your iPhone, to get these contacts on your iPhone, you can easily add the account to your iPhone. And sync the contacts from there. Besides, this solution doesn't require you to erase all data from your iPhone and transfer data again with Move to iOS.
Follow the steps illustrated below to add an account and sync the contacts to iPhone;
Step 1: Open Settings on your iPhone > locate and select Contacts.
Step 2: Tap on 'Accounts' and select 'Add Accounts.
Step 3: Select 'Google' and sign in to the Google Account where you saved your Android contacts.

Step 4: After you've completed the operation, you can find all your contacts on new iPhone now.
Solution 3: Restart the Data Transfer Process
Something unexpected may happen during the process, like mid-transfer glitches, so not all the contacts transferred. You can restart the transfer to fix the Move to iOS did not transfer contacts issue.
The steps to restart the contacts transfer process using Move to iOS are explained below;
Step 1: Launch the Move to iOS app on your Android phone.
Step 2: On your iPhone, erase existing data to set up your iPhone again. Complete all requirements until you reach the 'Apps & Data screen.
Step 3: Follow the on-screen instructions to transfer data from Android to iPhone again with Move to iOS.

If the above solution did not still work, then move to the next one explained below.
Solution 4: Use MobileTrans to Transfer Contacts [Best Choice]
The ultimate solution to fix Move to iOS did not transfer contacts issue is by using MobileTrans data management software.
MobileTrans uses state-of-the-art technology to regulate data transfer from one device to another without compromising existing data. For example, with MobileTrans, you do not need to erase transferred data on your iPhone. This tool allows users to perform the contacts transfer operation faster, and it's also helpful to transfer other types of data, including WhatsApp data, photos, videos, and lots more.
Besides contacts transfer, MobileTrans also supports import, export, merge and back up contacts. All it takes is just a few clicks.
MobileTrans - Phone Transfer
Best Move to iOS Altervative Tool!
- • Transfer contacts between 6000+ mobile devices.
- • You can transfer contacts only.
- • You do not need to factory reset your iPhone.
- • You can import, export, and backup contacts on any phone.
- • Delete duplicate contacts on Android and iPhone in just one click.

 4.5/5 Excellent
4.5/5 ExcellentThere are two methods you can use to transfer contacts from iOS with MobileTrans. Yes, it can be done either via 'Phone to Phone' transfer or 'Contacts Management', and the process of using these methods are pretty straightforward. Their how-to guide is explained below;
Method 1: Transfer Contacts from Android to iPhone With MobileTrans Phone to Phone Transfer
Step 1: Start the MobileTrans program and select 'Phone Transfer' from the main menu. Then select 'Phone to Phone'.

Step 2: Connect both your Android and iOS device to the PC using their USB cable.
Once both devices are detected, you'll notice one device as 'Source' while the other as 'Destination'. If they're both detected wrongly, use the 'Flip' button to switch their location.

- Afterward, tick the checkbox of the category of data you want to transfer. Since it's 'Contacts' tick contacts. You can also choose other data categories. Then hit the 'Start' button to begin the contacts transfer operation.
Step 3: MobileTrans will start transferring contacts from Android to iPhone. However, during the operation, make sure you don't disconnect or shake both devices as it might compromise the transfer.

- Once the transfer is completed, you can disconnect the devices.
Method 2: Transfer Contacts from Android to iPhone With MobileTrans Contacts Management
Step 1: First, you must download and install the MobileTrans software on your computer. Then launch the installed program and click on 'More' at the top side of the screen.

Step 2: Connect your Android Phone to your computer and click on 'Contact Management' from the options.

Step 3: All your Android contacts will be displayed on your PC screen. Just hover on the 'Export' button and select 'to vCard File' to move your Android contacts to the computer.

Step 4: Now you've exported all your Android contacts to PC, connect your iPhone to the computer and click on the 'Import' button, then select 'to vCard' to move the contacts you saved on your computer to your iPhone.

Bonus: You can also delete duplicate contacts on your iPhone with MobileTrans by using the 'Merge' button.
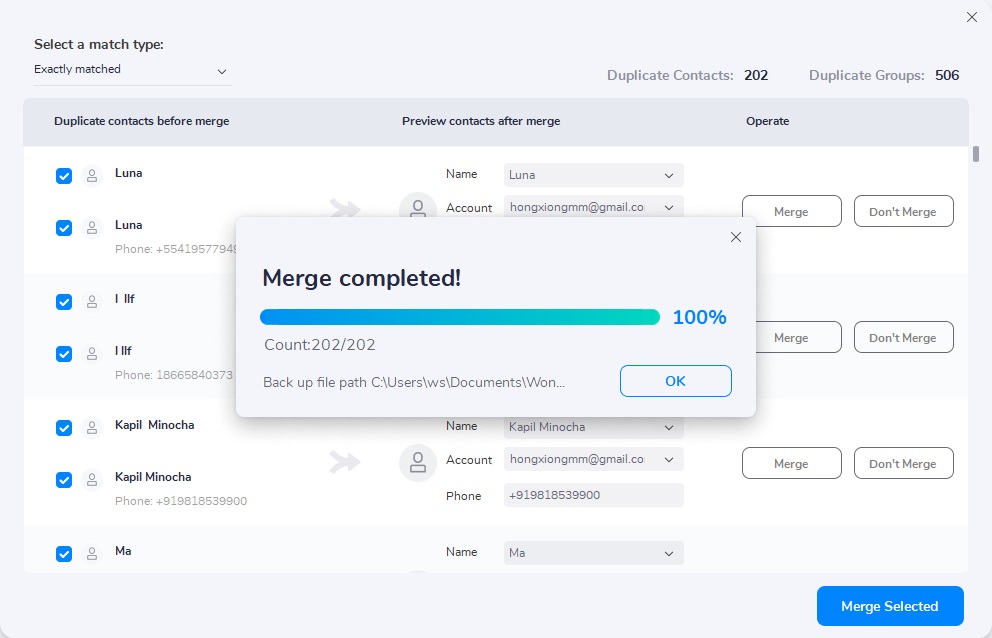
Pros and Cons of MobileTrans
Pros
- If you're using an old iPhone, you don't have to factory reset your device to restart data transfer.
- It's more straightforward to operate.
- Supports lightning-fast data transfer.
Cons
- You need a computer to transfer contacts using MobileTrans.
Conclusion
Fixing Move to iOS did not transfer contact issues is easy. This article provides the right solutions to help users at all levels, including non-tech savvy, solve it without requiring technical knowledge. Irrespective of the solution you're using, make sure you follow the steps correctly. But as mentioned in the article above, contact transfer via MobileTrans is the best choice, so we highly recommend it.
MobileTrans - Best Move to iOS Alternative Tool
The 1-click solution to transfer data from Android to iPhone. Supports to transfer contacts, photos, music, videos, calendar, and more.
New Trendings
Top Stories
All Categories











Axel Nash
staff Editor