Sending apps from one Android phone to another is not a difficult task. Yes, unlike iPhones, Android makes it easy for its users to share apps within themselves without necessarily requiring technical knowledge.
Perhaps you just discovered a new game app, movies app, study app, or more, and you want to share it across other Android devices with your friends or for personal purposes, there are tools that can come in handy for you to easily send the app(s) directly to the Android device.
In today's post, we'll teach you how to send apps to another phone using the top 4 efficient tools to send Apps to Another phone in just a few clicks. So, grab a cup of juice, sit back, and stick with us while we walk you through the process.
Part 1: How to Send Apps from Android to Android with Android Nearby Share
Nearby Share is a feature that was introduced into Android devices in 2017 by Google to facilitate how users share files and apps between different Android phones. This feature is quite similar to the "iPhone's Airdrop"; however, it utilizes Bluetooth to establish a connection between Android devices, thus allowing users to send apps and data between Android phones easily.
The process of using Nearby Share is pretty straightforward. Just follow the steps outlined to get the job done;
Step 1: Start the "Google Play store" app on both the sender and receiver Android phones. Then tap on the "Menu" bar at the top left corner and select "My Apps & Games" from the menu list.

Step 2: Up next, tap on "Share" from the options at the top side of the "My apps & games" page.

Step 3: Now on the "Sender's" Android device, tap on "Send" and allow Google Playstore to access your location, as shown in the screenshot below.


Step 4: Tick the checkbox next to each app that you want to send from your Android phone and tap the "Send" icon at the top-right corner to proceed.

Step 5: On the "Receiver's" Android phone, tap "Receive"

Step 6: The receiver's device will instantly reflect on the phone screen that you want to send apps from, just tap on it.

- Once you tap on the receiver's Android device, a code will appear on the screen of both devices. The receiver is expected to tap "Receive" to begin the sending operation.

Step 7: Once the apps have been sent successfully, the receiver can install them on his or her device to start using them.

Part 2: How to Share Apps between Android Devices via Bluetooth
Another effective way to send apps to another phone is by sharing via Bluetooth. Yes, Bluetooth on Android devices is very efficient for sending apps and files from one Android phone to another - It does this by using APK files. However, to be able to utilize it in executing app-sharing operations between Android phones, you need the help of APK files extractor as it will help you perform the operation smoothly.
Here is how you share apps between Android devices via Bluetooth;
Step 1: Head on to Google Playstore on the Android phone that you want to send apps from and install "Bluetooth File Transfer" app.
Step 2: Tap on the "Menu icon" at the bottom right corner and select "More".
Step 3: Tap on "Send Apps" and select the apps that you want to transfer to another phone. Make sure you turn on the Bluetooth of both devices for this transfer operation to go through.

Step 4: Hit the "Send" button. This will allows the sending device to search for nearby devices via Bluetooth. Once it finds the receiving device, long press on it, the select "Connect".
Step 5: The apps transfer process will begin. This usually takes some time. Afterward, you can install the transferred apps from APK files on the Android phone.
Part 3: Send Android Apps to Another Using NFC
NFC, also known as "Near Field Communication" is a reliable way of sending data between Android phones below Android 10.0. With NFC, you can not only send apps but also photos, videos, and other types of files, and it does this by using Bluetooth to establish a connection between two NFC-compatible Android devices.
That being said, if the Android devices you want to send apps between are not NFC compatible or are running Android 10.0, it's advisable you try other methods on this page.
We've illustrated the steps on how to share apps from Android to Android using NFC below;
Step 1: First, check if the two Android devices that you want to transfer apps between are NFT compatible and activate the feature. To do this, you just have to do the following;
- Open settings on the Android device and navigate to "Wireless & Networks", then tap on "More".

- If you see "NFC", then both devices support it. Just tap the toggle next to it to enable the feature. Turn on the "S Beam" feature too.

Step 2: Once you've successfully confirmed that both Android phones are NFC compatible and you've enabled it, open "Google Playstore"and select the apps you want to send.
Step 3: Now, physically touch both Android devices together. You need to place them "Back-to-Back" as shown in the screenshot.

Step 4: The content you want to beam will shrink to a smaller window, and you'll see the message "Tap to Beam." Tap the screen.
And just like that, the content will be zipped over to the other Android.
Part 4: All-In-One Solution to send apps between Android and Android with MobileTrans
The ultimate solution to send apps between Android and Android without compromise is by using the MobileTrans software.
Unlike the prior mentioned solution, MobileTrans is more straightforward and it sends apps to another phone faster. The software allows users to perform different types of phone data transfer from phone to phone in over 6000 devices including iOS and Androids.
With MobileTrans at your fingertips, you can transfer over 18 types of files between two phones without compromising existing data on the phone. Plus, its advanced features make it easy for users to carry out other types of data-transfer operations like WhatsApp transfer, iCloud-to-phone transfer, phone-to-computer transfer, etc in just a few clicks.
MobileTrans - Phone Transfer
- • Boast a lot of excellent data management tools for transferring up to 18 different types of files from one phone to another fast.
- • Transfer huge-sized files quickly without lagging.
- • Its highly-intuitive user interface makes it easy to operate for all users.
- • Utilizes modern technology to facilitate not just phone-to-phone transfer but also phone-to-computer, computer-to-phone, and iCloud-to-phone transfer.

 4.5/5 Excellent
4.5/5 ExcellentStep 1: Launch MobileTrans software on your PC and select the "Phone Transfer" module. Then, choose "Phone to Phone" and connect both the sending receiving Android device to the PC using their USB cable.

Step 2: Once the Android devices are connected, the software will randomly detect one as the Source while the other as the Destination. Use the "Flip" button to switch the positioning so that the sending Android device will be "Source" while the receiving Android device will be "Destination".
- Click on "Apps' as the type of data you want to transfer by ticking the checkbox next to it. You can also select other types of data that you want to transfer. Hit the "Start" button to start sending apps from Android to Android.
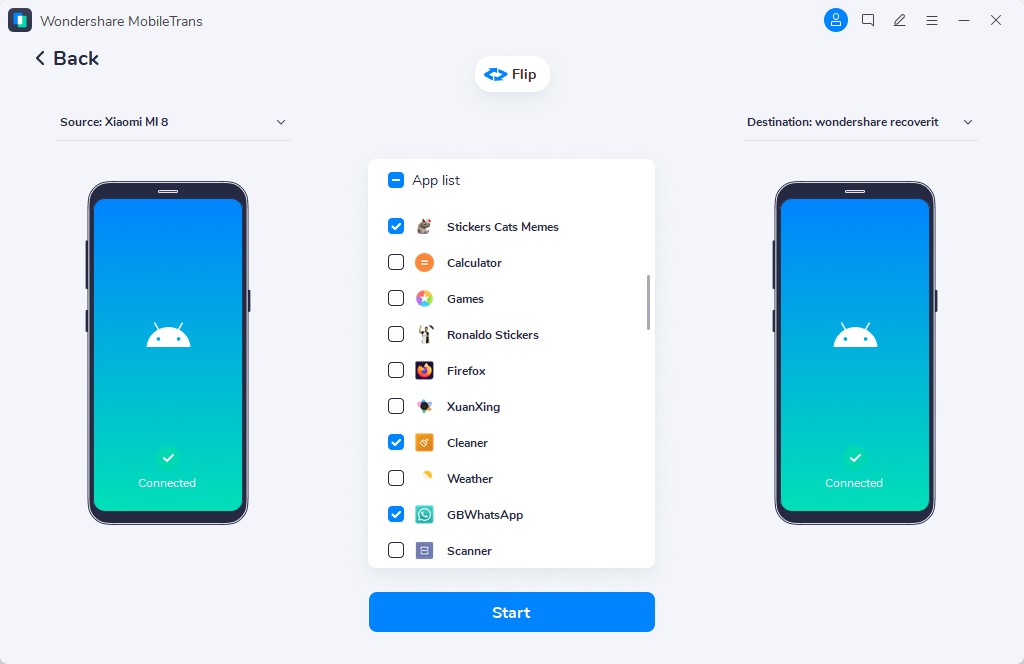
Step 3: MobileTrans will take only a few minutes to complete sending apps between the Android devices. Once the process is finalized, you can disconnect the two devices.

There's a lot you can do with the MobileTrans software. However, the best way to get started is to install its software on your Mac or Windows PC!
Conclusion
There you have it! All the tools introduced above are worth trying and the amazing about them is users don't require technical knowledge to employ them in sending apps from Android to Android. So, if you've read the article above, then it's certain you have learned how to send apps to another phone. However, if you ask "Which tool is the best to send apps to another phone faster in a more seamless manner?", tech experts recommend using the Wondershare MobileTrans software as it's the all-in-one solution for such an operation.
MobileTrans - Transfer Data from Android to Android
Easy Apps transfer between different phones. The 1-click solution to backup Data on iOS/Android devices.
New Trendings
Top Stories
All Categories












Axel Nash
staff Editor