Are you trying to send photos from your Android phone to your MacBook? It’s usually difficult to connect a Mac to an Android device because of Apple’s compatibility protocols. As such, moving photos from an Android device to a Mac can be inconvenient. Sure, there are ways to mirror your Android screen and see images directly on the Mac computer, but sometimes you need those pictures on your computer for certain reasons.
Fortunately, there are a few easy methods to transfer photos from Android phone to Mac. This guide shows you four easy methods to upload and download photos from an Android phone to your Mac and from a Mac to your Android phone swiftly.
In this article
Method 1: Transfer Photos from Android Phone to Mac Using MobileTrans
Because Android and Mac don’t function within the same operating system, they aren’t naturally compatible. But no worries. We here introduce to you an effortless solution: Wondershare MobileTrans. It allows you to transfer various types of data across platforms. With MobileTrans, this process is quite easy. You can also use it to transfer videos between Android and Mac.
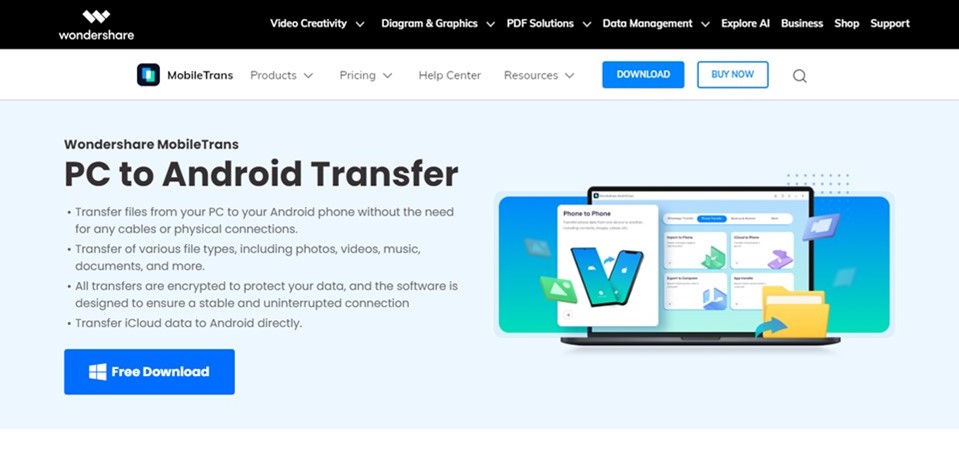
This tool allows you to transfer a large number of photos and videos from an Android Phone to your Mac. To top it all, MobileTrans doesn’t overwrite your data during transfer, and it allows you to encrypt your photos for safety.
- No Wi-Fi or Internet connection requirement: Moving photos from Android to iOS effortlessly.
- Zero-knowledge encryption: Your photos are secured, and only you can access them.
- No data overwriting during transfer.
- High Compatibility: Compatible with all Android phones and MacOS devices.
- Various data types: Transfer up to 18 types of data, including contacts, messages, and apps.

 4.5/5 Excellent
4.5/5 ExcellentFollow these simple steps to transfer photos from Android to Mac using MobileTrans:
- Download and install the Wondershare MobileTrans - Phone Transfer.
- Launch the software on your Mac and connect your Android phone using a USB cable.
- Select the Phone Transfer option from the top of the MobileTrans dashboard.
- Choose Export to Computer.

- Navigate to the left side of the screen and select Photos from the types of data to transfer. Choose photos that you want to move to your computer.

- Click Export at the bottom of the screen to start the photo transfer from the Android device to your Mac.
- Wondershare MobileTrans will notify you once the photo transfer is complete.
Method 2: Transfer Photos from Android to Mac Using Image Capture
Image Capture is an app developed by Apple Inc. It allows its users to upload photos from an iPhone, Android phone, iPad, scanner, and digital camera to a Mac computer. The Image Capture app is easy to use, and it allows you to edit, rotate, and change how your images are shown.
Follow this simple guide to upload photos to your Mac from your Android phone using Image Capture:
- Connect your Android phone to your MacBook using a USB cable.
- Launch Image Capture on your Mac. The app is built into your MacOS operating system and you can find it under your applications.
- Click on your Android Phone in the Devices or Shared List on the sidebar.
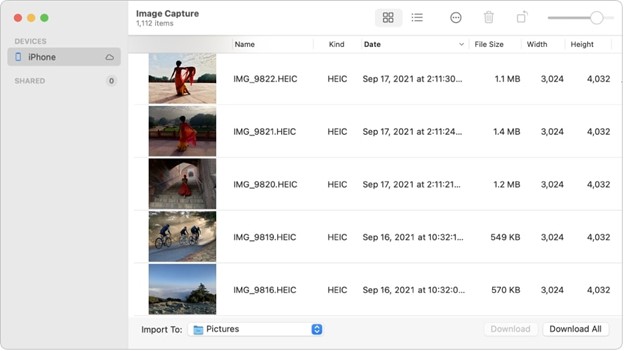
- Tick the images you want to transfer or select all.
- Select the folder in which you want the images to be saved on your Mac. Alternatively, you can create a new folder, webpage, or PDF file to store the images if you want them stored separately from your other photos.
- Click the Download (if you picked images) or Download All (if you want to move all photos) option at the bottom of the screen to move photos from your Android phone to the Mac.
After you import photos from your Android phone to the Mac, you can choose to delete the images from your Android device to free up space. To do this, click on the Delete After Import option in the Image Capture Tool Bar.
Method 3: Transfer Photos from Android to Mac Using Android File Transfer
Android File Transfer is an app developed by Google for MacOS devices to move, import, and download photos and files across operating systems. Android File Transfer is sometimes tricky to use. If your Android File Transfer does not work, try these methods in the other article to solve the issue.
Follow these steps to import photos from Android to Mac using Android File Transfer:
- Launch Android File Transfer on your Mac. You can download the app from your App Store.
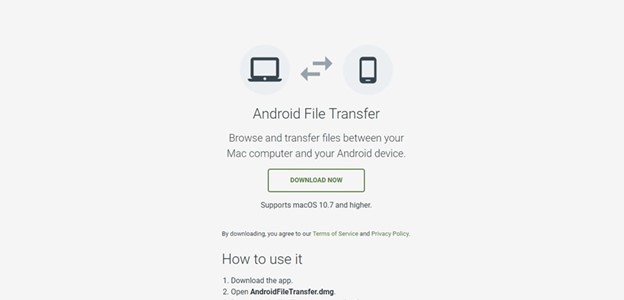
- Connect your phone to the Mac using a USB cable and select File Transfer under the Use USB for options.
- Open the files on your Android phone and select the Photos folder. Photos taken with your Android camera can be found under the DCIM folder.
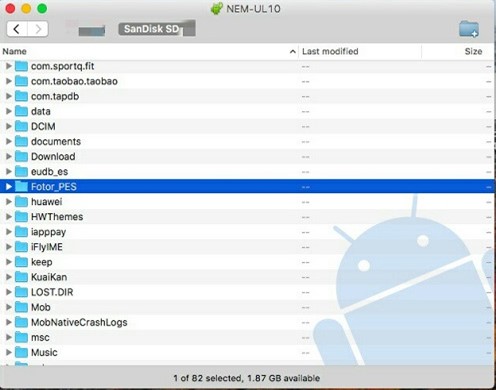
- You can manually import the photos from your Android phone to your Mac by dragging and dropping the photos. You can also select multiple photos and transfer the selected photos to your Mac.
Method 4: Import Photos from Android to Mac Using iCloud
You can also use Apple’s iCloud storage service to import photos from an Android device to your Mac. This method works for importing a small number of photos because you have to manually move the image files one after another. You also need to set up iCloud on your Mac for this photo transfer method to work.
Follow this detailed guide to move photos from an Android device to a Mac using iCloud:
- Log into the iCloud website on your Android device browser using your correct Apple ID and password.
- From the iCloud homepage, select the Photos icon and then click on Upload.
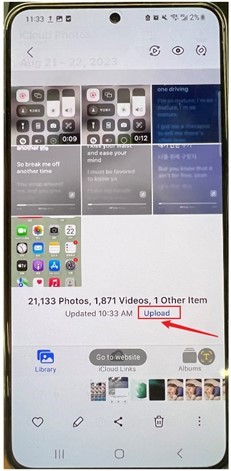
- Select the photos you want to import to your Mac and click on Upload.
Once iCloud is set up on your MacBook, any photo you upload to iCloud from your Android device will be automatically synced and made available to your Mac too. If you didn’t set up iCloud Photos, you’ll have to log into the iCloud website through your browser to access the photos.
Method 5: Transfer Photos from Android to Mac Using Google Photos
iCloud is the official cloud service for Apple devices, while Google has its cloud service for photos -- Google Photos. It is the photo syncing feature of Google Drive, so you can also access it through the Google Drive app on Android.
Follow this detailed guide to transfer photos from Android to Mac using Google Photos:
- Open the Google Photos app on your Android, or open the Google Drive app and go to the Photos tab.
- Log in to your Google account.
- Tap your profile icon in the top right corner. Go to Photo settings > Backup and switch it on.
- Wait till the backup is complete and open the Google Photos website on your Mac.
- Sign in with the same Google account and you can find the backed-up photos. Select them and tap the three dots icon to download them on your Mac.
Using cloud services like iCloud or Google Photos needs internet connection. It may take a long time and use a large amount of cellular data if the data size is large. Please be careful when you are transferring loads of photos.
Other Quick Methods to Transfer Photos from Android Phone to Mac
If you only want to transfer a few photos from your Android phone to your Mac, there are a few other methods you can use. You can import photos from an Android phone to a Mac using messenger apps like your Email, WhatsApp, Facebook Messenger, and the like.
However, it can be time-consuming, especially when you want to transfer a large number of photos or your whole photo library. Also, most messaging apps like WhatsApp compress your image resolution and file size to ensure of a quick transfer process.
Conclusion
Uploading and downloading photos from your Android Phone to your Mac can prove a daunting task since both devices are naturally not compatible. However, you can transfer photos easily between your Android phone and Mac using Wondershare MobileTrans or any other method highlighted in this article. Whether you want to transfer photos from an Android phone to your Mac for safekeeping or to optimize storage space on your mobile phone, the methods above will prove valuable.






