Google Drive is a free online-based storage service designed by Google to allow its users to store, access, and manage files anywhere through the cloud. If you are new to Google Drive, you may find yourself asking the following questions: Is Google Drive safe to store files? What are the risks of Google Drive storage?
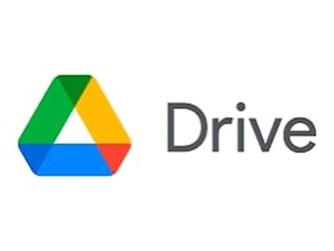
You’ll be glad to know that Google Drive is safe and well-encrypted. However, there are a few ways to make Google Drive more secure. This article takes an in-depth look at Google Drive’s security, including its risks, features, and expert tips to make Google Drive safer. We also reveal a more secure alternative to back up your data to your PC.
In this article
Part 1: How Secure is Google Drive?
Google Drive is very secure to store your photos and files. When your files are backed up to Google’s servers, the files are encrypted using the AES-128 or AES-256 advanced encryption standard.
AES-256 is the strongest encryption standard and is used for most storage devices on Google’s servers while the AES-126-bit key is used to encrypt a few old storage devices that date before 2015. Both encryption keys are extremely difficult to hack, so no one can gain access to your files and data on Google’s servers. You should know that Google has the right to possess the encryption keys to its servers and may decrypt your files under certain conditions.
When your files are in transit either from Google Drive to your Phone or from your phone to Google Drive, the files are encrypted using the Transport Layer Security (TLS) protocol. This is the same end-to-end encryption standard that is used to protect online financial transactions. This means that even if your files in transit are intercepted or leaked to a third party, no one can read or view the content.
Google Drive’s security also extends to your Google account and browser-based security protocols. Your Google account keeps your data and information safe using a built-in security checkup and password manager. You can also enable user-specific security features such as two-factor authentication and third-party encryption to further protect your files on Google Drive.

Being a secure space to store your files and data, Google Drive also has its flaws that we will explain below. If you are a new or existing Google Drive user, you should know about these flaws and their implications.
Part 2: What Are the Risks or Disadvantages of Google Drive?
Here are the potential risks and disadvantages of storing files on Google Drive:
1. Google has the Encryption Keys for All Files on Google Drive
One of the main disadvantages of using Google Drive storage is that Google has the right to keep the encryption keys to all your files. Encryption keys are bits (or strings of information) that can be used to encode and decode data. Anyone with access to these keys can bypass all security and gain access to your files.

Although Google keeps the encryption keys secure, it may decrypt your files under certain conditions. For instance, if a law court requests access to your files, Google may decrypt the files without any breach of security.
2. Your Data and Files are not Private
Another disadvantage of Google Drive storage is your files are not private. Because Google keeps the encryption keys to your files, it can scan your data and files if needed. Google metrics and analytics collect your data and monitor your activity when using Google Drive.
3. There is the Risk of Human/Employee Error
Google Drive is prone to human or employee error. This happens when a Google employee accidentally leaks user information or files to the public or a third party. This happened in 2019 when Google admitted that employees who analyze voice assistant snippets leaked hundreds of voice recordings to a news outlet.
Google knows this risk all too well as they fired about 40 employees between 2018 and 2019 over security concerns and misuse of user data. Safe to say that if you have personal files and data you would like to keep from the public eye, cloud services are not your best solution.
4. Google Drive’s Sharing Features Make It Prone to Attacks
Google Drive makes it easy to share files and collaborate on projects. While this feature makes the storage service easier to use, it is also risky, especially for users new to the platform. A simple mistake such as granting editing access to anyone with a link to your file online can allow hackers to gain access to your files even if you don’t grant them access personally.
Part 3: How to Make Google Drive More Secure
Here are ways to improve Google Drive security:
1. Enable Two-Factor Authentication (2FA)
Two-factor authentication (or 2FA) is an identity management security protocol that requires two forms of identification from you or anyone else trying to gain access to your data on Google Drive. 2FA allows you to add an extra layer of security to secure Google Drive, so even if your password falls into the wrong hands, no one will still be able to access your files.
Follow these simple steps to enable two-factor authentication on Google Drive:
- Log into your Google Drive Homepage.
- Click on your Profile Icon on the top-right of the screen and select Manage Google Account from the pop-up menu that is displayed.

- You’ll be redirected to a new webpage. Scroll to the left and select Security.

- Scroll down the security page until you see the How You Sign in to Google menu.

- Click on the 2-Step Verification option and finish the on-screen prompts to finish the setup.
2. Choose a Strong Password
When choosing your Google Drive password, Google has a password strength meter that ranks how strong your password is between weak and very strong. Google also advises you to include uppercase letters, numbers, and symbols in your password to make it harder to guess. Stay away from obvious passwords like your birthday, nickname, or first name. The stronger your password is, the more secure Google Drive is.
3. Don’t Share Passwords and Access to Files with Strangers
Because Google’s services are interlinked, collaboration and file sharing are very easy across multiple devices and browsers. This feature also makes Google Drive vulnerable. You shouldn’t grant third-party access to your files or share passwords on non-secure websites.
Also, if you are using a guest device or external browser to access your Google files, don’t click the Remind Me or Remember Password options as this makes it easy for hackers to bypass your security when you leave the website.
4. Remove Apps and Extensions that have Access to Google Drive
Any app that has permission to your Google Drive is a threat that hackers can use to gain access to your files. When you grant access, users can open Google Drive files using third-party apps and software programs that use the Google Drive API.
Follow this simple guide to check and remove unwanted apps that have Google Drive permission:
- Select Settings at the top of the Google Drive Homepage.

- From the Google Drive Settings, click on Manage Apps on the sidebar on the left of the screen.

- You’ll see all the apps currently connected to Google Drive and you can choose to remove them or cancel permission.
When choosing what apps to grant permission to Google Drive, always consider your privacy. Don't grant access to apps that you didn’t download.
5. Get Client-End Encryption
Google now allows users to enable client-side encryption functions when using Google Drive for sensitive and intellectual data. This means that aside from the default encryption from Google Drive servers, you can get your own encrypted google drive folder, giving you more control over how people access and view your files. The client-side encryption is available using a third-party encryption tool, partner, or service provider.
Pro Tip: You can set up data classification on Google Drive to control access to important files and enable account recovery in case Google Drive hackers steal your password.
Part 4: A More Secure Choice: Back Up Data to PC
Are you looking for a more secure and private choice to back up your files and data without Google Drive or any other cloud-based storage service? Try Wondershare MobileTrans, your all-in-one solution to back up, access, edit, and restore data on any device without Internet or Wi-Fi connection.
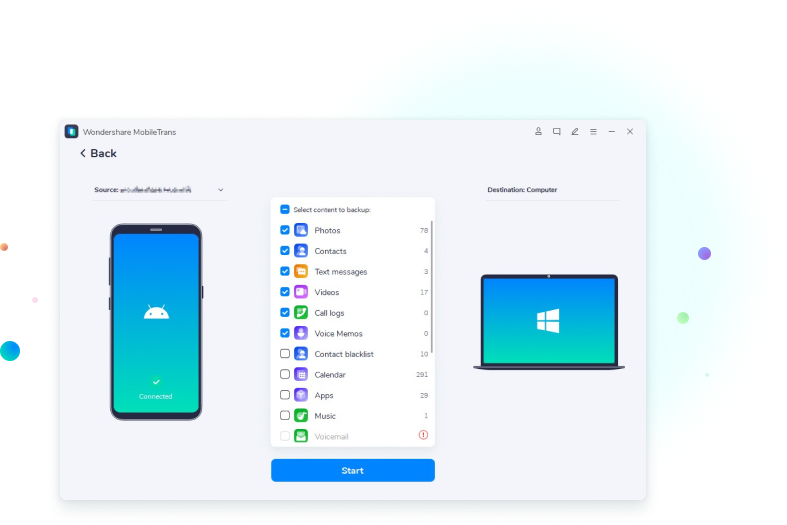
Wondershare MobileTrans is a tool that is compatible with different types of mobile devices and operating systems. It allows users to back up and restore over 18 types of data to their PC and users can set their passwords personally to encrypt the stored files. This means no one else can gain access to the stored data without the user’s permission.
Why back up data to your PC using MobileTrans?
Here are reasons to back up data to your PC:
- Better privacy: No one else has access to your files except yourself.
- More storage: While Google Drive gives you 15GB of free storage space, backing up to your PC gets you more storage space up to 500GB depending on your PC’s SSD.
- Higher security: Backups on PCs are not vulnerable to hackers and Malware.
- No need for Internet: You can backup and restore files from your PC without Wi-Fi or mobile data.
Conclusion
In summary, Google Drive is a safe storage space for your files and data, thanks to strong encryptions. However, it is not the best solution for people who deal with private files because Google Drive keeps the encryption keys to your files and therefore isn’t a private space.
You can make Google Drive more secure by enabling two-factor authentication and following other tips revealed in this article. As long as you follow security protocols, you should be fine using it.







