Query: "I used to save my contacts in a CSV file, but I need to convert from CSV to VCF now. Does anyone know how to do that?"
Many people choose the CSV or Comma Separated Value file format for storing contacts since it is easier to handle. However, currently you can't import contacts in a CSV file to your mobile device directly, unless you convert CSV to vCard first. Besides the accessibility concerns, VCF file formats are also smaller in size, which is preferable for many users.
If you are planning to convert from CSV to VCF, you should use suitable processes and tools for this. Here, we discuss the best solutions for this conversion; follow carefully to avoid any errors.
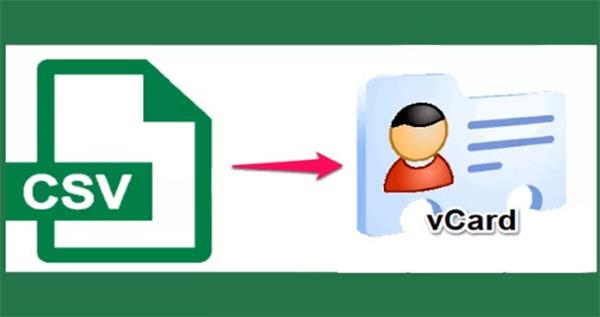
Part 1: Convert CSV to VCF via Windows Contacts
Windows users can convert CSV to VCF online, running two separate sequences for the process. You can import the saved contacts through CSV and export them as a VCF file. While this allows converting CSV to vCard directly, you have to convert each file manually one by one.
Sequence 1: Importing the Contacts from the CSV file
You can import the saved contacts in a CSV File through the Windows Start menu. Follow all steps carefully to convert a previously saved CSV file into the final vCard-centric file format.
How to do this?
Step 1: Press the Start menu or the Windows icon on the home screen taskbar of your Windows PC.
Step 2: Type in "Contacts" in the Search field> click Enter.
Step 3: The Contacts window will appear. Find and click on Import.
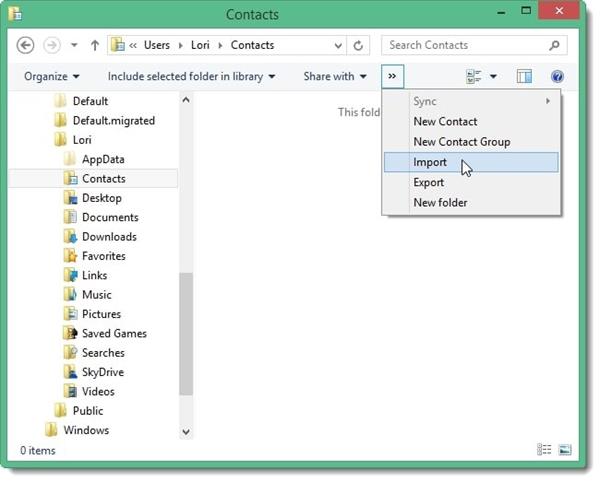
Step 4: Choose the "CSV (Comma Separated Values)" option and press the Import button.
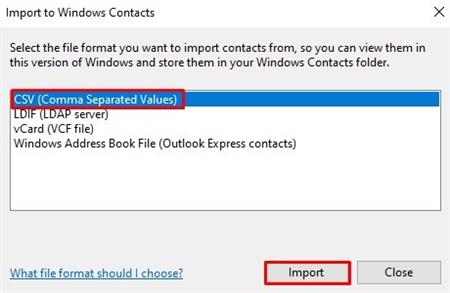
Step 5: Press the Browse button beside the "Choose a file to Import" search box.
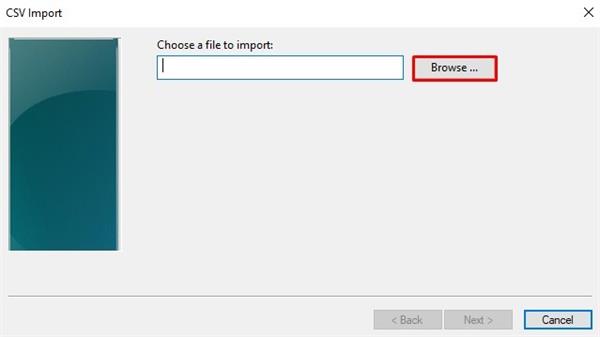
Step 6: Select the file. Hit Next.
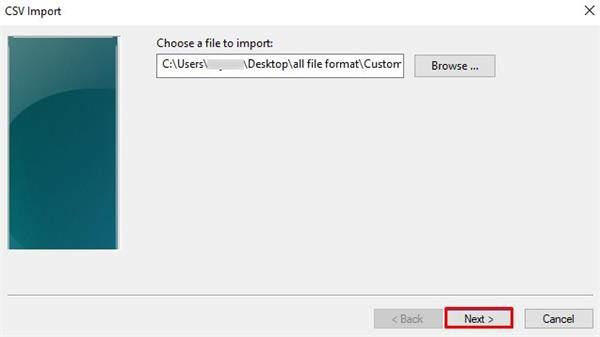
Step 7: Click the Finish button on the next page after mapping your contacts.
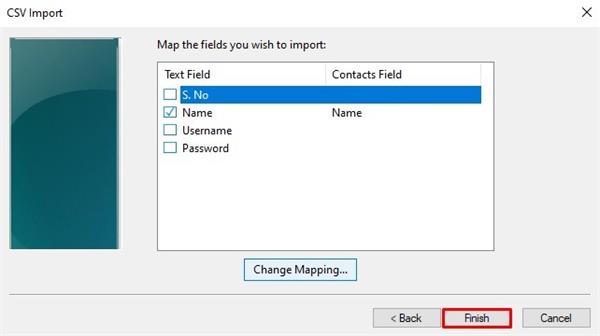
Sequence 2: Exporting the Contacts to the VCF file
After importing the CSV file contacts, you can continue the CSV to vCard conversion process by exporting them to VCF format.
How to do this?
Step 1: Find the Export button at the top taskbar in the Contacts window.
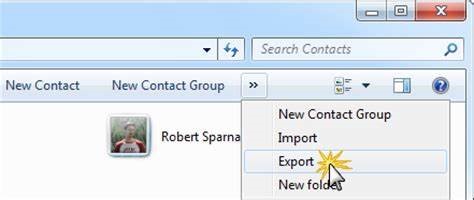
Step 2: Click on "vCard (folder of .VCF files)" choice > Export.
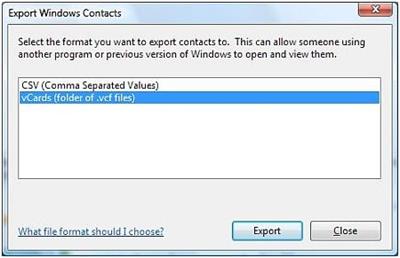
Step 3: Set the destination file saving location on the next window. Click Finish.
Pros:
- Convert from CSV to VCF without using any third-party tool.
- Convert CSV without an active network or internet connection.
Cons:
- Hard to handle for completely non-technical users since it is complex, involves two separate sequences, and takes a long time.
- You can only convert one CSV file at a time.
Part 2: Convert CSV to vCard via Google Contacts
You can also use Google Contacts to convert CSV files, which is much easier than Windows Contacts, though you still have to import CSV and export vCard files manually.
How to convert from CSV to VCF via Google Contacts?
Step 1: On your PC, open your preferred browser.
Step 2: Search for contact.google.com. Sign into your Google Contacts account.
Step 3: Search and click on the "Import" button on the left panel.
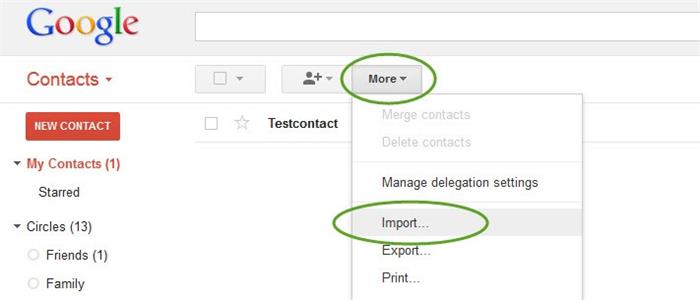
Step 4: Press the "Select File" button.
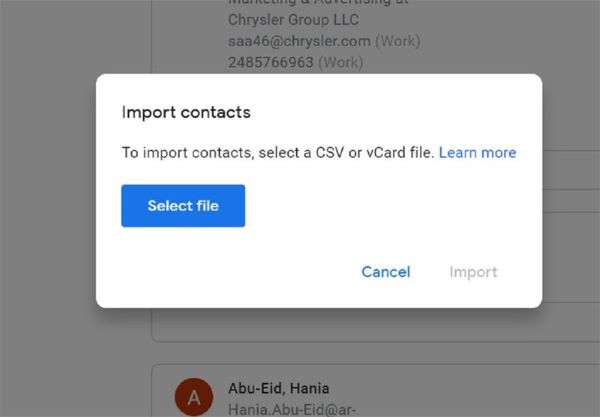
Step 5: Choose your file in CSV format. Hit the Import button.
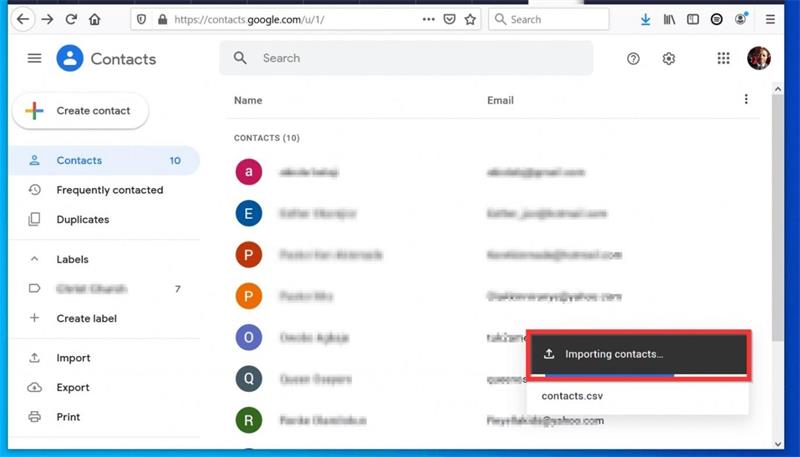
Step 6: Click on More (three-dot icon) > Export in your Google Accounts account.
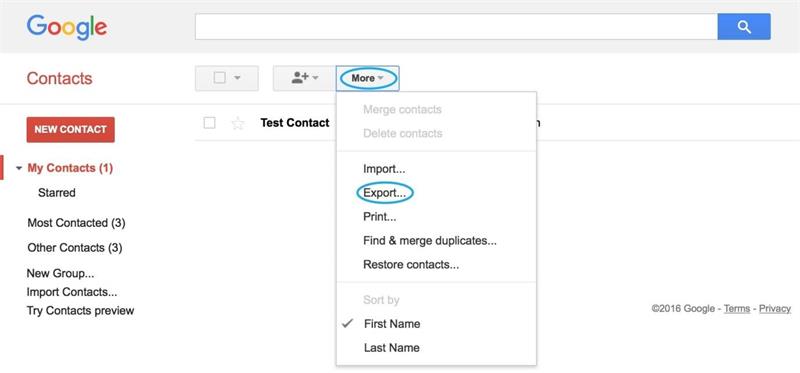
Step 7: Export the former imported contacts and choose vCard as the output format.
Step 8: Click the Export button.
Pros:
- You can directly export/import as CSV or VCF file formats.
- It supports exporting contacts to different formats.
- You can remove duplicate contacts.
Cons:
- The process is time-consuming and lengthy.
Part 3: Convert CSV to VCF using free Online CSV to vCard Converter
You can use an online CSV to VCF converter to change your pre-set CSV file into the VCF format. One of the best CSV to VCF converters online available for free is AyConv.
You can directly choose it from the device or drag and drop your file into the convert. It supports many formats besides CSV and VCF, like TIFF, HTML, PDF, etc.
How to do this?
Step 1: Open the site on your browser.
Step 2: Click the "Choose File" option.
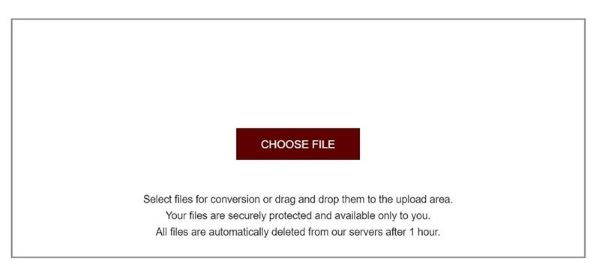
Step 3: Select the CSV file saved on your PC, and choose to export the file to VCF format.
Step 4: Click the Convert button and download the final file afterward.
Pros:
- Easily upload a file from the device and convert it.
- Free to use.
Cons:
- Limited file size.
- Too many annoying ads.
Bonus: Export All Contacts on Mobile Phone to CSV Format using MobileTrans
You can only export contacts saved on your mobile phone to VCF/vCard file, whether you are using iPhone or Android.
But if you want to export them to CSV file, you can turn to MobileTrans. MobileTrans ensures you can export contacts to CSV or VCF files, delete duplicate contacts, and import contacts from Outlook directly.
MobileTrans - Contact Management
Best Tool to Manage Your Contact!
- • Execute contacts transfer from one iPhone to another or iPhone to Android.
- • Easily import contacts from VCF or CSV files like a pro.
- • Merge and delete duplicate bulk contacts on iPhone.
- • Backup & Restore iPhone contacts in just one click.

 4.5/5 Excellent
4.5/5 ExcellentHow to Export contacts on a mobile device to a CSV file with MobileTrans?
Step 1: Connect your phone with a USB cable and plug it into a Windows computer.
Step 2: Download and launch MobileTrans.
Step 3: On the MobileTrans interface, click the "More" tab. Choose Contact Management.

Step 4: The software will analyze and detect all contacts.

Step 5: Press the Export button. Choose the "to CSV file" option.

Conclusion
You can easily convert your CSV contacts file through Windows Contacts or Google Contacts by importing a CSV file and then exporting a VCF file. In addition, you can use a free online converter tool for a smoother conversion process. Try out all these methods to see which works for you.
Plus, you can directly export your contacts from mobile phone as a CSV file using MobileTrans.
New Trendings
Top Stories
All Categories













Axel Nash
staff Editor