Most of you might wonder, "Is it possible to sync Google contacts to iCloud?" You'll get the answers here! Google Contacts is vital data for us since it includes personal details regarding our friends, family, and co-workers. And if you've just switched to an iPhone, you'll want your contacts on the device.
You need to sync your Google Contacts to iCloud to transfer the Android contacts to your iPhone. However, if you don't know how to do that, don't worry. You'll learn how to import contacts from Gmail to iCloud in this article. Let's get started!

Part 1: Sync Gmail Contacts with iCloud
If you wish to sync iCloud and Google contacts directly without using any app, follow these steps:
Step 1: Launch the Settings on your iPhone device, and navigate to Password and Accounts. Now, click on Add Account to proceed.

Step 2: After that, click on Google and enter the username and password of your Gmail account. Now, toggle the Contacts option to ON.
Step 3: Now, go to your Apple ID tab in Settings, and go to iCloud
Step 4: Navigate to the Contacts option and toggle it to sync Gmail contacts with iCloud.

Pros
- Easy to do
- It does not require any tool
Cons
- You cannot transfer selective contacts
- This can result in contact duplication
Part 2: Transfer Google Contacts to iCloud Manually
In this method, you must export your Google Contacts to the vCard file first and then import Google contacts to iCloud. If you don't know how to carry out this procedure, follow the steps below:
Step 1: Go to your Google Contacts in your preferred browser, click Export, and then click on vCard format.
Step 2: Now, select the contacts you wish to transfer by clicking on the Selected Contacts option. After that, hit the Export option.

Step 3: Now go to iCloud in your preferred browser, navigate to the Contacts, and click on it.
Step 4: Once on the iCloud Contacts page, click on the Settings option in the bottom left and hit the Import vCard option.

Step 5: A file explorer window will open, navigate to the Google contacts file you just exported and select it. After that, hit the Open option to move Gmail contacts to iCloud.
Pros
- Lets you select the contacts you wish to transfer
Cons
- Quite complicates
- It takes more time to transfer contacts
Part 3: Move Gmail Contacts to iCloud with Best Tool
After going through the above two methods, you must wish for an easy way that lets you transfer contacts from Google to iCloud without duplicating. And we can't think of a better tool than Wondershare MobileTrans to do the job.
Wondershare MobileTrans allows you to quickly transfer different types of content, such as photos, documents, contacts, videos, etc., from one device to another. Moreover, using this tool, you can quickly transfer your Google Contacts to iCloud. Also, you can merge the contacts using MobileTrans, which lets you avoid contact duplication.
MobileTrans - Contact Management
Best Tool to Manage Your Contact!
- • Using the perfect merging function eliminates the possibility of contact duplication.
- • Using this tool, you can export your contacts to the CSV or VCF format.
- • It allows you to import your Outlook and Windows Address Book contacts into your phone.
- • You may also import contacts to a mobile phone using a CSV or VCF file.

 4.5/5 Excellent
4.5/5 ExcellentTo sync Google contact to iCloud using Wondershare MobileTrans, follow the method below:
Step 1: Go to your Google Contacts in your browser, hit Export, and then click on vCard format.
Step 2: Select the contacts and check the Selected Contacts checkbox. After that, hit the Export option.

Step 3: Now, download and install Wondershare MobileTrans on your PC, and launch it. After that, connect your iPhone device to the PC via USB.

Step 4: After that, select More from the above and click on the Contact Management option.

Step 5: Now, hit the Import button, and you will get four options, select the first option, i.e., from the vCard file.
Note: You can also merge the duplicate contacts by clicking on merge.

Step 6: A file explorer will open, select the contacts to the file you just exported from Google and hit Import to export Google Contacts to iCloud.
Step 7: After transferring your Google contacts to iCloud, you can use MobileTrans to delete duplicate contacts to free up space. Click on the merge button and choose all accounts to merge duplicate contacts from different accounts.
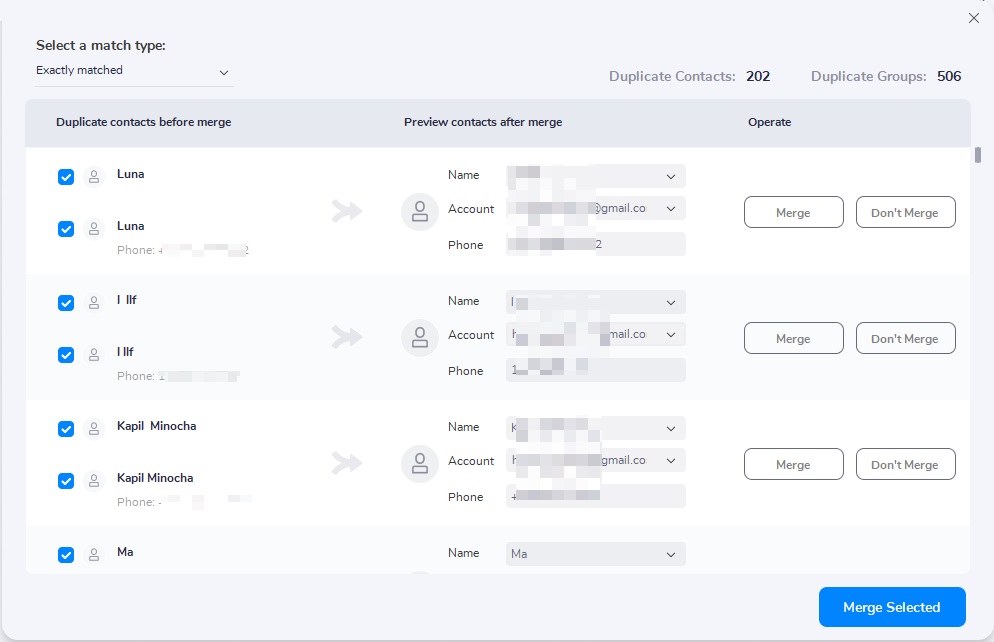
Now that you know how to import Google Contacts to iCloud using Wondershare MobileTrans, we recommend using this tool for transferring your Google Contacts to iCloud since it's easy to use and removes duplicates for you after importing.
Conclusion
Since people keep changing their phone brands, they need to transfer their contacts from time to time. In this case, you would want your Google and iCloud accounts to have your contacts instead of saving them on your phone. We hope you know how to import Google contacts to iCloud by now!
Moreover, we recommend using Wondershare MobileTrans for transferring Google Contacts to iCloud to avoid duplication.
MobileTrans - Contact Management
Easily import contacts from VCF or CSV files to your mobile devices. Merge duplicate contacts in one click.
New Trendings
Top Stories
All Categories












Axel Nash
staff Editor