'I want to get rid of my iCloud contacts. What should I do?'
It's not difficult to delete iCloud contacts. But unfortunately, some of us still find it hard to delete iCloud contacts.
As you can see from the above query, a user asks what he should do to get rid of his iCloud contacts. If you're in the same situation, worry less, the knowledge you're seeking is right on this page.
In this post, we've explained different simple fixes that can always come in handy for anyone to delete iCloud contacts as per requirement. So it doesn't matter if it's all iCloud contacts you want to delete. But before we proceed, you need to unsync apple devices linked to the iCloud.
So read on to find out. For those who delete iCloud contacts for more storage, you can also delete iCloud photos to free up more space.

Part 1: Before Deleting iCloud Contacts - Unsync Apple Devices
Unsyncing Apple devices from iCloud are as easy as sipping a cup of coffee, and you don't require technical knowledge. Just follow the steps illustrated below to execute the action.
Step 1: Open Settings on your iOS device > Tap on your 'Profile' (Name).

Step 2: Select 'iCloud', then on the new page, scroll down to locate 'Contacts' and turn off the toggle next to it.

Step 3: A pop-up will appear on your device screen asking you what you want to do with the previously synced contacts on your iPhone, select 'Delete from my iPhone' to complete the operation.

- However, if you want to keep some of the contacts, you'll have to select 'Keep on my iPhone' and manually delete the unwanted contacts.
Part 2: Delete Multiple Contacts on iCloud
Did you notice some contacts on your iCloud are saved multiple times? Well, you might have unknowingly done that yourself by saving the contact with different names, or you've synced another cloud service contact like 'Google contacts to your iPhone, and the contact is saved there. Irrespective of how you might have saved multiple contacts on iCloud, the simple fix in the stepwise guide explained below will help you delete multiple contacts on iCloud without complications.
How to Delete Multiple Contacts on iCloud
Step 1: Visit icloud.com and sign in your iCloud account using the correct Apple ID and password.
Step 2: Locate the 'Contacts' icon and click on it.

Step 3: All contacts saved on your iCloud will be displayed on your screen. Click 'CTRL' on your keyboard to select the contacts you want to delete from iCloud.
Step 4; Click the 'Delete' button on your 'keyboard'. Then click on 'Delete' from the pop-up that appears on your screen to delete multiple contacts on iCloud.

Part 3: Delete All Contacts on iCloud
If you're looking to delete all contacts on iCloud, you can also do that from iCloud website. However, the process is different compared to deleting multiple contacts.
We've outlined the steps to delete all contacts on iCloud below;
How to Delete All Contacts on iCloud
Step 1: Open icloud.com and sign in your account.
Step 2: Click on the 'Contacts' icon to view all contacts saved to your iCloud.

Step 3: Navigate to the bottom left corner of your PC screen and click on the 'Gear' icon. Then, choose 'Select All' to check all contacts.

Step 4: Click the 'Delete' button on your keyboard, then from the pop-up that appears on your screen, click 'Delete' again to delete all contacts on iCloud.

Note: Contacts deleted on iCloud can be retrieved within 30 days.
Bonus: Delete Duplicate Contacts on iCloud
If you want to remove iCloud duplicate contacts in bulk, you can turn to MobileTrans as long as you sync iPhone contacts with iCloud.
Unlike iCloud, this tool can quickly delete duplicate contacts in just a few clicks. Plus, it allows users to easily backup, transfer, and restore contacts on any mobile device seamlessly. It even supports the transfer of contacts from iPhone to Android and vice versa.
In all, MobileTrans is not only limited to managing contacts but can also manage WhatsApp data, SMS, photos, Viber data, etc. The amazing thing is you can do all this without any error.
MobileTrans - Contact Management
Best Tool to Manage Your Contact!
- • Delete duplicate contacts on iPhone and Android.
- • Export contacts to vcf/vcard files/outlook fast without lagging.
- • Transfer contacts from iPhone to Android or vice versa without internet connection.
- • Backup contacts to the computer and restore it from there without compromising existing contacts.

 4.5/5 Excellent
4.5/5 ExcellentStep 1: Download and install the MobileTrans software on your Mac/Windows computer > Run the installed program and click 'More' module.

Step 2: Connect your iPhone to the computer using its cable, then select 'Contact Management' from the MobileTrans interface.

Step 3: MobileTrans will display your iPhone contacts on the new screen, including those on iPhone and other apps. Navigate to the bottom right corner and click 'Merge'.

Step 4: Select all accounts you want to merge the duplicate contacts. Then, click 'Next'.

Step 5: All duplicate contacts on iPhone will be detected. Just select all and click 'Merge Selected' to delete duplicate contacts.
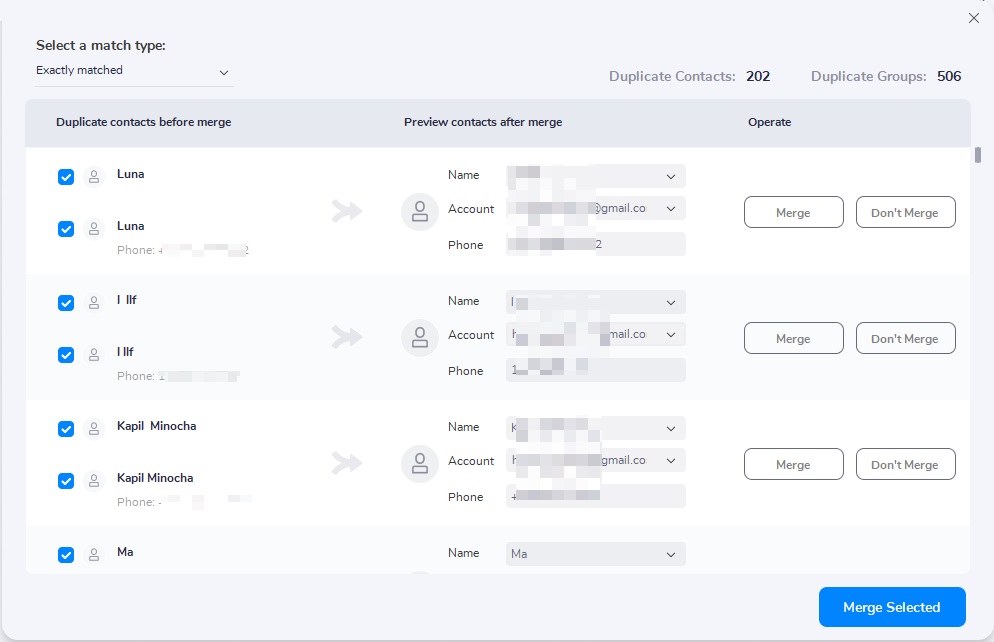
Step 6: The duplicate contacts deletion process will begin. This usually takes a few minutes. Then, once completed, disconnect your phone from the computer.
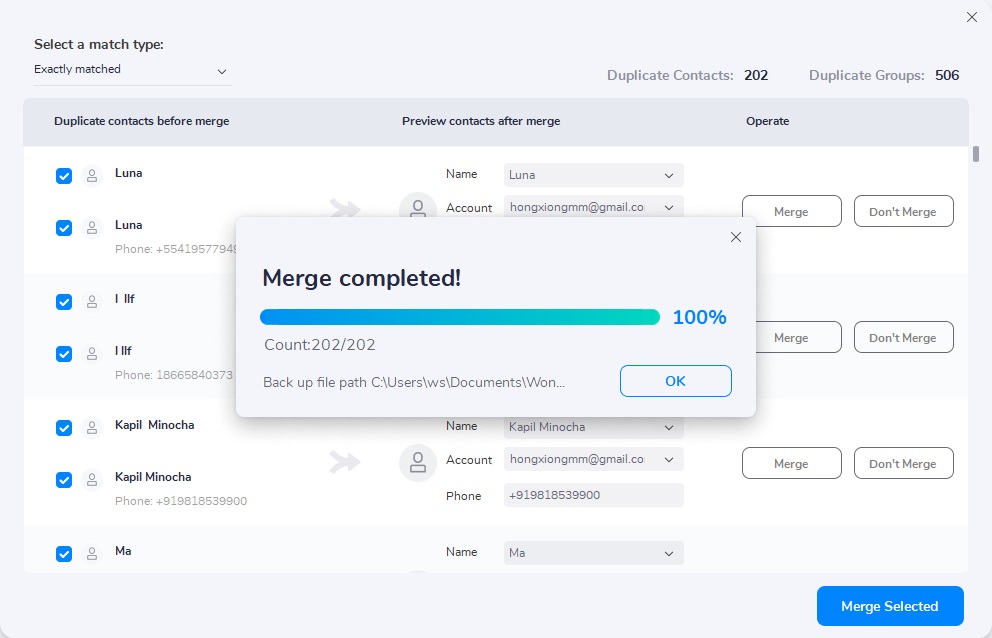
Conclusion
We believe this article has helped you delete iCloud contacts. As you can see, all solutions explained on this page are straightforward enough that even a tech illiterate can employ them to delete iCloud contacts like a pro.
That said, no matter the iCloud contact deletion solution you intend to use, ensure you follow the process correctly. But to delete duplicate contacts, you should utilize the MobileTrans software as it's more efficient and effective than iCloud.
MobileTrans - Contact Management
Easily import contacts from VCF or CSV files to your mobile devices. Merge duplicate contacts in one click.
New Trendings
Top Stories
All Categories












Axel Nash
staff Editor