Can I export my Outlook contacts to Excel Spreadsheet?
Yes, you can export Outlook contacts to excel! Having your Outlook contacts saved in an excel file makes the contacts accessible via CSV format, the easiest way to share contacts from one program to another.
Many folks and businesses use Outlook as their primary email service to manage their contacts. But, unfortunately, it isn't efficient for a large number of contacts.
For this reason, we've created this guide to help users learn the two proven methods to export Outlook contacts to excel. So grab a glass of juice, sit back, and stick with us while we walk you through the process.
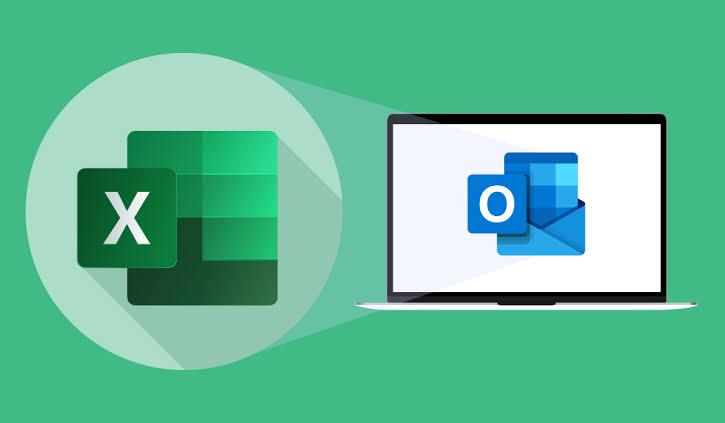
Part 1: Export Outlook Address Book to Excel
The Outlook Address Book is just like a virtual folder in Outlook that only allows users to view and use the contacts saved on it, but you can't export the contacts from the folder to another file.
Well, here, we will introduce you to a workable method that you can use to export Outlook Address Book to excel effortlessly.
Follow the below steps to complete the action;
Step 1: Firstly, you need to create a new Outlook email. Just open the 'Outlook' program on your computer. Then click 'Home' and select 'New Email' to create a new email.
Step 2: Select 'Message' from the top bar and click on the 'To' button in the message body section, as shown in the screenshot below.
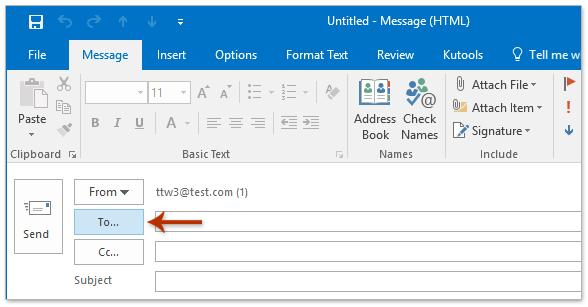
Step 3: Navigate to 'Select Names' box > click on 'Address Book' drop-down list and select 'Gran Address List'.
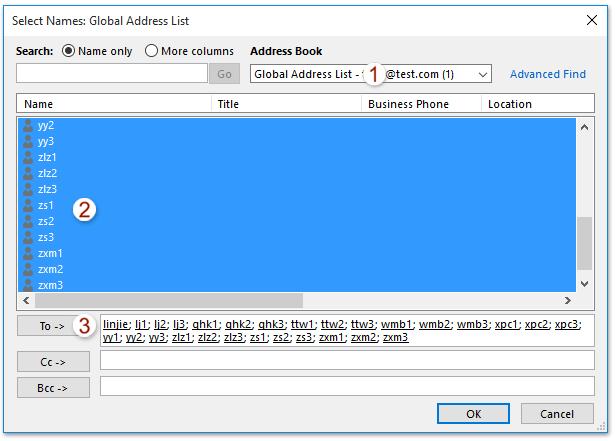
- Now hold the 'Shift key' and click on the first and last contacts to select all contacts > Click 'To' to add all the contacts as email recipients. Then click 'Ok' to proceed.
Step 4: Navigate back to the 'Message' window and highlight all the recipient's addresses on the 'To' field, then copy to your clipboard using CTRL+C.
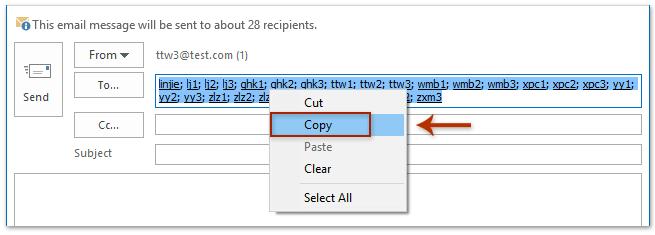
Step 5: Open' Excel' on your computer, create a new workbook > right-click on a blank cell, and select 'Keep text only' from the drop-down list. Then, paste the Global Address List you copied to your clipboard.
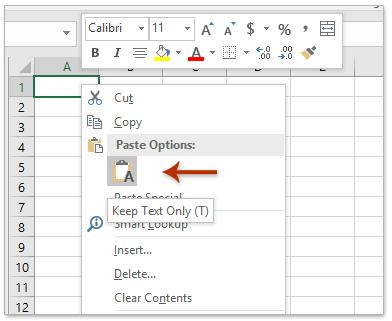
Step 6: Highlight all the cells that contain an address, then navigate to the top bar and click on 'Data'> Text to Columns.
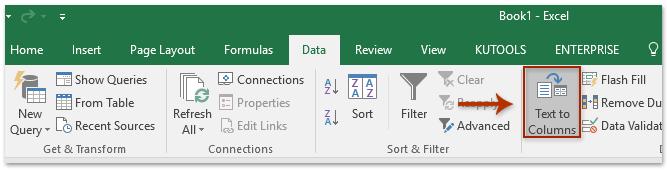
Step 7: Select 'Delimited' from the options in the new page, then click 'Next' to proceed.
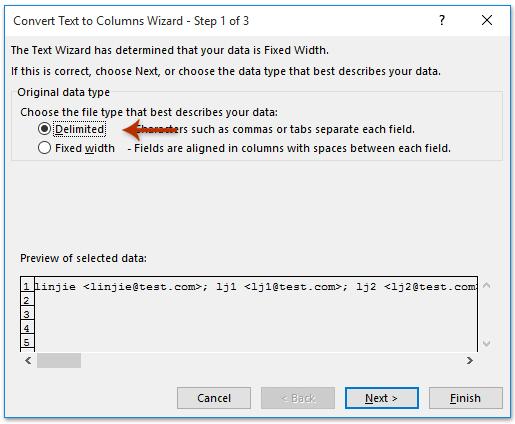
- In the next window, tick the checkbox next to 'Semicolon' and click 'Finish'. By doing so, all contacts on the Global Address List will be pasted.
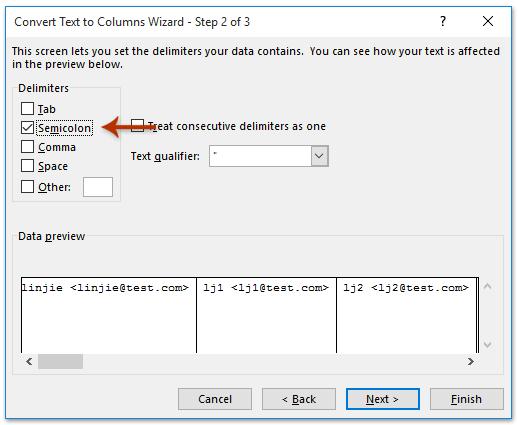
Step 8; Select all the cells with contacts and press 'CTRL+C' to copy. Then right click on a blank cell and choose 'Transpose (T)' from the menu list.
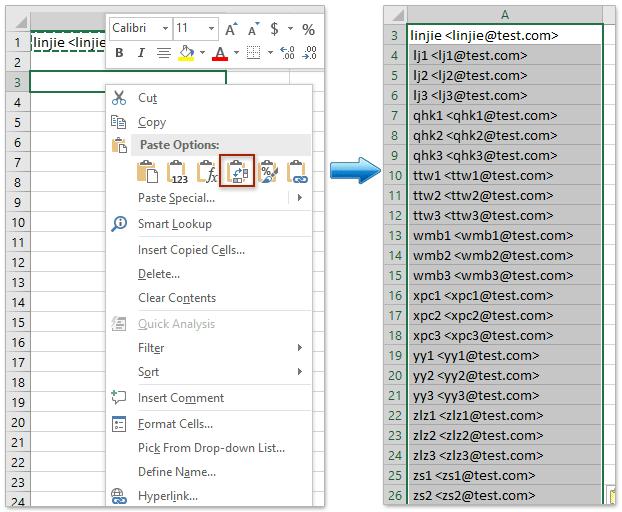
Step 9: Finally, click 'File' and select 'Save'. In the 'Save' window, select the desired storage to save the Excel file, enter the file name, and hit the 'Save' button to complete the action.
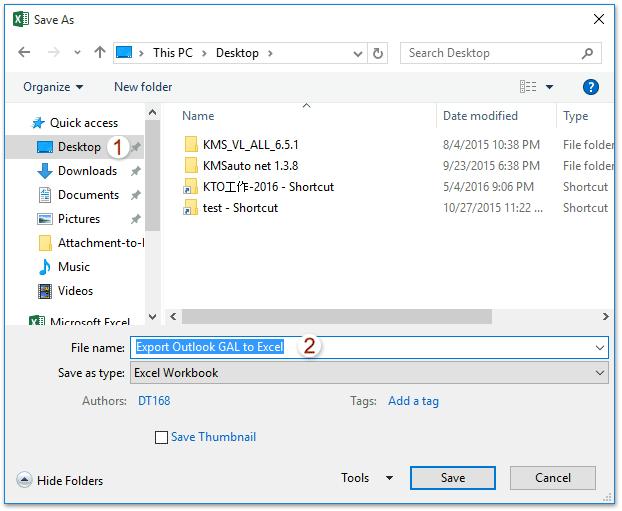
You've successfully imported the Outlook Global address book to Excel.
MobileTrans - Contact Management
Best Tool to Manage Your Contact!
- • Execute contacts transfer from one iPhone to another or iPhone to Android.
- • Easily import contacts from VCF or CSV files like a pro.
- • Merge and delete duplicate bulk contacts on iPhone.
- • Backup & Restore iPhone contacts in just one click.

 4.5/5 Excellent
4.5/5 ExcellentPart 2: Export Outlook Contact Group to Excel via Copy & Paste
You can easily export the Outlook contacts group to excel by using the copy-and-paste method. This method might seem impossible, but it works all the time. Besides, it's more straightforward compared to the method explained prior.
The detailed steps below will show you how to export the Outlook contact group to excel via copy and paste.
Step 1: Launch the Outlook app on your computer > locate 'People View' at the bottom left corner of the screen and click on it.
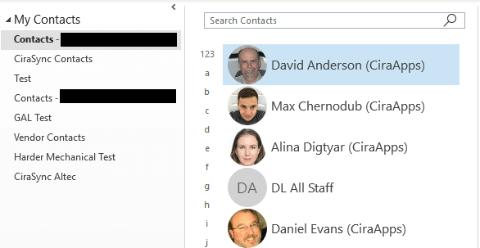
Step 2: Find the 'List' option in the 'Current View' window and click on it.
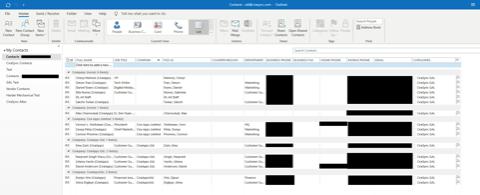
Step 3: Now select the contacts you want to copy, then click 'CTRL+C' to copy them to your computer clipboard.
Step 4: Lastly, open the Excel program on your computer > Create a new workbook and paste the copied contacts there. It's as simple as A, B, C!
Part 3: What's the Difference between CSV and Excel?
Both Excel and CSV facilitate how people store data in a tabular manner. However, that doesn't mean they work the same way. Check the comparison table below to get more insight on the difference between CSV and Excel
| CSV | MS Excel |
| CSV is an acronym for 'Comma Separated Values' | MS Excel stands for 'Microsoft Excel' |
| CSV files can be opened on any text editor like MS Excel itself, notepad, Microsoft Work 9, and other similar platforms. | Excel can only be opened on Excel doc or software that can open a spreadsheet |
| CSV is a file whose data is in a plain format with a comma separating each value. | Excel is a binary file whose data is on a workbook's worksheet. |
| CSV file always have .csv extension | Excel files have .xls or .xlsx extension |
| It doesn't occupy much memory storage. | It occupies more memory storage compared to CSV |
| It's quite hard to read large CSV files | Reading a large Excel file is very easy |
Wrap up
Exporting Outlook contacts to Excel shouldn't be a daunting task. In the article above, we've explained all step-by-step instructions for different methods that you can always utilize to export Outlook contacts to Excel. You can use the copy and last form or the direct exploitation via the Outlook app. Also, we believe you should now understand the difference between CSV and Excel. So
New Trendings
Top Stories
All Categories












Axel Nash
staff Editor