After losing or changing an Android phone, one can easily import their contacts to a new Android phone. The same goes for iPhone users.
However, what about if you now use an iPhone instead of an Android smartphone? Both OS-es support different formats, so this can prove not easy. An easier solution would be using the iCloud import contacts CSV conversion method.
There are different methods available. Use the right steps to import CSV to iCloud, some of which are discussed here.
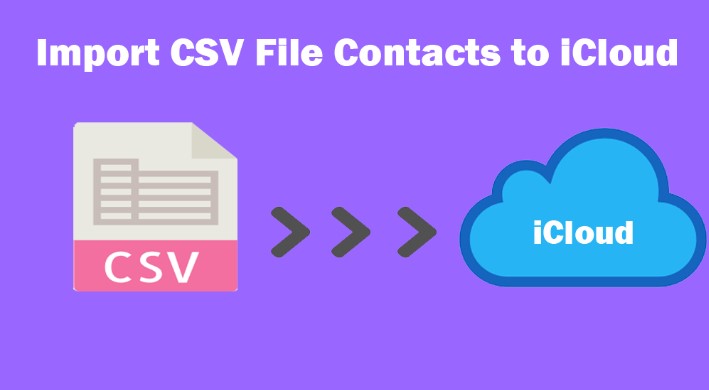
Part 1: Import CSV Contacts into iCloud without Converting Format
One of the simplest solutions for iCloud import contacts CSV is to use the high-quality MobileTrans app. With this app, you can directly connect your iPhone device to your PC and import a CSV format file into the device. It takes some taps to export, import, and even merge contacts via the Contact Management tool.
MobileTrans - Contact Management
Best Tool to Manage Your Contact!
- • Support contact import in VCF and CSV file format for iOS and Android devices.
- • Export contacts on phones directly to the Outlook account.
- • Transfer contacts between two devices like iPhones and Android smartphones.
- • Backup and restore available contacts.
- • Merge the contacts with their duplicate contacts available on the device.

 4.5/5 Excellent
4.5/5 ExcellentHow to import CSV Contacts into iCloud?
Step 1: Use a USB connector to plug your iPhone device into the PC device. The software would automatically detect it.
Step 2: Launch the Wondershare MobileTrans app on your Windows PC.
Step 3: Press the More tab > Contact Management.

Step 4: Click on the Import button and select to import from CSV file.

Step 5: Choose the CSV file you want from the options and choose the account to save contacts.

Step 6: Hit the OK button.
If you need a process that takes only some tabs to transfer your contacts to iCloud safely, MobileTrans is a reliable option. Thus, we suggest you definitely try it out, at least.
Part 2: Import Contacts to iCloud from CSV using Gmail
It is possible to convert iCloud contacts to CSV and transfer process through the Gmail account. This process involves two phases: you have to convert the file format from CSV into vCard and import them into the iCloud account. To use this, you must have a registered Google account.
How to do this?
Step 1: Open your PC and visit your preferred web browser, e.g., Safari/Google Chrome.
Step 2: Access the Google search engine and sign in to your Gmail account.
Step 3: At the top, the dotted icon is visible. Click on it to see all Google apps.
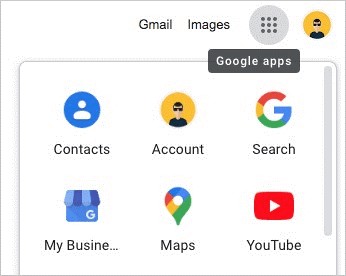
Step 4: Click the Contacts button. If unavailable, scroll down and hit the "More from Google" choice.
Step 5: On the next window, scroll down to choose the Import button.
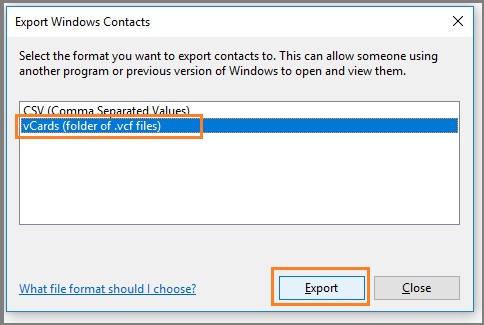
Step 6: Press the "Select File" option and then import the saved Contacts CSV file.
Step 7: Choose Export. A drop-down list will appear. Click on the "Imported on (import date)" label.
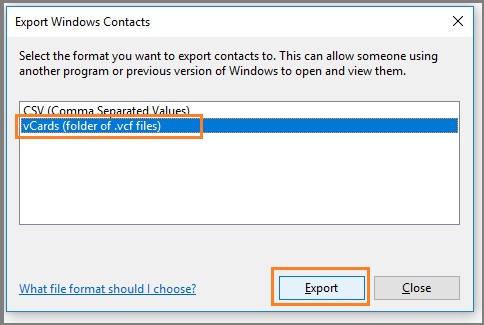
Step 8: Select vCard under the "Export As" section and press the Export button.
Step 9: Access the iCloud accounts page. Sign in to your iCloud account.
Step 10: Press the gear-shaped icon present at the bottom-left.
Step 11: Choose the "Import vCard" option > upload the downloaded vCard file from Gmail.
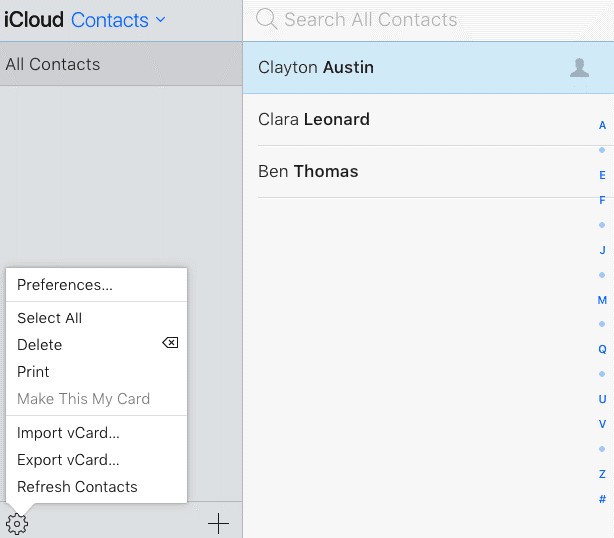
Why Do This:
- Conversion is simple and free to do.
- Works on both Mac and Windows devices.
- You do not have to do any additional installation.
Reason to Avoid:
- The process is broken into two different sequences, which can get time-consuming.
- The final file will only work on iPhones since the format has been changed.
Part 3: Import CSV to iCloud via Run Command
Windows users can use the Run Command on their system to import CSV contacts to iCloud with no installation or registrations. You can directly work with this command to open the relevant folder/app like Windows Contacts. Then, it is easy to convert CSV files into vCard to make it suitable for iCloud.
How to do this?
Step 1: Click the Win + R keys on your Windows PC/laptop keyboard. Or, click on the Windows icon and type "Run" in the search field. Then, choose the first app option that comes up.
Step 2: When the Run command activates, type in "wab.exe" in the text box. Hit OK.
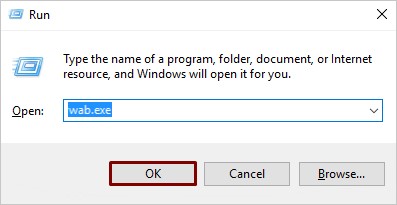
Step 3: In the window that opens, click on the "Import" tab from the toolbar.
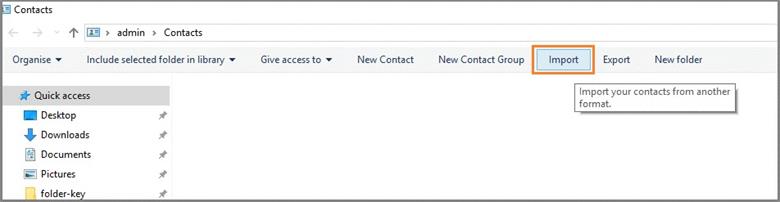
Step 4: The Import to Windows Contacts dialog box will appear. Select “CSV (Comma Separated Values) option > Import.
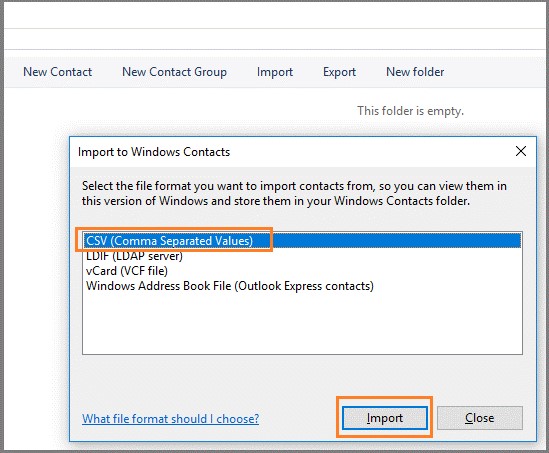
Step 5: Select the Browse option and choose the right Contact CSV file. Hit Open > Next.
Step 6: Click on the "Change Mapping" option and map the preferred fields for importing. Click on the Finish button at the bottom.
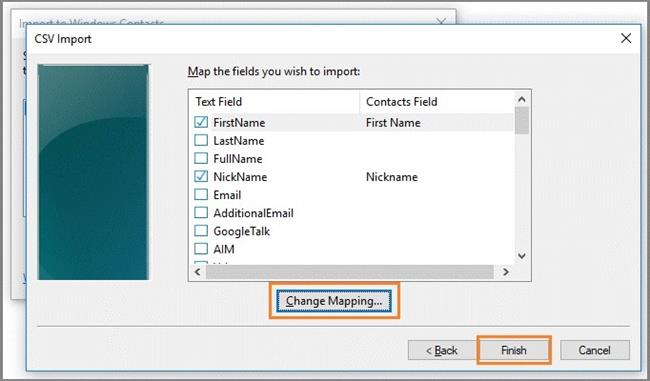
Step 7: After the file imports successfully, all added contacts appear in .contact file format. Close out of Import to Windows Contacts.
Step 8: Again, go to the toolbar and press the New Folder" option. Rename it.
Step 9: On the toolbar, tap the Export button to open the "Export Windows Contacts" window.
Step 10: Under this, choose vCards (folder of .vcf files) > Export.
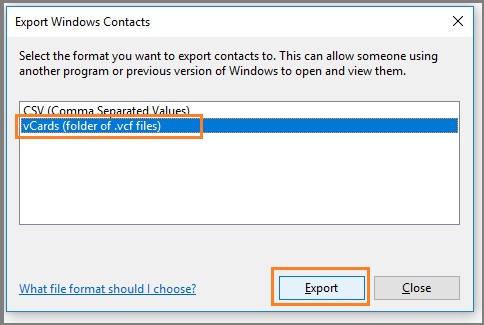
Step 11: Choose the new folder under the Browser for Folder section. Select Make New Folder > OK.
Step 12: Access the iCloud account to import the converted contacts.
Why Do This:
- No need to download or install any external software.
- This process requires zero registration or payment-related complications.
- Smooth conversions.
Reason to Avoid:
- Requires some level of technical knowledge/skills to follow this accurately.
- Only works for Windows devices.
Part 4: FAQs
1. How to import contacts to iPhone from CSV?
It is possible to quickly and smoothly handle the iCloud import contacts from CSV with the help of a dynamic app like MobileTrans. You can use different accounts like Gmail to get a CSV file with contacts. Then, convert it into a vCard file format for iOS devices. Alternatively, you can directly use MobileTrans to import CSV to iPhone.
2. How to import CSV contacts to iPhone without iCloud?
iPhone users with no iCloud account can use iTunes to acquire contacts available as CSV files. It is possible to import your CSV contacts into the Outlook account and then sync the contacts with the iPhone device. You can also use MobileTrans to import CSV contacts into iPhones, with no iCloud use.
3. How to import contacts to iCloud from Excel?
It is possible to import contacts from other file formats like Excel (.xls file) into the iCloud account. However, converting these files into the CSV format is vital first. Then, you can use the methods discussed in this article, like the Gmail account, an external tool like MobileTrans, or an online document converter tool. The best methods are already detailed here, so follow them for suitable results.
Conclusion
Importing CSV contacts to iCloud is possible, either by converting the file format to vCard or using the MobileTrans software. To avoid downloading any external application, you can use the Run Command technique or convert CSV to vCard via Gmail. The easiest process, however, is using MobileTrans, so try it for yourself at least once to decide which works for you.
MobileTrans - Contact Management
Easily import contacts from VCF or CSV files to your mobile devices. Merge duplicate contacts in one click.
New Trendings
Top Stories
All Categories












Axel Nash
staff Editor