"How can I remove duplicate contacts on Google Contacts?'
You can remove duplicate contacts on Google contacts just by merging your contacts. Yes, irrespective of whether you've saved the one number with different names, there's an issue with your address book, or more, merging Google contacts will help you remove duplicate contacts quickly and effortlessly.
In this post, we've explained the best tricks any user can utilize to merge Google contacts either via computer or directly from their Android device. So, without wasting much of your time, let's dive in to find out more.

Part 1: Remove Duplicate Contacts in Google Contacts via Computer
Removing duplicate contacts in Google contacts can be done via a computer using two different methods - either an advanced tool or a browser. Here, you'll learn the easy step-by-step process to remove duplicate contacts in Google contacts via computer in just a few clicks.
Method 1: Remove Duplicate Contacts in Google Contacts using MobileTrans
You can remove duplicate contacts in Google contacts using "MobileTrans" - a very effective software that allows users to manage different types of data in over 6000 types of mobile devices seamlessly.
MobileTrans boasts a wide range of rich features that allow them to transfer contacts between phones and manage contact lists handily. Plus, besides contact management and transfer, you can also rely on MobileTrans to import, export, backup, and restore contacts on any device in just one click.
MobileTrans - Contact Management
Best Tool to Manage Your Contact!
- • Merge duplicate contacts in one account or multiple accounts at the same time.
- • Import contacts and export them to vcf/vcard file/outlook in one click.
- • Transfer contacts from Android to iPhone and vice-versa effortlessly.
- • Backup contacts to the computer for Free.

 4.5/5 Excellent
4.5/5 ExcellentStep 1: After successfully installing MobileTrans software on your PC, launch the app and click on 'More' from its main interface.

Step 2: Connect your Android phone to the computer and select 'Contact Management' from the options displayed on your computer screen.

Step 3: MobileTrans will detect and display all contacts on your Android phone and other third-party apps. Just click on 'Merge' to proceed.

Step 4: Up next, you'll be required to select the account where you want to merge the duplicate contacts. This time, tick the checkbox next to the Gmail account and click Next at the bottom of the screen.

Step 5: Select the duplicate Google contacts you want to delete and click on 'Merge Selected' to begin deleting duplicate Google contacts.
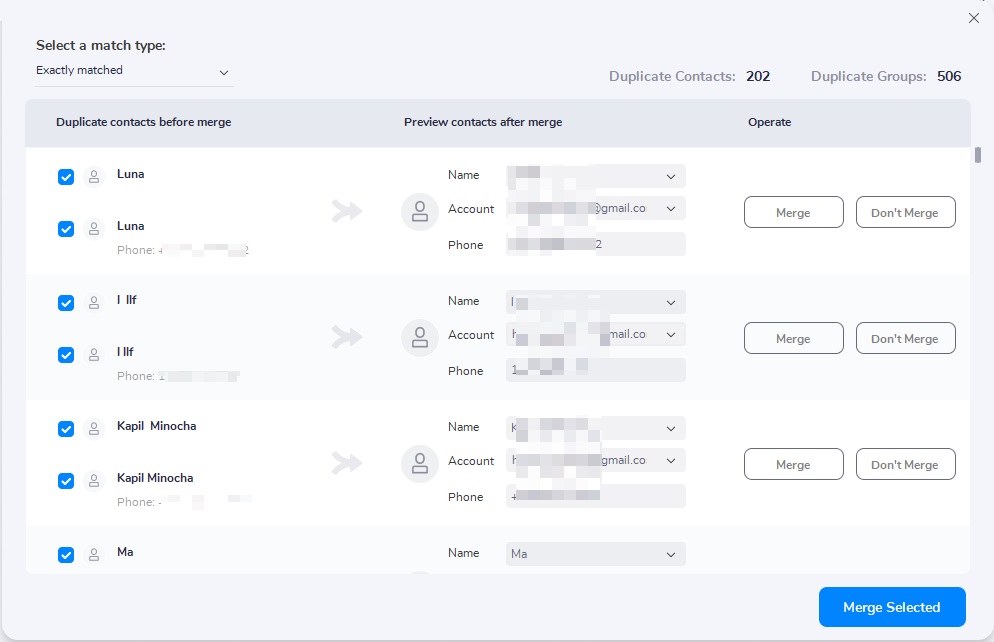
Step 6: MobileTrans will merge Google contacts and delete all duplicates. Once the process is completed, disconnect your device from the PC.
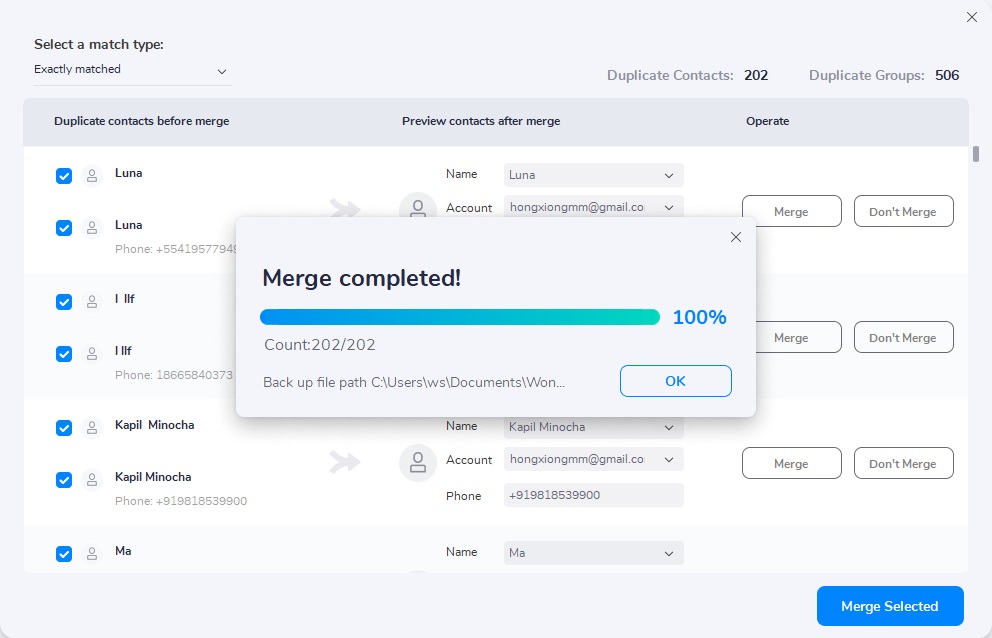
Pros
- It's free to use.
- Remove duplicate contacts from different accounts in just one click.
- Allow users to merge phone contact concisely.
Cons
- You need to connect your Android device to a PC to be able to merge Google contacts with MobileTrans
MobileTrans allows users to merge Google contacts on computers efficiently, and as you can see from the stepwise guide, the process is very straightforward!
Method 2: Delete Duplicate Google Contacts with Browser
Since Google contacts are made accessible via a browser, you can also delete duplicate Google contacts with the browser on a computer. Then, you need to visit the Google contacts official website to get the job done.
Follow the steps illustrated below to learn how to delete duplicate Google contacts with a browser on PC.
Step 1: Open the Browser app on your PC and visit Google Contacts' official website via contacts.google.com.
Step 2: Sign in to your Google account. Doing so will display all contacts in your account on your PC screen.
Step 3: Click on 'Merge & fix' from the sidebar - Google will start to search for any duplicate contacts on your account.

Step 4: All duplicate contacts detected by Google contacts will be shown to you, click on 'Merge All' to delete duplicate Google contacts. You can also perform selective merging by clicking on 'Merge' next to each duplicate contact.

Pros
- It doesn't require installation of apps.
- Very easy to use.
Cons
- You cannot merge contacts among different google accounts.
Part 2: Merge Google Contacts on Android
No computer? Don't worry. You can merge Google contacts directly from your Android device. You don't need to connect to your phone or install any app. The process is pretty straightforward, and any user can rely on it. However, remember that with this method, you can't merge contacts saved to your SIM card.
Learn how to merge Google contacts on Android from the steps below.
Step 1: Launch the Contacts App on your Android device and tap on Fix & Manage Tab at the bottom of the screen.
Step 2: Tap on Merge & Fix from the list, and then choose Merge duplicates
Step 3: Duplicate contacts will be listed in the next screen, you can hit on Merge all to delete all duplicate contacts or just select which to merge.

Pros
- You don't require any 3rd-party apps.
- The process is easy to use.
Cons
- You cannot merge contacts among different google accounts.
- It doesn't support the merging of contacts saved in a SIM card unless you export them to your Google account first.
Conclusion
That's all on how to merge Google contacts on Android and computer. It doesn't matter the method you're looking to employ. This article has covered every necessary step that can always come in handy to help to operate effortlessly. You can either use MobileTrans, your computer browser app, or directly from your Android phone. But we recommend using MobileTrans because it's faster and more efficient.
MobileTrans - Contact Management
Easily import contacts from VCF or CSV files to your mobile devices. Merge duplicate contacts in one click.
New Trendings
Top Stories
All Categories













Axel Nash
staff Editor