Having duplicate photos in your iCloud storage can be worrying. Not only will you see the same images, but the duplicates take up valuable space that could otherwise store other important files.
The good news is that there are easy ways to find and delete duplicate photos in iCloud. This article shows you how to do this in a few simple steps. You’ll also learn a quick and easy alternative to back up your photos to your PC.
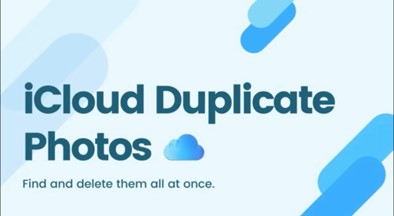
In this article
Part 1: Why does iCloud have Duplicate Photos?
Here is why iCloud is duplicating photos:
The main reason is iCloud can’t detect near-duplicates. They are identical photos that are in different formats or have different file sizes, resolutions, and metadata. So, if you have the same photo stored in PNG and JPEG formats, iCloud won’t detect the images as duplicates and will back up both images in its storage.
Also, if you use two or more Apple devices with identical pictures, iCloud can sync the same image many times when you enable iCloud Photos. So, iCloud will load the same image from your iPhone, iPad, and Mac leading to duplicates in iCloud storage.
Another possible reason is you synced your photos to iCloud via USB after optimizing your storage space. When you optimize your iPhone storage, large photo files are changed to a smaller file size. So, when you load your images to iCloud using USB, iCloud can reupload these images as new pictures.
Part 2: Can iCloud Photos Detect Duplicates?
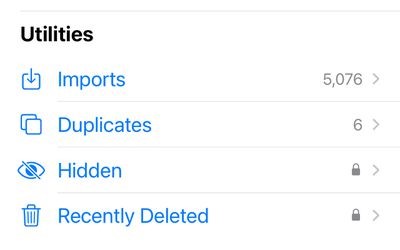
iCloud photos can detect duplicate photos and videos in your image library. When you back up your photos and videos, iCloud scans your image library to find identical photos. When it spots a duplicate, you’ll see a notification pop up on the screen warning you of the duplicate which will not back up to your iCloud storage.
Now that you know the dangers of having duplicate photos in iCloud, let’s check out how to find and delete duplicate images in iCloud easily.
Part 3: How to Find and Delete Duplicate Photos in iCloud?
Having duplicate photos in iCloud consumes space. So, it’s important to find these duplicates and delete them to free up iCloud storage. Here are three ways to find and delete duplicate images on iCloud:
Find Duplicate Photos in iCloud on MacBook
You can find and delete duplicate photos on Mac devices that operate macOS 13 or newer versions using the photos app. The built-in Photos app can detect identical photos and videos. It stores these duplicates in a separate duplicate album which you can access through the Photos app. For your edits in the Photos app to be implemented on iCloud storage, you’ll have to first sync iCloud photos with the MacBook Photos app.
Follow these simple steps to find duplicate photos in iCloud on Mac:
- Go to System Settings on your Mac and select Preferences.
- Click on your Apple ID, then iCloud, and check the iCloud Photos Box. When you do this, any duplicate photo you delete in the Mac Photos app will also be removed from iCloud.

- Open the Photos app on your Mac and select Duplicate Album on the left of the screen.
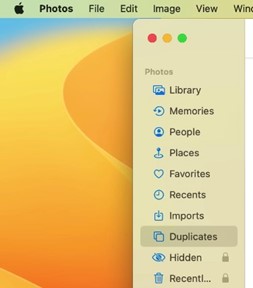
Delete Duplicate Photos on Mac
- When you gain access to the Duplicate album, you can mark the images you want to delete and select the Bin icon from the Menu bar.
- You may decide to merge the duplicate photos or delete them from your image library. Whatever edit you make will also be implemented on iCloud because iCloud sync is on.
Find Duplicate iCloud Photos on Windows PC
Apple users without a MacBook can also remove duplicate photos in iCloud on a Windows PC by logging in to the iCloud website.
For Apple devices, you can make changes in the Photos app, and the changes will be synced to iCloud. However, it’s more inconvenient with your Windows PC because it is one-way sync. So, you’ll have to delete duplicate photos manually.
Follow these simple steps to find and delete iCloud double photos using your Windows PC:
- On your web browser, go to icloud.com and sign in with your Apple ID and Password.

- Click on the iCloud Photos icon from the iCloud home page and select Library on the left side of the screen.

- You’ll have to zoom in on the photos to compare them visually on iCloud and find duplicate photos.
Delete Double Photos in iCloud on Windows PC
- You can delete duplicate photos when you click on the image and select Delete from the list of options.
- You can also select multiple duplicate images in the iCloud library by holding the CTRL button and tapping on each duplicate image to mark them. After, select Delete or the Bin icon from the top right corner to get rid of the duplicates.

Find Duplicate Photos From iCloud on iPhone/iPad
For iPhones/iPads with iOS 16 and later versions, the Photos app can detect identical images and store them in a different album under Utilities. You can access this Album to delete the duplicates.
However, ensure that iCloud syncing is enabled on your device. This way, when you delete or merge photos in the Photos app, the changes will automatically update in iCloud.
Follow these simple steps to find and delete duplicate photos on your iPhone/iPad:
- Go to the Settings app, click on General, and tap on Software Updates to see if your device has the latest iOS version. If not, you have to update the system before you can find and delete duplicate photos using the Photos app.

- Once you have the latest update, ensure iCloud sync is enabled. Go to Settings, tap on your Apple ID name, and select iCloud. Check if the Sync This iPhone toggle switch is enabled. If not, turn it on.

- Launch the Photos app, scroll down to Utilities, and select Duplicates.

Delete Duplicate Photos in iCloud from iPhone/iPad
- When you click on Duplicates, you’ll see all identical images on your iPhone/iPad. Tap on the Select icon on the top right of the screen to mark multiple duplicates and tap the Delete or Bin icon at the bottom of the screen to remove them.

- You can also click on the Merge button in front of these images, so Apple retains only the best quality and removes the others.
Whatever edit you make on the iPhone/iPad photos app will be implemented in iCloud too because iCloud sync is enabled.
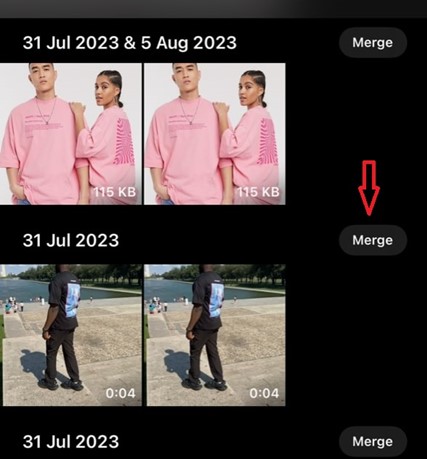
Pro Tip: Similar photos are usually taken at the same time or in the same place. So, you can find near-duplicate photos by sorting your photos according to dates and places.
Back up your Photos to PC Using MobileTrans
Want a safe, secure, and accessible method to back up your photos? Try MobileTrans phone backup, your one-stop solution to back up, save, view, and restore photos and videos without any hassle. Unlike iCloud photos, MobileTrans is compatible with Android and iOS devices and you can back up more than just photos.
MobileTrans makes it easy to find and remove duplicate photos in PC folders. It is safe to back up your photos to a PC with MobileTrans Phone Backup. You can also search in your library and delete identical images to free up space.
Follow these simple steps to back up your photos to your PC using MobileTrans:
- Visit the MobileTrans website to download and install the backup tool.
- Connect your iPhone, iPad, or Android device to the PC using a USB cable.
- Launch MobileTrans and select the Back Up and Restore option from the MobileTrans dashboard.

- Tap on Phone Backup and Restore and mark all the images you want to back up.

- Click Start to start the backup process.
Final Words
iCloud photos can detect duplicate photos. However, it sometimes backs up these duplicates for different reasons mentioned above. Having duplicate photos in your iCloud storage will take up your storage space very quickly.
You can find and delete duplicate photos on your Mac, iPhone/iPad, and Windows PC. To avoid duplicate images in iCloud storage, sort your images by date and place and remove identical photos.







