Behoben: Können Sie keine Fotos vom iPhone auf den PC importieren?

Geschrieben von Bastian Günter | Mar 20, 2025
Sind Sie frustriert, weil Ihre Fotos nicht vom iPhone importiert werden können?
Wenn Sie versuchen, Fotos vom iPhone auf den PC zu importieren, um ein neues Telefon zu kaufen oder Platz zu schaffen, ist es frustrierend, immer wieder zu versuchen, Fotos zu verschieben. Es gibt jedoch viele Methoden, mit denen Sie den Fehler "Nicht alle Fotos vom iPhone auf den PC importieren" beheben können. Wenn Sie mehr über diese Methoden erfahren möchten, folgen Sie der nachstehenden Schritt-für-Schritt-Anleitung.
Teil 1: Warum lassen sich Fotos nicht vom iPhone importieren?
Bevor wir direkt zum Fazit kommen, lassen Sie uns einige Gründe untersuchen, warum Sie keine Fotos vom iPhone auf den PC übertragen können:
Grund 1: Verbindungsproblem
Es gibt ein Problem mit Ihrer Verbindung. Ihr PC kann Ihr Gerät nicht erkennen, d.h. die Fotos werden nicht vom iPhone auf den PC importiert.
Dafür kann es viele Gründe geben:
- Das USB-Kabel ist kaputt.
- Der USB-Anschluss funktioniert nicht.
- Der Windows PC kann die Treiber des Telefons nicht aktualisieren.
Grund 2: "iCloud Fotoarchiv" aktiviert
Wenn Sie in Ihrem iPhone die Option iPhone-Speicher optimieren aktiviert haben, können Sie möglicherweise keine Fotos vom iPhone auf den PC übertragen. Das bedeutet in der Regel, dass Sie nur eine kleinere Vorschau Ihrer Bilder auf dem iPhone speichern. Die Bilder werden in Wirklichkeit in der iCloud gespeichert. Aus diesem Grund lassen sich Fotos nicht vom iPhone auf den PC importieren, wenn Sie versuchen, Daten zu übertragen.
Gehen Sie unter iCloud zu Fotos und deaktivieren Sie diese Option.
Grund 3: Zu viele Fotos auf einmal importieren
Wenn Sie versuchen, zu viele Bilder auf einmal zu importieren, kann die Übertragung einige Zeit dauern. Je mehr Fotos Sie verschieben, desto mehr Zeit müssen Sie sich für diesen Prozess nehmen.
Außerdem kann dieses Problem auch durch Ihre Methode der Datenübertragung verursacht werden. Wenn Sie zu viele Fotos per Bluetooth auf den Computer übertragen, wählen Sie eine langsame, schwierige Methode.
Grund 4: Update-Probleme
Der letzte Grund, warum Sie keine Fotos vom iPhone auf den PC übertragen können, liegt an den Updates. Ihre System-Updates beseitigen Sicherheitslücken und beseitigen Probleme in Ihren Systemen, die mit verschiedenen Funktionen zusammenhängen. Zum Beispiel, indem Sie die Leistung Ihres Bluetooth verbessern.
Wenn diese Updates nicht abgeschlossen sind, funktioniert Ihr PC möglicherweise nicht ordnungsgemäß. Ähnlich verhält es sich mit Ihrem iPhone. Sie müssen also überprüfen, ob Ihre beiden Geräte aktualisiert sind oder nicht. Wenn nicht, schließen Sie die Aktualisierungen ab und versuchen Sie es erneut.
Teil 2: So beheben Sie das Problem "Fotos lassen sich nicht vom iPhone auf den PC importieren".
In diesem Abschnitt werden wir das Problem beheben, dass Fotos nicht vom iPhone importiert werden können. Hier sind einige Methoden, die Sie sich ansehen sollten:
Lösung 1: iPhone und PC neu starten
Die erste, naheliegendste Maßnahme ist der Neustart Ihrer Geräte. Hierfür gibt es viele Gründe:
- Oftmals sind Ihre Aktualisierungen noch nicht abgeschlossen. Wenn Sie also Ihr iPhone oder Ihren PC neu starten, wird das Update abgeschlossen und das Problem behoben.
- Es ist auch möglich, dass einige Updates während des letzten Neustarts stecken geblieben sind. In diesem Fall müssen Sie möglicherweise Ihren PC oder Ihr iPhone neu starten.
- Eines der Probleme tritt auf, wenn andere Anwendungen nicht mehr funktionieren und den Prozess behindern. Wenn Sie Ihren PC neu starten, können Sie diese Anwendungen aus dem Task Center entfernen. Sie können das auch ohne Neustart erreichen, aber das ist nicht möglich, wenn Ihr PC zu langsam ist oder hängt.
Lösung 2: iPhone Standort und Datenschutz zurücksetzen
Wenn der Standort Ihres iPhones nicht mit dem Standort des Macs übereinstimmt, kann dieser Ihr Gerät möglicherweise nicht erkennen.
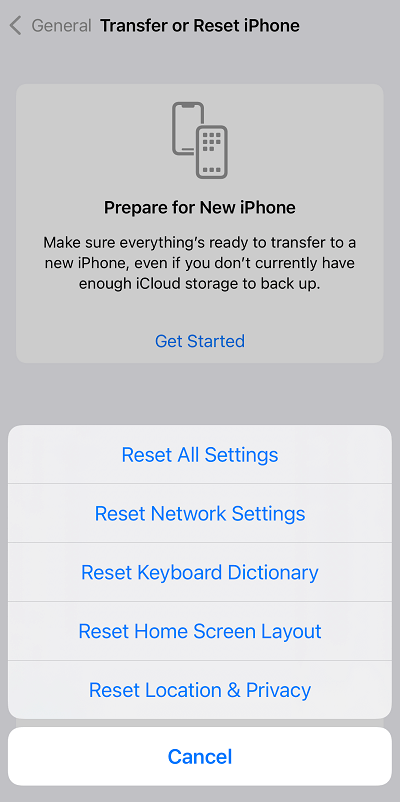
- Gehen Sie zu den Einstellungen Ihres iPhones.
- Gehen Sie zu Allgemein und dann zu Zurücksetzen.
- Setzen Sie Ihren Standort und Ihre Privatsphäre zurück.
- Verbinden Sie nun Ihr iPhone mit einem PC und tippen Sie auf Ihrem Telefon auf Vertrauen.
Lösung 3: Deaktivieren der iCloud-Fotomediathek
Um das Problem der iCloud-Bibliothek, das wir im vorherigen Abschnitt besprochen haben, zu beseitigen, müssen Sie Ihre iCloud-Bibliothek deaktivieren. Sehen Sie sich die Schritte dafür an.
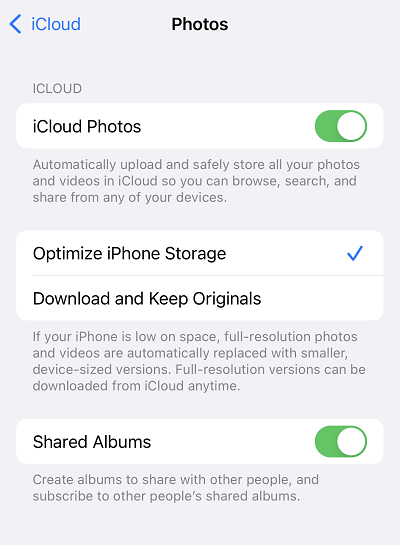
- Öffnen Sie die Einstellungen.
- Gehen Sie zu iCloud.
- Öffnen Sie Fotos.
- Deaktivieren Sie die iCloud Bibliothek.
Lösung 4: Importieren Sie nicht zu viele Fotos auf einmal
Wenn Sie Fotos mit einer beliebigen Methode auf einen PC importieren, importieren Sie nur einen Bruchteil der Bilder. Versuchen Sie nicht, 20.000 Bilder auf einmal zu importieren. Erstellen Sie Portionen in angemessener Größe und importieren Sie dann Fotos auf den PC.
Dadurch werden die Probleme beim Importieren von Fotos vom iPhone auf den PC behoben.
Lösung 5: Nach Updates suchen
Prüfen Sie die Updates auf Ihrem PC und iPhone.
- Gehen Sie zu den Einstellungen.
- Gehen Sie zu Allgemein und Software Updates.
Das wird eine Weile dauern, aber Sie werden alle Aktualisierungen sehen. Wenn es einige Aktualisierungen gibt, schließen Sie diese ab und versuchen Sie erneut, Fotos auf den PC zu importieren.
Teil 3: Fotos vom iPhone auf den PC importieren mit MobileTrans [Einfach & Schnell]
Die letzte Methode auf unserer Liste zur Beseitigung des Problems "Fotos können nicht vom iPhone importiert werden" ist MobileTrans. Es ist ein Tool, mit dem Sie Telefondaten von einem Gerät auf ein anderes übertragen können.
Hier sind einige Funktionen von MobileTrans, die Sie kennen sollten:
- MobileTrans unterstützt die Übertragung von Telefon zu Telefon für alle Betriebssysteme. Das bedeutet, dass Sie Daten von Android zu iPhone, iPhone zu Android, Android zu Android und iPhone zu iPhone übertragen können.
- Es ist sogar möglich, mit diesem Tool verschiedene Datentypen zu übertragen. Dazu gehört auch die Übertragung von WhatsApp von Android auf iPhone oder umgekehrt.
- Wenn Sie Daten auf einem PC speichern und später wiederherstellen möchten, hilft Ihnen MobileTrans. Exportieren Sie einfach auf Ihren Computer.
- Das Sicherungs- und Wiederherstellungsmodul von MobileTrans hilft Ihnen, das gesamte Telefon auf dem PC zu sichern und es auf einem anderen Telefon wiederherzustellen.
So gehen Sie vor, wenn Ihre Fotos nicht vom iPhone importiert werden können:
Schritt 1: Mit dem Computer verbinden
Verbinden Sie zunächst Ihren PC über ein USB-Kabel mit Ihrem iPhone. Für diese Aktion müssen Sie dem Gerät vertrauen.

Öffnen Sie danach MobileTrans und gehen Sie zum Modul Dateiübertragung. Wählen Sie darunter die Option Auf Computer exportieren.

Schritt 2: Daten auswählen
Jetzt müssen Sie Fotos aus der Option zum Exportieren von Fotos von einem Gerät auf ein anderes auswählen. Sie können sogar die entsprechenden Bilder öffnen und in der Vorschau anzeigen, um Fotos korrekt von einem Telefon auf ein anderes zu verschieben.

Schritt 3: Übertragung starten
Starten Sie schließlich die Datenübertragung vom iPhone zum PC. Dies wird ein paar Minuten dauern. Warten Sie geduldig, ohne die Verbindung zu stören.

Wenn sich Ihre Fotos nicht vom iPhone auf den PC importieren lassen, können Sie eine dieser Methoden verwenden. MobileTrans ist das beste Tool, um Fotos ohne Probleme vom iPhone auf den PC zu übertragen. Erfahren Sie mehr über die Lösung auf unserer Webseite
Weitere Artikel empfohlen:
Heiße Artikel
Alle Kategorieren


MobileTrans - WhatsApp Übertragen




Bastian Günter
chief Editor