Wie synchronisiert man Kontakte vom iPhone mit dem Mac?

Geschrieben von Bastian Günter | Mar 20, 2025
Hier sind vier optimierte Möglichkeiten zur Synchronisierung von Kontakten vom iPhone mit Mac, MacBook, iMac durch ein paar einfache Klicks auf die richtigen Optionen.
Es ist sinnvoll, Kontakte vom iPhone auf den Mac zu importieren, da Sie sich keine Sorgen über Datenverluste machen müssen und Sie über das Adressbuch in Ihrem Mac-System mit Ihren Angehörigen in Verbindung treten können. Sie können Ihre Freunde und Familienmitglieder von verschiedenen Geräten aus anrufen, wenn Sie ein Backup der Kontakte in Ihrem System haben. Wählen Sie die perfekte Methode, die Ihren Erwartungen ohne Kompromisse entspricht. Alle vier Methoden sind zuverlässig, und Sie können Kontakte ohne Bedenken einfach vom iPhone auf den Mac übertragen.

Teil 1: Wie man Kontakte vom iPhone mit dem Mac über iCloud synchronisiert
Schritt 1: Klicken Sie auf Ihrem iPhone in der Startansicht auf die Option 'Einstellungen', wählen Sie Ihren Gerätenamen und tippen Sie auf die 'iCloud', um die Option 'Kontakte' zu aktivieren.

Schritt 2: Klicken Sie nun in Ihren Mac-Systemen auf 'Systemeinstellungen' und wählen Sie 'iCloud'. Geben Sie die Anmeldedaten ein, um sich bei Ihrer Apple-ID anzumelden. Hier müssen Sie den Punkt 'Kontakte' in der Liste ankreuzen, um Kontakte vom iPhone mit dem Mac zu synchronisieren.
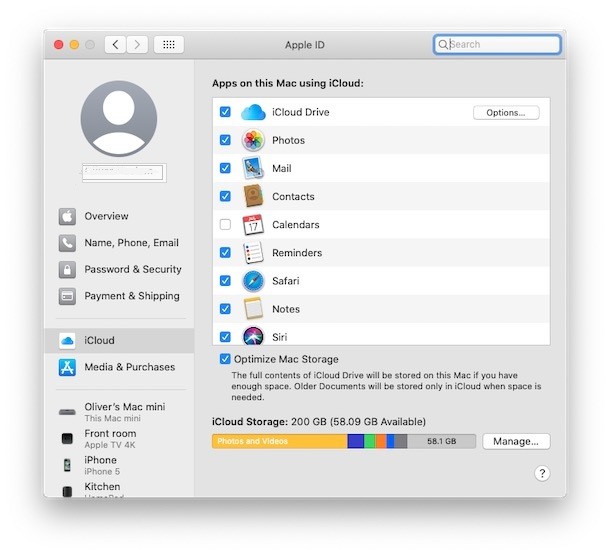
Schritt 3: Öffnen Sie die App "Apple Contacts" (Kontakte) in Ihren Mac-Systemen und wählen Sie "All iCloud", um die iPhone-Kontaktliste anzuzeigen.
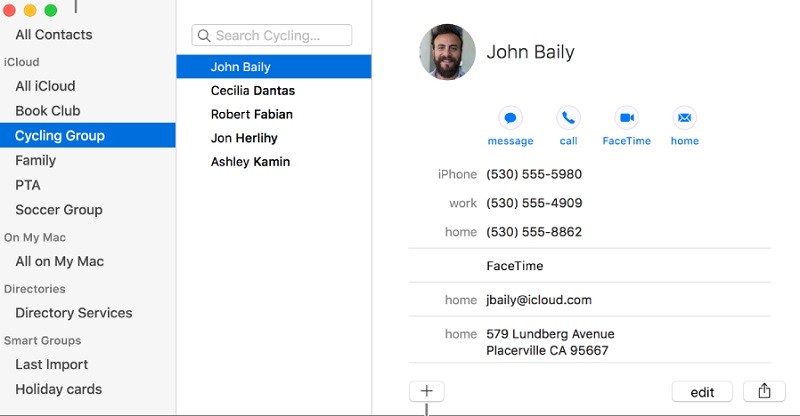
Nutzen Sie die obigen Schritte, um Kontakte von beliebigen iOS-Geräten fehlerfrei mit Mac-Systemen zu synchronisieren.
Teil 2: Wie man Kontakte vom iPhone mit dem Mac ohne iCloud synchronisiert
Schritt 1: Starten Sie das iTunes- oder Finder-Fenster in Ihrem Mac-System und schließen Sie Ihr iPhone über das USB-Kabel an.

Schritt 2: Wählen Sie Ihren Gerätenamen aus der Finder-Umgebung, die in der Seitenleiste des Bildschirms aufgelistet ist

Schritt 3: Klicken Sie nun auf die Option 'Info' und kreuzen Sie 'Sync Contacts' (Kontakte synchronisieren) auf dem Bildschirm an. Klicken Sie abschließend auf die Schaltfläche 'Übernehmen', um die Änderungen zu speichern.

Ihre iPhone-Kontakte synchronisieren sich mit der oben beschriebenen Methode automatisch mit Ihrem Mac-System, ohne die iCloud-Oberfläche zu verwenden.
Teil 3: Wie man Kontakte vom iPhone mit dem Mac über Airdrop synchronisiert
Schritt 1: Stellen Sie sicher, dass die Geräte iPhone und Mac-Systeme für das Wi-Fi-Netzwerk zugänglich sind.

Schritt 2: Schalten Sie nun Bluetooth sowohl in Ihrem iPhone als auch in Ihrem Mac-System ein. Um die Bluetooth-Option in Ihrem iPhone zu aktivieren, gehen Sie zu 'Einstellungen -> Bluetooth' und schalten Sie es dann ein. In Ihrem Mac-System klicken Sie auf 'Apple Menu-> Einstellungen -> Bluetooth' (Apple Menu-> System Preference -> Bluetooth) und aktivieren Sie es.

Schritt 3: Schalten Sie als nächstes die 'Airdrop'-Funktion auf Ihrem iPhone ein. Gehen Sie zum Kontrollzentrum ('Control Center') -> drücken Sie die Netzwerkeinstellungskarte ('Network settings card') -> wählen Sie "Nur für Kontakte" ('Contacts only') oder "Für jeden" ('Everyone') in der Liste.

Schritt 4: Um die Option 'Airdrop' in Ihren Mac-Systemen zu aktivieren, navigieren Sie zu 'Finder -> Go -> Airdrop'. Tippen Sie als nächstes auf 'Erlauben Sie mir, entdeckt zu werden von' und wählen Sie entweder 'Nur für Kontakte' oder 'Für jeden'.

Schritt 5: Klicken Sie in Ihrem iPhone auf das Symbol 'Kontakte' und wählen Sie einen Kontakt aus. Klicken Sie in Ihrem Gerät auf die Option 'Kontakt teilen'.

Schritt 6: Wählen Sie 'Airdrop' aus der erweiterten Liste und wählen Sie Ihren 'Mac'-Systemnamen, um den Transferprozess auszulösen.

Sie müssen die Benachrichtigung in Ihrem Mac-System bezüglich des Kontaktfreigabeprozesses vom iPhone-Gerät authentifizieren. Die Kontakte werden im Ordner 'Download' in Ihrem Mac-System gespeichert.
Teil 4: Synchronisieren von Kontakten vom iPhone mit Mac über MobileTrans - Backup
Wondershare MobileTrans ist die perfekte Anwendung, um jeden Datentransfer zwischen Geräten und Systemen abzuwickeln. Sie benötigen keine technischen Fähigkeiten, um an diesem Tool zu arbeiten. Es hat überwältigende Funktionen, die Sie bei der mühelosen Datenübertragung unterstützen. Die benutzerfreundliche Oberfläche der Anwendung ermöglicht es Ihnen, schnell die richtigen Optionen zu finden, um die gewünschten Aufgaben zu erledigen.
Ausgezeichnete Funktionen der MobileTrans-Anwendung
- • Verlustfreier Datentransfer zwischen beliebigen Geräten und Systemen mit unterschiedlicher Betriebssystemumgebung
- • Problemlose Kompatibilität mit OS- und Mac-Systemen
- • Sichern Sie die Daten Ihres iPhones und Android-Geräts mühelos in Ihrem System für die zukünftige Verwendung
- • Wiederherstellen der Sicherungsdaten von Ihrem System
- • Schnelle Übertragung
- • Mit diesem innovativen Programm können Sie ein Backup für Ihre WhatsApp-Nachrichten erstellen.
Schritt 1: Starten Sie die MobileTrans-App
Verbinden Sie Ihr iPhone über das USB-Kabel mit dem Mac. Laden Sie dann die Wondershare’s MobileTrans Anwendung herunter, und zwar von der offiziellen Webseite. Laden Sie je nach Betriebssystemversion Ihres Systems die entsprechende Anwendung herunter und installieren Sie sie, indem Sie dem Anleitungsassistenten folgen. Stellen Sie vor Beginn der Prozedur sicher, dass sich das iPhone als Quelle, und das Mac Book als Ziel gekennzeichnet wurde.
Schritt 2: Daten wiederherstellen
In der Startansicht der MobileTrans-Anwendung müssen Sie die Option 'Backup' wählen. Mit dieser Aktion wird zum nächsten Bildschirm gewechselt.

Schritt 3: Kontakte auswählen
Wählen Sie im nächsten Bild die gewünschten Daten, die eine Sicherung im Mac-Book benötigen. Hier müssen Sie in der Liste die Option 'Kontakte' auswählen.

Schritt 4: Haben Sie ein bisschen Geduld!
Sie müssen einige Minuten warten, bis der Sicherungsvorgang abgeschlossen ist. Sobald dieser Vorgang abgeschlossen ist, gelangen alle ausgewählten Daten in das Mac-System.

Jetzt stehen die gewünschten Daten in Ihrem Mac-System zur zukünftigen Referenz zur Verfügung.
Fazit
Daher ist es höchste Zeit, die Diskussion über optimale Wege zur Synchronisierung von Kontakten vom iPhone zum Mac zu beenden. Wenn Sie einen verlustfreien Datentransfer mit einer schnelleren Geschwindigkeit benötigen, dann müssen Sie die MobileTrans-Software verwenden. Es handelt sich dabei um ein ausgefeiltes Tool zur unterbrechungsfreien Synchronisierung unbegrenzter Daten vom Quellgerät zum Zielsystem. Sie können von jedem Gerät in Ihrem System schnell ein Backup erstellen. Wählen Sie MobileTrans, um jede Art von Datentransfer zwischen Geräten einwandfrei zu handhaben.
Weitere Artikel empfohlen:
Heiße Artikel
Alle Kategorieren


MobileTrans - WhatsApp Übertragen



Bastian Günter
chief Editor