Apple ha lanzado recientemente iOS 17. Con esta actualización de software, el gigante tecnológico ha realizado una revisión de las distintas funciones, como la nueva aplicación Diario. AirDrop es una de esas características que han recibido un lote de mejoras.
Estas mejoras de iOS 17 AirDrop han mejorado la experiencia de compartir contenidos entre dispositivos Apple.
También han aumentado el número de cosas que puedes compartir. Descubre a continuación cuáles son estas nuevas incorporaciones. También aprenderás a utilizar el renovado AirDrop para sacar el máximo partido a tu dispositivo iOS.
En este artículo encontrarás lo siguiente:
Parte 1 iOS 17 Airdrop: Las Diversas Mejoras
Cuatro características principales llevan a AirDrop en iOS 17 un paso más allá. Entre ellas se encuentran NameDrop, Proximity Sharing y SharePlay. También puedes mover archivos de gran tamaño por Internet. Esto es lo que debes saber:
-
NameDrop
NameDrop simplifica el intercambio de datos de contacto entre dos iPhones. También ofrece más control sobre los datos de contacto que puedes compartir. Por ejemplo, puedes compartir direcciones o números concretos. Además, puedes compartir tus datos de contacto o recibir los de la otra persona.
Eso incluye la Ficha de Contacto que has creado en la app Teléfono utilizando memojis o fotos. La Ficha de Contacto aparece en las llamadas entrantes y en la aplicación Contactos. Para aprender a enviar contactos por AirDrop en iOS 17 a través de NameDrop:
- Acerca la parte superior de los dos dispositivos. Aparece una interfaz para compartir contactos.
- Pulsa sobre la ventana emergente para compartir los detalles. Eso te permitirá ver la información de contacto y el cartel de contacto de la persona con la que estás compartiendo.
- Puedes elegir Sólo Recibir o compartir tu información de contacto.
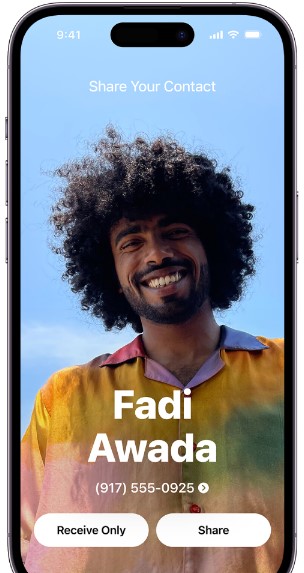
-
Compartir por Proximidad
Otra fantástica incorporación al AirDrop de iOS 17 es Compartir por Proximidad. Esta función permite compartir archivos sin problemas con alguien cercano. Para comenzar a enviar por AirDrop:
- Elige un archivo o una foto para compartir.
- Trae tu iPhone desbloqueado cerca de el iPhone desbloqueado del destinatario.
- Una interfaz compartida aparecerá automáticamente.
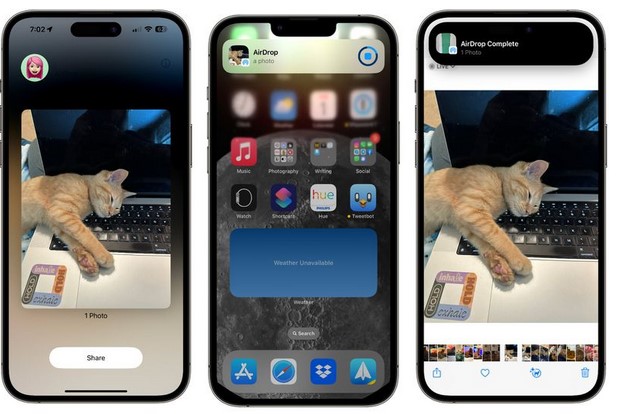
Puedes activar o desactivar el uso compartido por proximidad, en función de tus necesidades. Para ello:
- Abre la app de Configuración.
- Navega hasta General, y luego en AirDrop.
- Alternar los dispositivos unidos entre activado o desactivado.
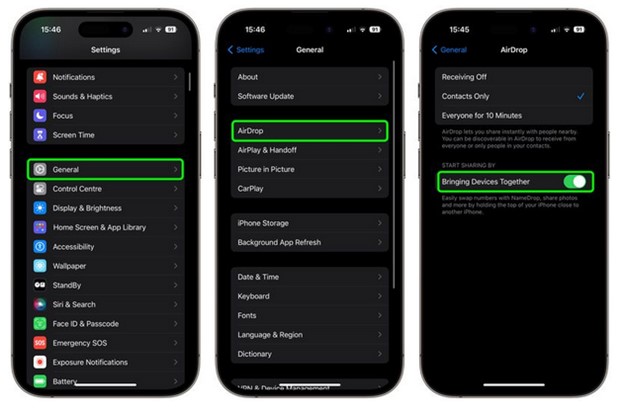
-
Compartir archivos grandes por Internet
AirDrop es rápido a la hora de compartir archivos. Pero si estás transfiriendo grandes cantidades de contenido, puede tardar una eternidad. Eso puede ser frustrante, sobre todo si tienes poco tiempo.
Pero esto es historia en el AirDrop del iOS 17 . La nueva versión de AirDrop permite compartir archivos a través de Internet. Todo lo que necesitas es que los dos dispositivos (remitente y destinatario) ejecuten iOS 17 y hayan iniciado sesión en iCloud. Cuando compartas un archivo o un lote de fotos con alguien, no tendrás que permanecer cerca para que se complete la transferencia.
-
SharePlay a través de la proximidad
Esta función te permite compartir lo que estás viendo o escuchando con alguien cercano. Puedes transmitir películas, música y otros contenidos en sincronía con otra persona. Cuando inicies un contenido SharePlay, acerca tu iPhone a otro iPhone.
Parte 2 Activar Airdrop en iOS 17 para Compartir Contenido
Las nuevas funciones de AirDrop en iOS 17 están activadas por defecto. Debes asegurarte de que tu iPhone ejecuta la última versión de iOS 17. Pero aquí tienes los pasos para activar AirDrop (por si acaso) y compartir un archivo:
- Abre el centro de control. Basta con deslizar el dedo hacia abajo desde la esquina superior derecha de la pantalla.
- Toca y mantén pulsada la zona que muestra el Bluetooth, de modo avión, inalámbrico y móvil.
- Toca el icono de AirDrop para activarlo.

- Elige una de las tres opciones para compartir: Sólo contactos, Recepción desactivada, o Todos.
 Nota: Si tienes un dispositivo más antiguo, abre el Centro de control, y pulsa en el icono de AirDrop. A continuación, elige cualquiera de las tres opciones para compartir, y ya estás listo para empezar a compartir o recibir contenidos.
Nota: Si tienes un dispositivo más antiguo, abre el Centro de control, y pulsa en el icono de AirDrop. A continuación, elige cualquiera de las tres opciones para compartir, y ya estás listo para empezar a compartir o recibir contenidos.
También puedes activar AirDrop a través de los ajustes como sigue:
- Abre la app de Configuración y pulsa General.
- Elige AirDrop encima del segundo conjunto de elementos.
- Toca en Todos. Así te asegurarás de que cualquiera pueda hacer AirDrop a tu iPhone. Sin embargo, aún tendrás que aceptar cualquier AirDrops entrante. Cuando alguien te envíe un AirDrop, aparecerá un mensaje en tu iPhone preguntándote si deseas recibir el archivo. Pulsa en Aceptar para descargar el archivo.
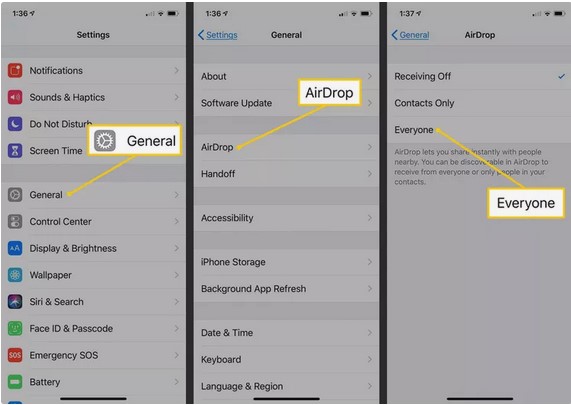
A continuación te explicamos cómo compartir un archivo a través de AirDrop:
- Abre la aplicación que contiene el archivo que deseas compartir. Por ejemplo, puedes abrir la aplicación Fotos y una imagen o un vídeo.
- Toca la foto o el vídeo para compartir a través de AirDrop para que se inicie en una nueva pestaña.
- Pulsa en Compartir.
- Pulsa el nombre de la persona o del dispositivo con el que vas a compartir el archivo.
- Una vez enviado un archivo a través de AirDrop, espera a que el destinatario acepte (o rechace) la transferencia.
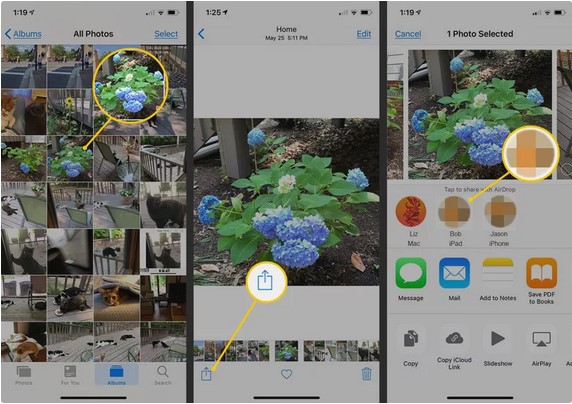
Para activar AirDrop en Mac, haz clic en Centro de control en la barra de menús. Después, pulsa el icono de AirDrop una vez. Puedes enviar archivos desde el Escritorio, el Finder o dentro de aplicaciones:
- Desde el escritorio: Haz clic en el elemento que deseas compartir. Selecciona Compartir en el menú y, a continuación, haz clic en AirDrop. Elige el dispositivo al que deseas transferir el archivo.
- Desde el Finder: Haz clic en AirDrop en la barra lateral. Arrastra el archivo al dispositivo con el que deseas compartirlo.
- Desde una app (Mapas o Safari): Haz clic en Compartir en la barra de herramientas de la aplicación. Selecciona AirDrop y elige el dispositivo con el que deseas compartir el archivo.
Para recibir un archivo de otro dispositivo iOS en tu Mac, haz clic en el menú emergente Aceptar en la notificación de AirDrop. A continuación, selecciona una opción. Si deseas permitir que otros envíen datos a tu Mac:
- Haz clic en el icono de Buscador para que aparezca la ventana del Finder.

- Haz clic en AirDrop en la barra lateral del Finder.
- En la ventana de AirDrop, pulsa el botón del menú emergente "Permitir que me descubran" y selecciona una opción. Por ejemplo, puedes elegir "Sólo Contactos" para recibir datos de las personas que hayas añadido como contacto.

Parte 3 iOS 17 Airdrop: Cómo Acceder a los Archivos AirDropped
Ahora ya sabes cómo enviar por AirDrop en iOS 17. Pero una vez que los archivos han sido enviados por AirDrop en tu iPhone, ¿dónde se almacenan? No importa si usas un iPhone o un Mac. Los pasos para localizar los archivos son bastante sencillos.
-
Cómo encontrar archivos enviados por AirDrop en tu iPhone
Encontrarás los archivos de AirDrop almacenados en la aplicación que coincida con ellos. Por ejemplo, las imágenes se guardarán en la aplicación Fotos. Los contactos se guardarán en la aplicación Contactos. Por lo tanto, una vez que envíes o recibas un archivo por AirDrop, abre la aplicación que coincida con el tipo de archivo.
Si no lo encuentras en el archivo de esa aplicación, vuelve a enviar archivo por AirDrop. Asegúrate de que tienes espacio suficiente para aceptar descargas en tu teléfono.
-
Cómo encontrar archivos enviados por AirDrop en Mac
Todos los documentos enviados por AirDrop en Mac van automáticamente a la carpeta de descargas. He aquí cómo encontrarlos:
- Abre el Buscador en el Mac.
- Haz clic en Vamos en la barra de menús.
- Elige Descargas. Encontrarás todos los archivos enviados por AirDrop en la carpeta Descargas.
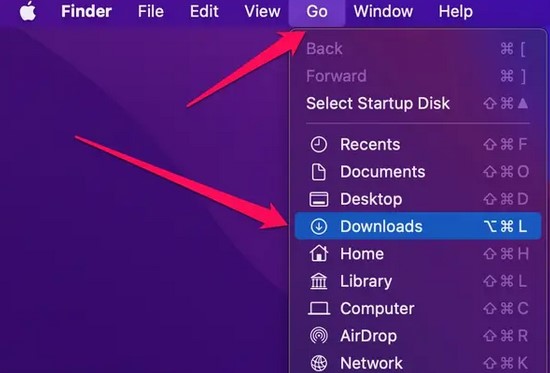
Parte 4 Transferir Contenido entre iPhones sin AirDrop
Wondershare MobileTrans proporciona una forma rápida y segura de mover archivos entre iPhones. Millones de personas en todo el mundo confían en ella y la utilizan.
Esta aplicación puede ayudarte a compartir de forma segura más de 10 tipos diferentes de datos. Eso incluye música, fotos y vídeos, mensajes, contactos y todo lo demás.
Lo mejor de todo es que es muy fácil de usar, incluso para los que no son expertos en tecnología. Estos son los sencillos pasos para transferir archivos entre iPhones utilizando MobileTrans App:
- Descargar e Instalar la aplicación MobileTrans en ambos iPhones.
- Abre la aplicación MobileTrans en ambos teléfonos. Toca en Teléfono a Teléfono en la sección Transferencia Telefónica.

- Identifica cuál es el iPhone nuevo y cuál es el viejo. A continuación, elige Android o iPhone en función de tu tipo de teléfono.

- Elige los archivos o tipo de datos que quieres transferir entre los iPhones.

- Conecta ambos dispositivos a iCloud. Primero, regístralos con el mismo ID de Apple. En segundo lugar, activa los ajustes de iCloud para la sincronización en ambos dispositivos.

Alternativamente, utiliza la técnica de Código QR para establecer una conexión entre los dos dispositivos. Abre la aplicación MobileTrans en ambos iPhones. Escanea el código QR de tu iPhone antiguo con el nuevo siguiendo estos pasos: Aplicación MobileTrans > Teléfono a Teléfono > Teléfono Antiguo.
- El proceso de transferencia comenzará una vez que los dispositivos se hayan emparejado correctamente. Verás un mensaje Recibido con éxito cuando termine.

Conclusión
Compartir fotos, vídeos, contactos y otros contenidos entre iPhones nunca ha sido tan fácil. Esto es gracias a NameDrop y otras nuevas mejoras realizadas en AirDrop en iOS 17, comentadas anteriormente. En este artículo se ha hablado de todo lo que necesitas saber sobre AirDrop de iOS 17.
Es decir, desde cómo activar AirDrop y compartir contenidos hasta cómo encontrar archivos AirDropped en iPhone y Mac. Sólo te queda poner en práctica los conocimientos adquiridos. Actualiza tu iPhone a iOS 17 para disfrutar al máximo de las funciones para compartir de AirDrop.
PREGUNTAS FRECUENTES
-
¿Por qué no funciona NameDrop en iOS 17?
NameDrop en iOS 17 puede dejar de funcionar debido a muchas razones. En primer lugar, ambos teléfonos deben estar lo suficientemente cerca: a pocos centímetros el uno del otro. Asegúrate de que no hay ningún problema con la conexión de red de tu teléfono. También debes comprobar y asegurarte de que ambos iPhones ejecutan iOS 17 y versiones posteriores. -
¿Qué dispositivos iOS admiten NameDrop?
Los dispositivos iOS compatibles con NameDrop son iPhones con el último iOS o Watches actualizados a WatchOS 10.1. En otras palabras, cualquier iPhone con el último sistema operativo ayuda a NameDrop. Sin embargo, en el caso de los Apple Watch es diferente. Sólo el Apple Watch Ultra, Series 7 y posteriores, y SE de 2ª generación lo soportan.





