Since technology is evolving every day, better features are being introduced in the latest models of smartphones. These features and updates require modern infrastructure to work on your phone. Consequently, some older devices may no longer receive updates, and platforms may stop supporting them. That's what's happening with WhatsApp, as it is ending support for iOS versions below 15.1.
Users have been finding ways to secure their messaging data and conversations after this announcement was made. This means that users with older models will need to find a solution to continue using the app. So, this article will explain why WhatsApp iPhone 6 support will be stopped and what you can do about it. Here, you will also access a few valuable ways to securely back up and restore your conversations.
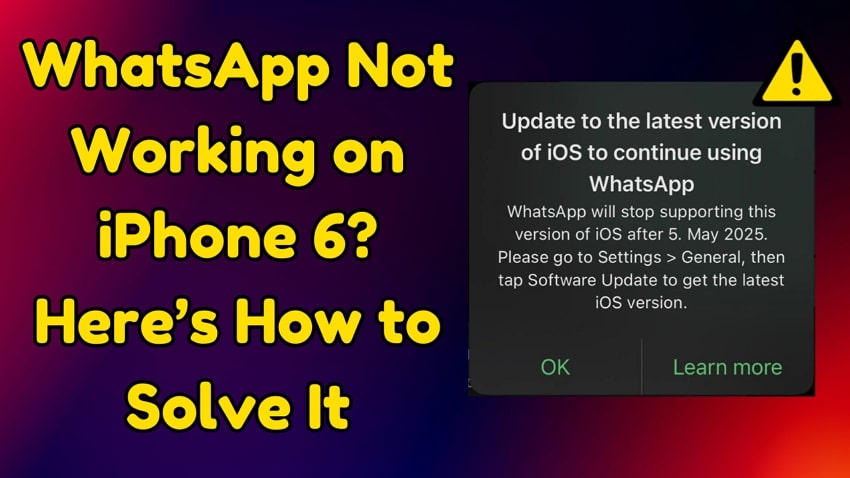
In this article
Part 1. WhatsApp to End Support for Older iOS Versions
To improve security and support new features, the platform regularly updates its system requirements. That’s why it will stop supporting devices running the iOS system older than 15.1. This means WhatsApp on iPhone 6 Plus and the previous models, which do not support newer updates, will no longer be accessible. Users will not receive the latest updates, and the app may stop working completely over time.
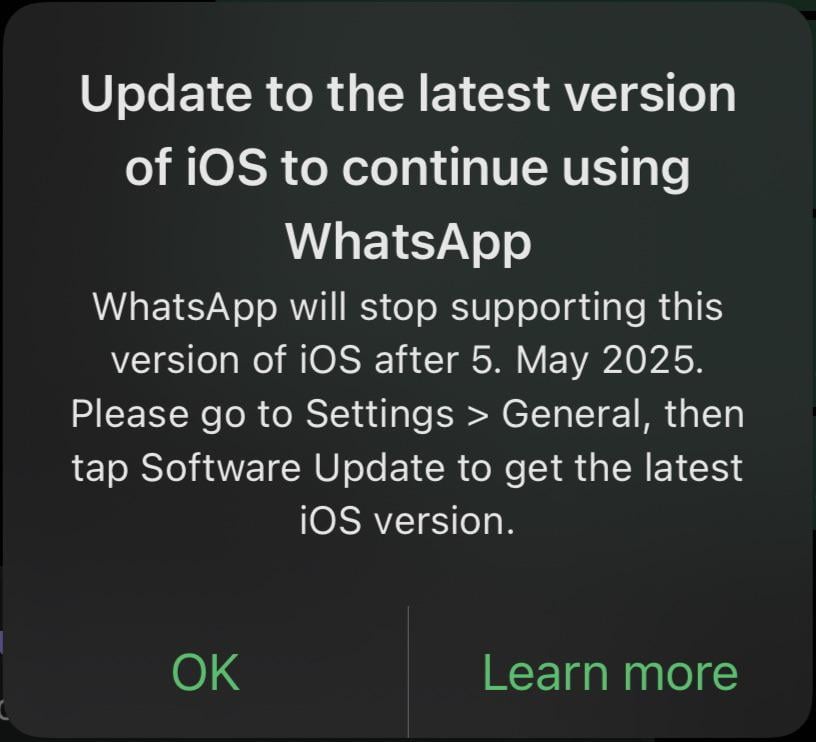
These changes are implemented to ensure users' security and support new features. Older software versions do not receive regular security updates, making them more vulnerable to threats. Additionally, newer features require more advanced hardware and software compatibility. Since these models cannot be upgraded to the latest version and lack the necessary hardware, they are no longer supported by the app.
Part 2.Possible Options for Affected iPhone 6 Users
With the support ending for these models, you can expect WhatsApp not to work on iPhone 6 soon. In this case, you have the following options to ensure you can access the messaging app:
1. Upgrading to a Newer iPhone Model
Since WhatsApp on iPhone 6 Plus will stop working, the only solution left would be to buy a newer version. We recommend affordable options like the iPhone SE (2022), which you can get for $429. Apart from this, you can go for the iPhone 11 or 13 for $499 and $599, respectively. These models receive regular updates and will continue supporting the app for years to come.

2. Switching to an Android Device
This is another viable option, as Android phones are relatively cheaper and offer excellent features. You can go for options like Samsung Galaxy A14 for $199 or Google Pixel 6a for $349. These models provide long-term software updates and are compatible with the latest messaging app versions. Hence, they are a reliable alternative after WhatsApp on iPhone 6 is not working.

Part 3. Preparing for the Transition: Backing Up and Transferring WhatsApp Data
Before you switch the phone, you need to ensure the safe transfer of your conversations. Although Apple’s built-in iCloud is available, it still comes with many restrictions, like problems with internet speed and storage limitations. Hence, we recommend using MobileTrans to back up your WhatsApp on iPhone 6 Plus. The advanced software allows the movement of data between devices and supports older software versions, like iOS 6.
With its extensive features, you can directly transfer your data and conversations to another phone. Apart from this, it allows you to back up your messaging app locally on a computer. As a result, you can avoid lengthy cloud transfers and immediately move your WhatsApp to the new device. This software also supports the movement of over eighteen data types between 6000 devices.
Wondershare MobileTrans
Back Up Your Data to Computer Easily
- • Backup chats, contacts, group details, shared attachments, voice notes, and more in 1-click.
- • No data loss. No data leaks.
- • Compatible with thousands of device types acorss Android and iOS.
- • Supports maintaining different versions of your WhatsApp backup instead of overwriting your data.

 4.5/5 Excellent
4.5/5 ExcellentDetailed Guide to Backup WhatsApp Data with MobileTrans
After learning how this tool can help you preserve your chats, follow the steps given below to use it for quick backup of WhatsApp on iPhone 6 Plus:
Step 1. Access the Backup & Restore Section
Upon completing installation, access the “Backup & Restore” section in the tool. Afterward, click the “Backup” button in the “App Backup & Restore” feature.

Step 2. Connect Your Phone and Select the Messaging App
Here, use a USB cable to connect your phone to the PC and choose “WhatsApp” from the list of apps.

Step 3. Select WhatsApp Data to Start the Data Transfer
Finally, choose the file types you want to back up from your WhatsApp and press the “Start” button to initiate the process.

Simple Guide to Transfer Backup to a New Phone Using MobileTrans
Since the tool also supports direct movement of your messaging app to the new device, you can use this feature. Thus, follow the steps given below to move your WhatsApp iPhone 6 to a newer phone:
Step 1. Utilize the WhatsApp Transfer Feature
Open this advanced data transfer software and access the “WhatsApp Transfer” option to start the process. Following this, you have to proceed with the “Transfer and Merge” option to avoid WhatsApp data loss.

Step 2. Connect Your Phones and Start the Transfer Process
Now, connect both phones to your desktop and choose the right transfer direction using the “Flip” button. Afterward, hit the “Start” button to commence the migration of your chats.

Step 3. Complete the WhatsApp Transfer Process
Once the tool finishes the procedure, safely remove the devices and check if the conversations are moved to the new phone.

You can choose a mobile version of the tool if you are transferring WhatsApp from iPhone 6/6s to a new phone. Search MobileTrans app on your App Store and install it, you can start a seamless transfer of your precious data. It supports iOS 6 and above, including the latest iOS 18.
- Transfer data across iOS and Android.
- Support up to 10 types of data.
- No data loss. No data leaks.
Part 4. Alternative Methods for Backing Up WhatsApp Data
Although using MobileTrans is highly recommended, you can also use other options to back up your messages. As an alternative, iCloud is a good option, as it is the default cloud storage for Apple devices. With this service, you can sync all your messages and other data on different iOS devices.
Consequently, you can avoid the WhatsApp on iPhone 6 not working problem by following these instructions and backing up your data using iCloud:
Instructions. Open the messaging application and move to the “Settings” section. Afterward, tap the “Chats” option and select “Chat Backup” from the new screen. Upon doing this, tap the “Back Up Now” button to start this task.
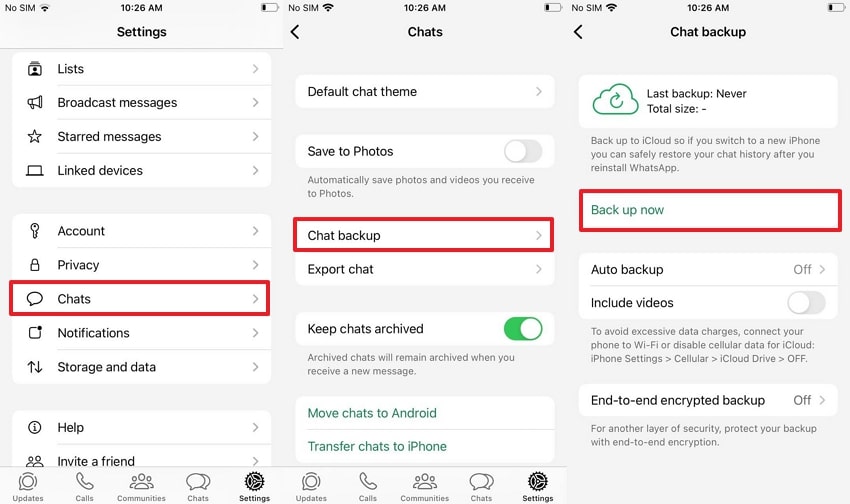
Limitations
- You will face trouble uploading the data as it requires a strong internet connection.
- Only 5GB of free storage is available, which may not be enough for all data.
- Users need access to the same ID on the new device to restore the backup.
Part 5. Post-Transition Steps: Restoring WhatsApp Data on the New Device
As you are done creating the backup of your messages, it’s time to restore it to your new smartphone. Depending on what method you followed above, follow the given guides to restore the backup you created for WhatsApp on iPhone 6 Plus:
1. Restoring from MobileTrans Backup
Other than backup, you can quickly restore your conversations using this advanced tool. To restore your WhatsApp iPhone 6 backup to a new device, follow these steps in MobileTrans:
Step 1. Access the Backup & Restore Tab
Launch this helpful tool and move to the “Backup & Restore” tab. Under the “App Backup & Restore” feature, press the “Restore” button.

Step 2. Initiate the WhatsApp Restore Process
Now, use a USB cable to connect your new phone and select the required “WhatsApp Backup.” Going ahead, choose the WhatsApp data types you want to restore and click the “Start” button to start restoring them.
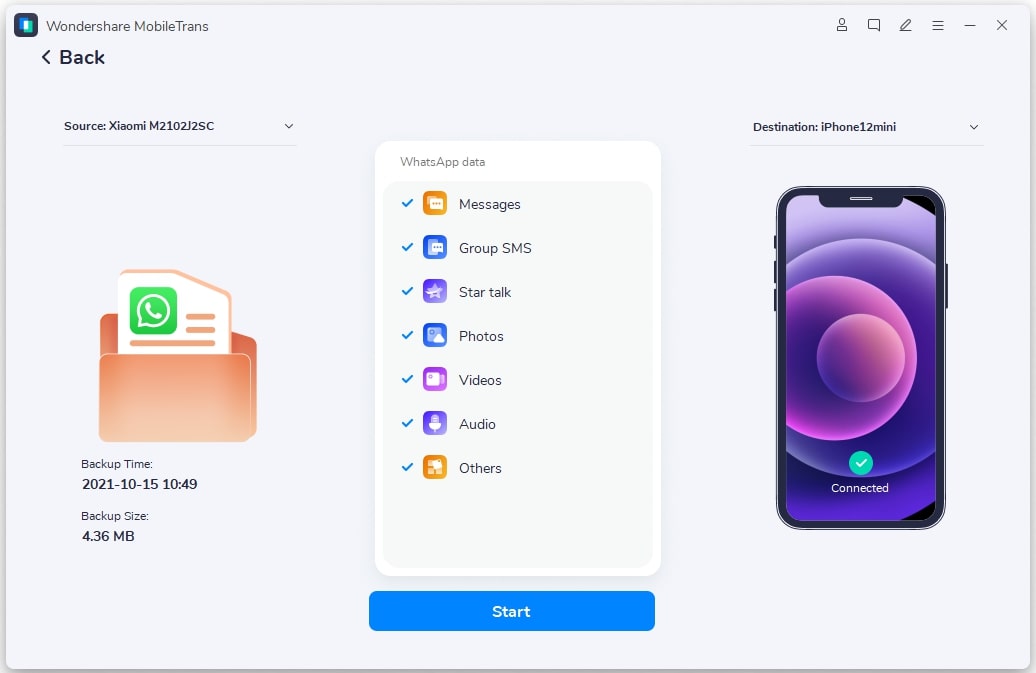
2. Restoring from iCloud Backup
Since this method was also used to back up your data to prevent WhatsApp on iPhone 6 not working, let’s see how it can be used to restore your conversations. To learn how this restoration process works, follow the instructions given below:
Instructions. Run the messaging application on your new iOS device and press the “Agree and Continue” button. Afterward, enter your phone number and tap the “Next” button to receive the security code. Upon entering the code, tap the “Restore” button to complete the process.
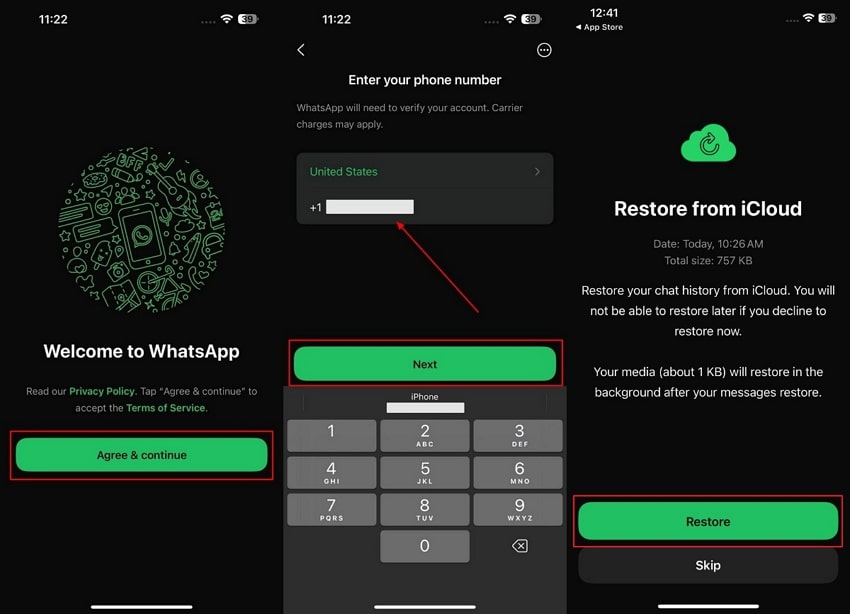
Conclusion
To conclude, with support ending for older system versions, WhatsApp iPhone 6 will no longer be accessible. This change is due to security reasons and the need for better hardware to support the app’s features. Due to this decision, users will need to switch to other compatible devices to keep using the messaging app. Before moving to the new phone, they must back up their conversations to avoid losing them.
While iCloud allows this backup, its limitations make it a less preferable choice for users. A better alternative is to use MobileTrans, as it allows direct transfer of the applications and their local backup. In addition, the tool enables quick restoration of the backed-up data on different devices.














